こんにちは!ネットワールドのバックアップ担当の久保と申します。
今回から数回に分けてArcserve社の新製品「OneXafe」を紹介したいと思います。
OneXafeの同梱物についてはこちらのページで紹介していますので是非ご覧ください。
本記事をお読み頂いている方の中には、Arcserveをお使い頂いているという方もいらっしゃるかもしれません。
Arcserve社から提供されている製品はいくつかありますが、バックアップソフトウェアのArcserve UDP・Arcserve Backup、Arcserve UDPをプリインストールしたバックアップ専用アプライアンスArcserve UDP Applianceが主力製品であり、他にはBCP対策として有効なクラウドサービスのArcserve UDP Cloud Hybridもあります。
そして今回紹介する新製品「OneXafe」はバックアップ専用のNASストレージです!
ちなみに「OneXafe」と書いて「ワンセーフ」と読みます(大事)。
さて、ストレージとは言ったもののどのような特徴があるのでしょうか。
イミュータブル(不変)なストレージ
近年、ランサムウェアによる被害が拡大し続けており、国内企業も被害に遭ってしまうことが少なくありません。被害に遭わないように、セキュリティ製品で対策を実施することが重要ですが、万が一被害に遭ってしまった時に復旧出来るように対策しておくことが重要です。最近はバックアップしたデータもターゲットにされることがあるので油断出来ません。
イミュータブルとは不変という意味であり、OneXafeには大事なデータを攻撃から守る仕組みが搭載されています。データが書き込まれるとOneXafeは定期的にイミュータブルなスナップショットを取得します。このスナップショットは変更不可能ですので、ランサムウェアや不正アクセスからの攻撃を受けても、このスナップショットを使って攻撃前の状態に復旧が可能です。
ストレージ容量の効率化
必須機能とも言える、重複排除と圧縮に対応しています。ディスクの容量を効率的に利用出来ますね。
設定・管理が簡単
OneXafeで必要な設定項目はそこまで多くなく、慣れれば簡単に構築出来ます。
また、設定・管理を行うために、OneSystemというWebコンソールが用意されています。OneXafeの設定方法と合わせて紹介していきます。
Arcserve製品との相性がいい
Arcserve製品専用のバックアップストレージですので、何と言ってもArcserve製品との相性が良いです。Arcserve UDPと組み合わせる場合、以下のような用途で利用出来ます。
・RPS(復旧ポイントサーバー)のデータストア用に直接のバックアップ先として
・RPSのデータストアからレプリケート先として
・復旧ポイントのコピー、ファイルコピー先として
・UDPエージェントから直接バックアップ先として
製品についての特徴を簡単に紹介したところで、次は実際に設定してみましょう。以下の項目について設定してみます。
iDRACの設定
OneXafeにはハードウェアを管理するためのツールとしてiDRACが搭載されています。まずはiDRACの設定を行います。OneXafe本体にディスプレイ・キーボード・LANケーブル・電源ケーブルを接続し起動します。起動が完了すると、ディスプレイにOneXafeのIPアドレスと、iDRACのIPが表示されるので確認します。DHCPサーバーがあれば自動でIPアドレスを割り当てられますが、無い場合は以下のコマンドで設定出来ます。
oneblox00000(config) ipmi
oneblox00000(config-ipmi) lan static 192.168.xxx.xxx 255.255.255.0
oneblox00000(config-ipmi) apply
DHCPサーバーが無い場合、OneXafe本体には適当なIPアドレスが自動的に設定されるため、こちらも確認し控えておいてください。
iDRACのIPアドレスをWebブラウザに入力し接続して、管理者ユーザーでログインしましょう。

iDRACのダッシュボードが表示されました。
必要に応じて各種設定を行うことが出来ます。adminユーザーのパスワードは必ず変更しておきましょう。右下にある仮想コンソール機能を利用して、リモートでコンソールにログイン出来るので、ディスプレイを接続しておく必要はありません。
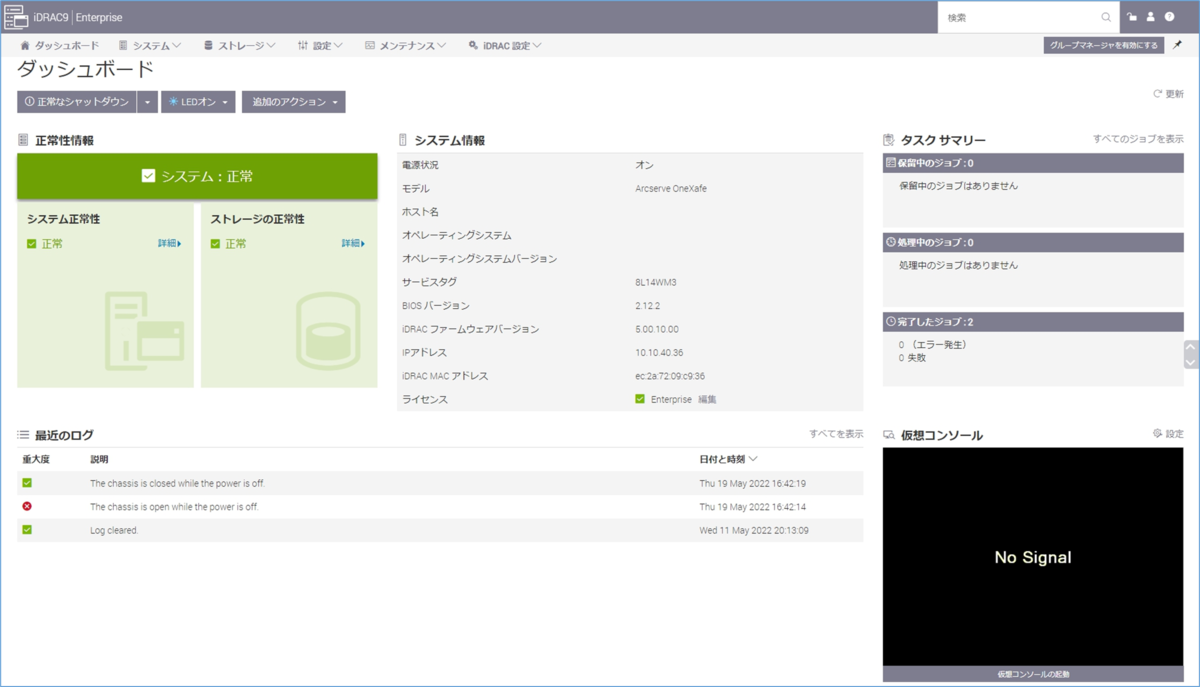
クラスターの作成
iDRACの設定が完了しましたら、OneXafeのWebコンソールに接続してみましょう。
先ほど確認したOneXafeのIPアドレスにWebブラウザで接続します。「OneXafe is not in a cluster」と表示されていますね。OneXafeは1台のみでも、必ずクラスターを作成する必要があります。最初にクラスターを作成しましょう。
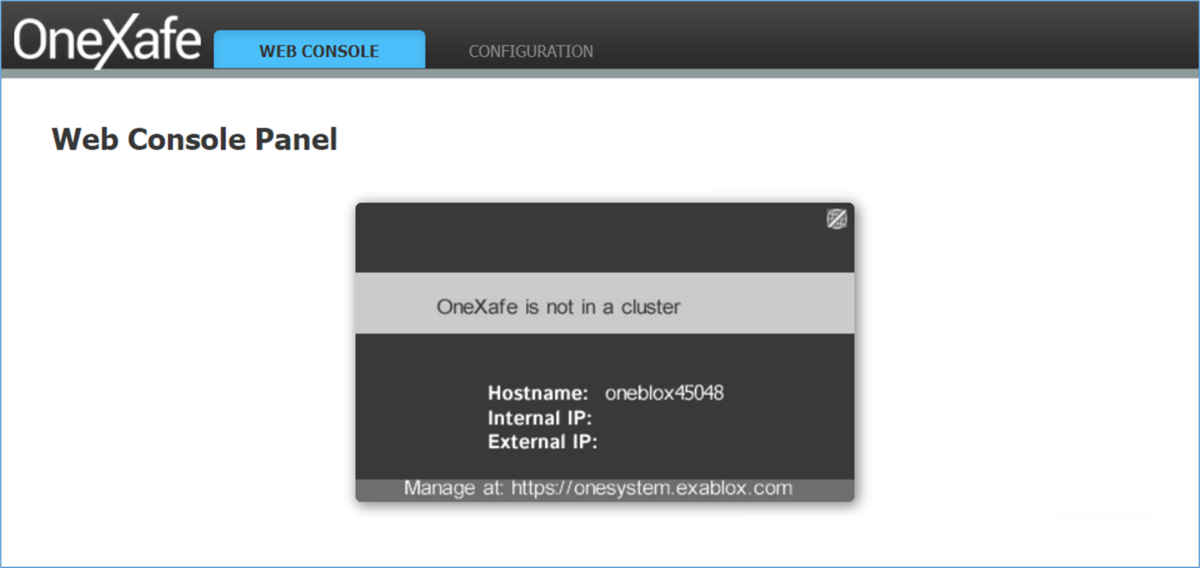
「CONFIGURATION」をクリックしてログインします。
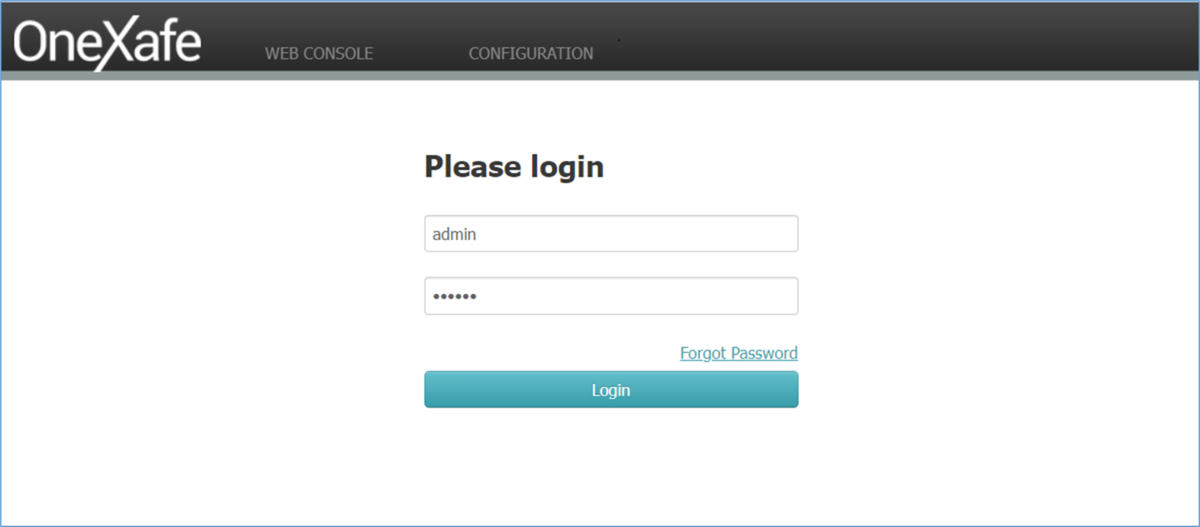
初回ログイン時はパスワード変更が必要ですので変更します。
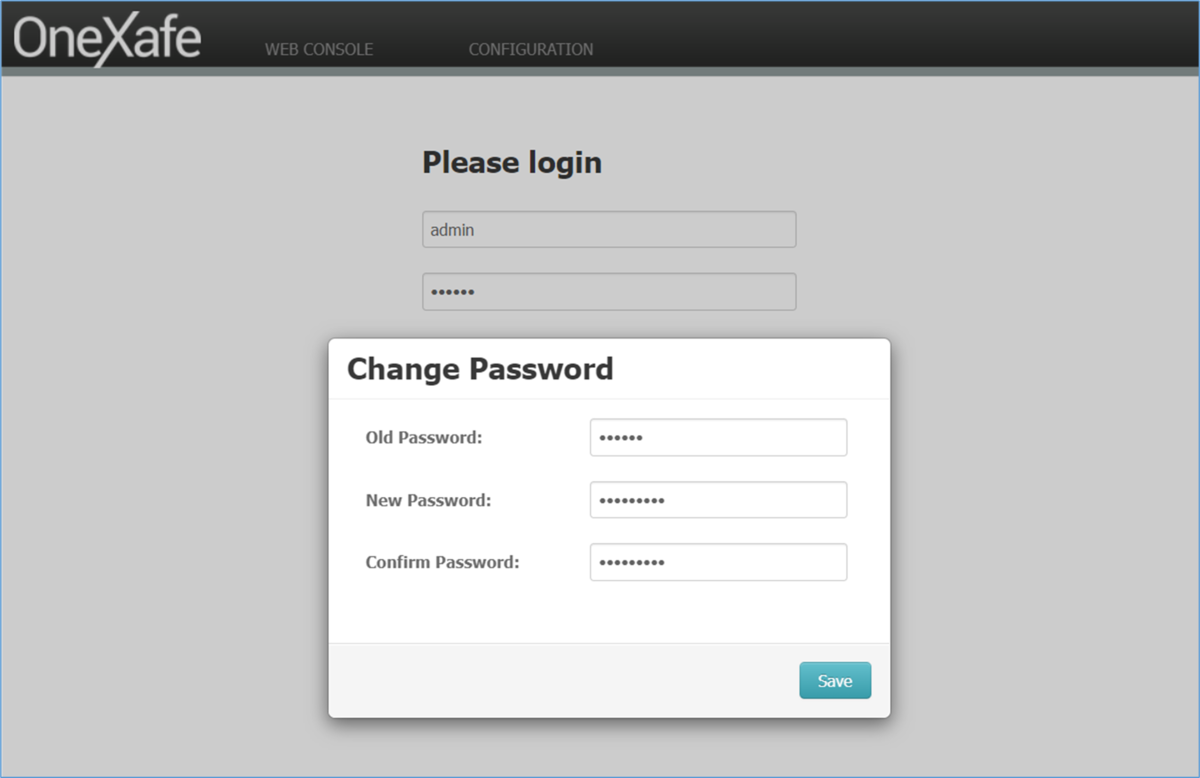
「Create Cluster」をクリックしてクラスターの作成を開始します。

作成中です。しばらく待ちます。

クラスターの作成が完了するのを待ち、「WEB CONSOLE」を見てみると、最初に表示されていた状態から変わりました!
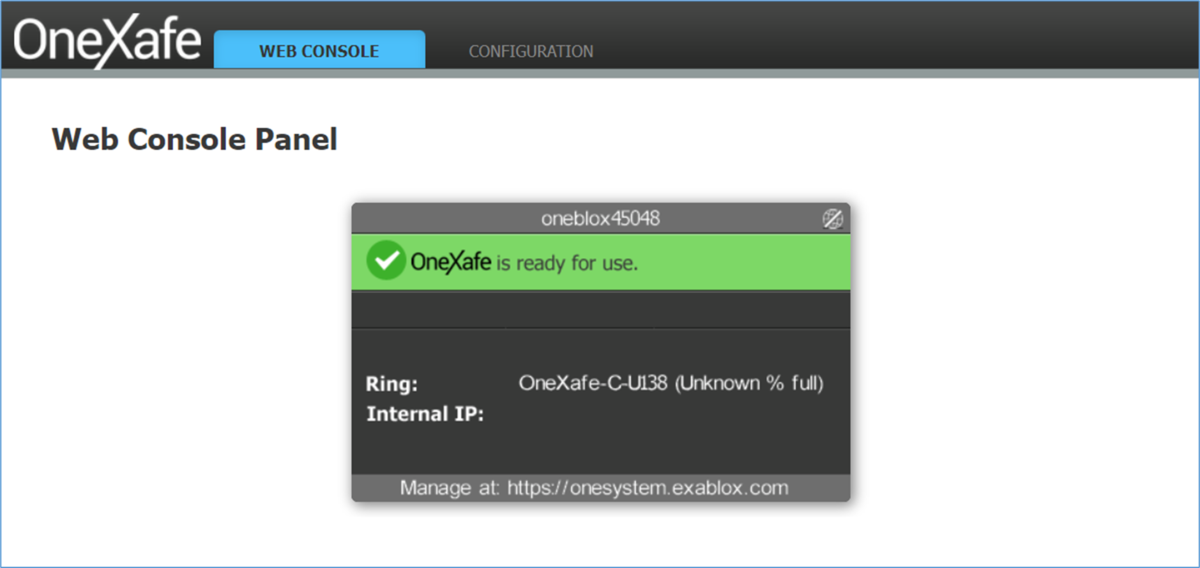
ネットワークの設定
続いて、ネットワークの設定をしていきます。
「CONFIGRATION」 → 「Network」タブを開きます。
背面図が表示されていますが、OneXafeには10GbEが4ポート搭載されています。ちなみにRJ45かSFP+が選べます。
また、図のポートのあたりに「Port Group 0」「Port Group 1」と表示されていますが、デフォルトではすべてのポートがPort Group 0になります。管理用ネットワークとデータ用ネットワークを分けたいという場合は、Port Group 0と1をそれぞれ設定することも出来ます。IPアドレスを設定する場合は、赤枠のアイコンをクリックします。
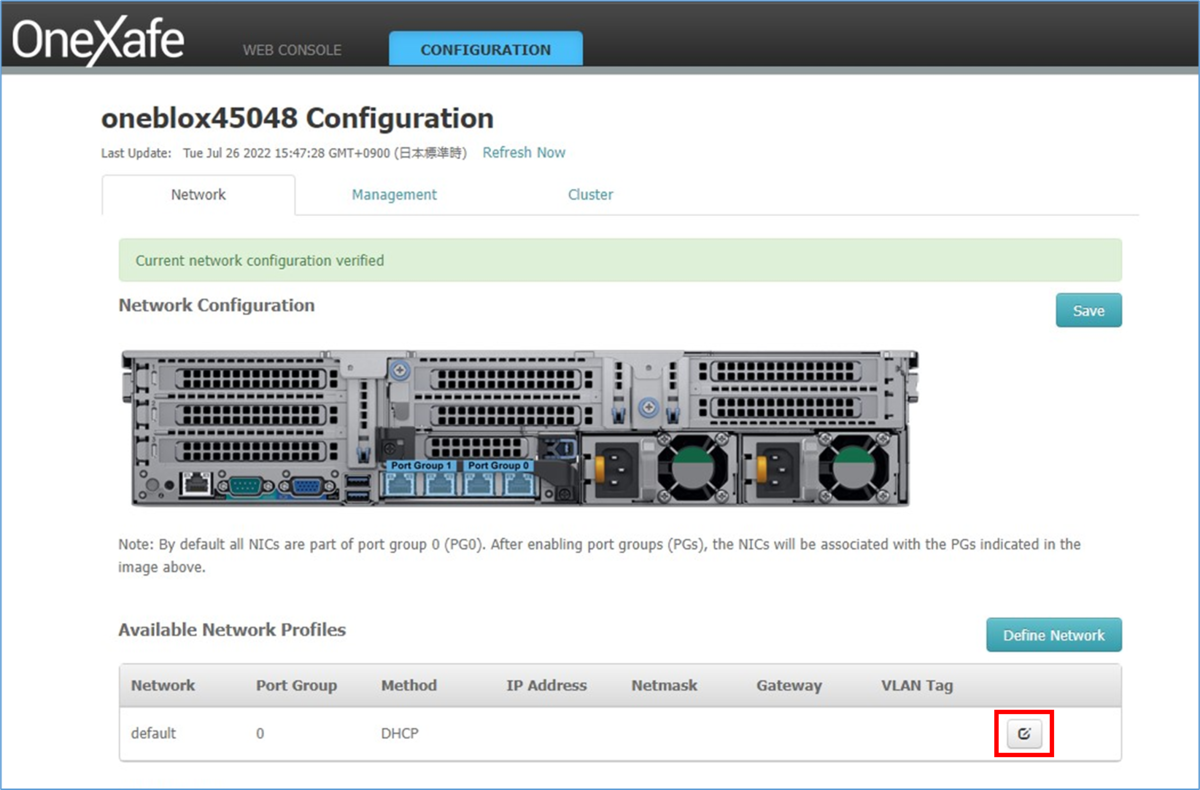
「Statically Assigned」を選択して、IPアドレス情報を入力し、Saveします。

Port Group 0にIPアドレスを設定出来ました。
Port Group 1を使用する場合は、「Define Network」をクリックして設定出来ます。
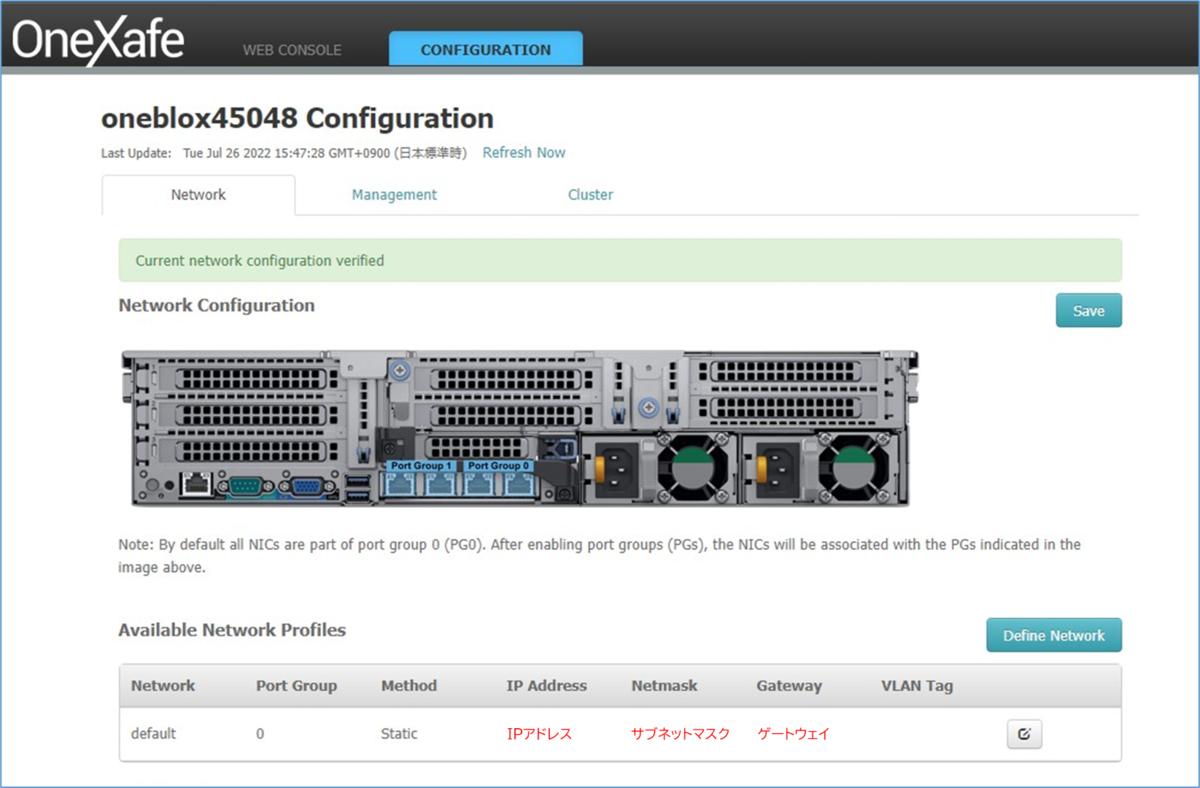
[Network]タブでは、Port GroupごとにBondモードやMTUの設定も可能です。
他にはプロキシ・NTP・DNSも同じページから設定出来ます。

今回はここまでとなります。OneXafeの特徴や設定方法について途中までご紹介しました。
次回はOneXafeを管理するWebコンソール「OneSystem」について引き続き紹介したいと思います。
ここまでお読みいただきありがとうございました!
