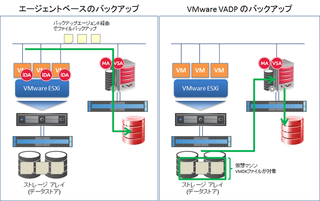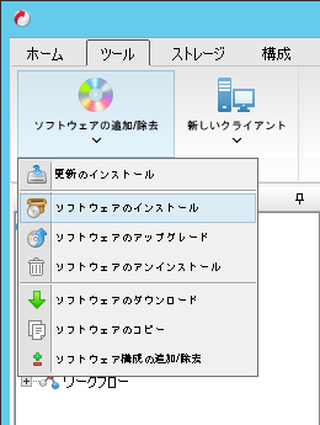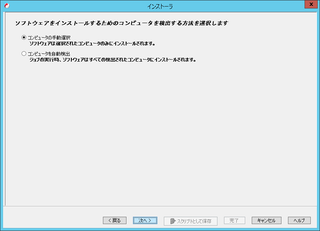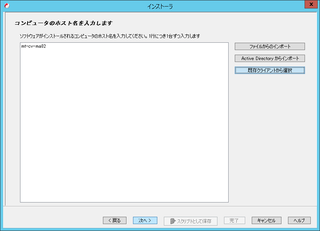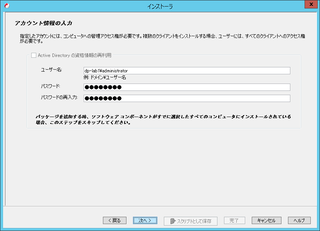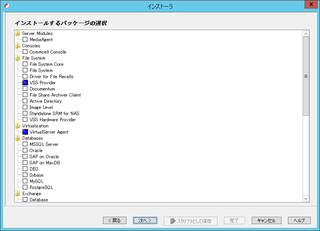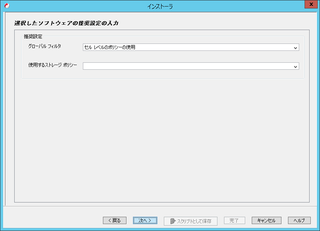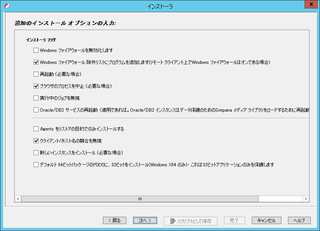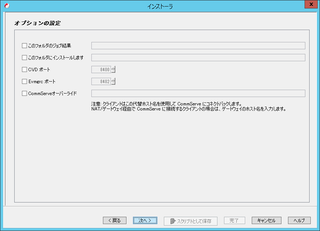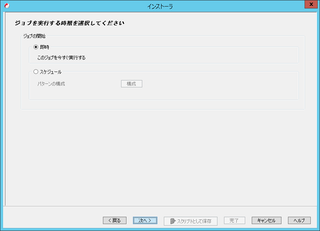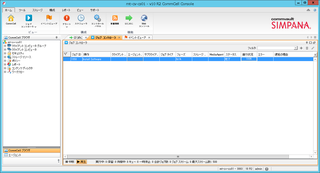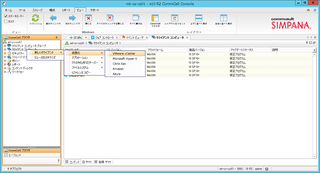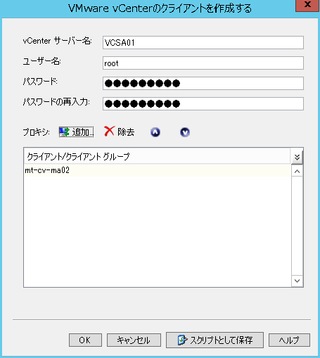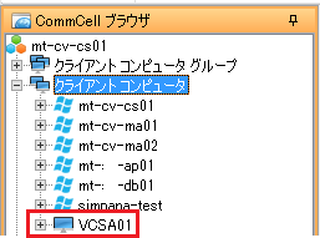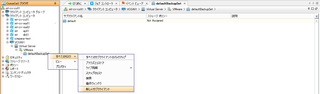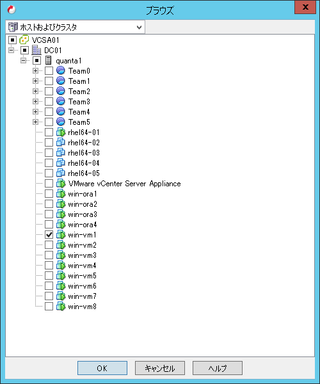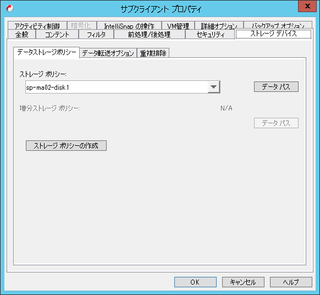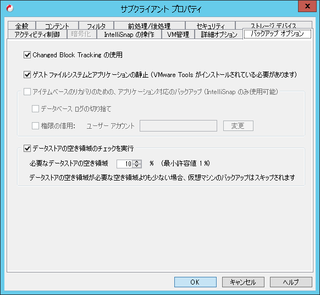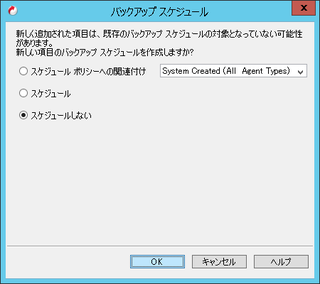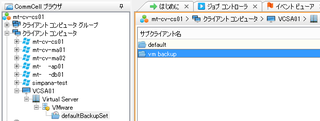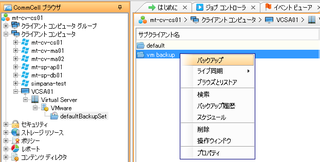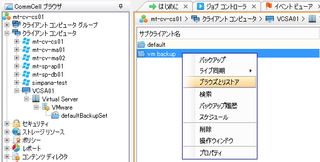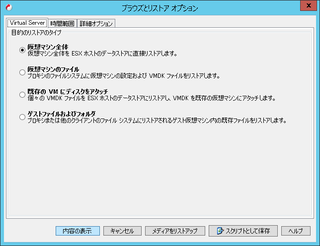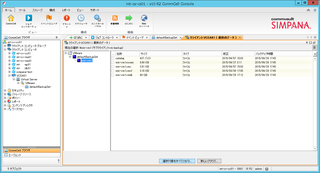第2回では、管理コンソールの起動、バックアップデバイスの登録、そしてファイルシステムのバックアップ方法をご説明しました。今回の第3回では、VMware vSphere 環境の仮想マシンのバックアップ方法について、ご紹介したいと思います。
VMware vSphere 環境の仮想マシンのバックアップについては、基本的には、2通りのバックアップ手法があります。1つ目の手法は、従来の物理サーバのバックアップと同様に、バックアップ対象の仮想マシンにエージェントをインストールしてバックアップする方法です。2つ目の手法は、仮想マシンのシステム障害などに備えて、仮想マシンとして全体のバックアップを取得する方法です。
バックアップ対象の仮想マシンにエージェントを導入するバックアップでは、ファイルのバックアップを取得するためのエージェント (FileSystem iDataAgent)や、アプリケーションをバックアップするための専用エージェント(Microsoft SQL Server iDataAgent 等)など、バックアップ対象に適した個々のデータのバックアップを取得することができます。
仮想マシン単位のバックアップでは、VMware が提供する vStorage APIs for Data Protection (VADP) 機能 (VMware の Change Block Tracking(詳細はこちら) 機能を使用することで増分バックアップの組み合わせを実現可) と連携させて、仮想マシン全体のイメージバックアップを取得することができますので、仮想マシンのシステム障害が発生した場合には、仮想マシン全体のイメージバックアップからシステム復旧を行うことができます。
【仮想マシンのバックアップ手法】
また、仮想マシン単位のバックアップでは、Simpana のバックアップジョブの Granular Recovery オプション(詳細化オプション) を使用することによって、仮想マシンのイメージバックアップからファイル単位のリストアを行うこともできます。
VADP と連携するバックアップは、バックアップソフトウェアの一部としてツール(vSphere Virtual Disk Development Kit) 組み込まれており、仮想マシンを保護する専用のエージェントとして、Simpana を含む、他のバックアップソフトウェアでも同様に提供されています。Simpana の場合、Virtual Server Agent for VMware というエージェントを使用することで VMware vSphere 環境上の仮想マシンのバックアップを取得できます。
VADP と連携するツール vSphere Virtual Disk Development Kit (VDDK) は、バックアップソフトウェアの一部として組み込まれていますので、例えば、最新バージョンの vSphere 6.0 環境上の仮想マシンをバックアップするために、バックアップソフトウェア側のアップデートを待つ必要があります。Simpana の場合、手動で VDDK をアップデートすることがサポートされていますので、vSphere 6.0 をサポートする VDDK を個別にアップデートすれば、バックアップソフトウェア側のアップデートを待たず、バックアップを行えるようになります。
※Simpana パッチの適用で対応する場合もありますので、別途お問い合わせください。
それでは、Simpana の MediaAgent (バックアップサーバ) に Virtual Server Agent for VMware をインストールして、VMware vSphere 環境上の仮想マシンのバックアップを取得してみましょう!
Virtual Server Agent for VMware のインストール
- Simpana Administrative Console を起動して、管理ユーザー 「Admin」 でログインします。
- 「ツール」 タブ - 「ソフトウェアの追加/除去」 - 「ソフトウェアのインストール」 の順にクリックします。
-
インストールウィザードが開始されますので、「次へ」 をクリックします。
- 「コンピュータのオペレーティングシステムを選択します」が表示されます。「Windows」を選択して「次へ」をクリックします。
- 「ソフトウェアをインストールするためのコンピュータを検出する方法を選択します」が表示されます。「コンピュータの手動選択」を選択して「次へ」をクリックします。
-
「コンピュータのホスト名を入力します」が表示されます。「既存クライアントから選択」をクリックし、MediaAget (今回の場合、mt-cv-ma02) を選択して「OK」をクリックします。ホスト名が追加されていることを確認し、「次へ」をクリックします。
-
「アカウント情報の入力」が表示されます。管理者権限が付与されているユーザー名とパスワードを入力して「次へ」をクリックします。
-
「インストールするパッケージの選択」が表示されます。「Virtualization」配下の「VirtualServer Agent」を選択します。選択後、「VSS Provider」が自動選択されることを確認します。
-
「選択したソフトウェアの推奨設定の入力」が表示されます。デフォルトの設定で「次へ」をクリックします。
- 「追加のインストールオプションの入力が表示されます。デフォルトの設定で「次へ」をクリックします。
- 「オプションの設定」が表示されます。デフォルトの設定で「次へ」をクリックします。
- 「ジョブを実行する時期を選択してください」が表示されます。デフォルトの設定で「次へ」をクリックします。
- 「ジョブコントローラ」をクリックし、インストールの完了まで待機します。インストールのステータスが100%で完了したことを確認します。
-
CommCell ブラウザの「クライアント コンピュータ」を右クリックし、「新しいクライアント」 - 「仮想化」 - 「VMware vCenter」 の順にクリックします。
- 「VMware vCenter のクライアントを作成する」ダイアログボックスが表示されます。vCenterサーバにログインする適切な権限を付与されたユーザー名とパスワードを入力します。「プロキシ」の「追加」から Virtual Server Agent をインストールした MediaAgent (mt-cv-ma02) を追加して「OK」をクリックします。
-
CommCell ブラウザの「クライアントコンピュータ」配下に vCenter サーバ (ホスト名) が追加されていることを確認します。
-
以上で Virtual Server Agent for VMware のインストールは終了です。
サブクライアントの構成
第2回では、ファイルシステムのバックアップを取得するために、「サブクライアント」というバックアップ対象のデータを管理する設定を行いましたが、今回は、仮想マシンのバックアップための新たな「サブクライアント」を作成します。
- Simpana Administrative Console を起動して、管理ユーザー 「Admin」 でログインします。
- 左ペインの CommCellブラウザの「クライアントコンピュータ」を展開します。
- 仮想マシンを管理する「<vCenter Server (ホスト名)>」-「Virtual Server」-「VMware」の順にクリックします。
- 「defautBackupSet」(複数のサブクライアントをまとめたものをバックアップ セットと呼びます)を選択して、右クリックの選択メニューから「すべてのタスク」-「新しいサブクライント」の順にクリックします。
-
「サブクライアント プロパティ」ダイアログボックスが表示されます。「全般」タブにて、「サブクライアント名」欄に「サブクライアント名」を入力します。
「VMware 転送モード」は、デフォルトでは「Auto」が選択されています。この転送モードは、ESX(i) ホストから 仮想ディスクファイル Virtual Machine Disk Format (VMDK) のファイルを転送するための方式ですが、基本的には、3つの方式(SANモード、HotAddモード、NBDモード)が提供されています。「Auto」は、利用可能な転送方式を自動的に処理を実施するオプションになります。 - 「コンテント」タブをクリックし、バックアップ対象データを選択します。バックアップ対象を指定するため、「ブラウズ」をクリックします。
- 「内容のブラウズ」が表示されます。バックアップ対象の仮想マシン (ここでは、win-vm1) を選択して「追加」-「閉じる」の順にクリックします。
- 「コンテント」タブの画面に戻りますので、バックアップ対象として指定したパスが追加されていることを確認します。
-
「ストレージ デバイス」タブをクリックし、「データストレージポリシー」タブ内の「ストレージ ポリシー」のプルダウンメニューからこのサブクライアントで使用するストレージ ポリシーを選択します。
-
「バックアップ オプション」タブをクリックし、必要に応じて、オプションの追加等を行います。VMware の Change Block Tracking 機能の連携のオプションはデフォルトで選択されています。
-
バックアップジョブの並列数を変更する場合には、 「詳細オプション」タブをクリックして、「データリーダーの数」の数値を調整します。デフォルトでは、2台の仮想マシンの同時バックアップを実施します。最後に、「OK」をクリックします。
-
「バックアップ スケジュール」ダイアログが表示されたら、「スケジュールしない」を選択して「OK」をクリックします。
- バックアップセット内に作成したサブクライアントが一覧に追加されたことを確認します。
- 以上でサブクライアントの作成は終了です。
バックアップジョブの実行
作成したサブクライアントを使用してバックアップジョブを手動で実施します。
- CommCellブラウザの「クライアントコンピュータ」を展開します。
- 仮想マシンを管理する「<vCenter Server (ホスト名)>」-「Virtual Server」-「VMware」-「defaultBackupSet」の順にクリックします。
- 「defautBackupSet」の選択後、作成したサブクライントを選択し、右クリックの選択メニューから「バックアップ」をクリックします。
-
「サブクライアントのバックアップオプション」ダイアログボックスが表示されます。「バックアップ オプション」タブにて、「バックアップ タイプ」と「ジョブの開始」を選択して、「OK」をクリックします。ここでは、「バックアップ オプション」として「フルバックアップ」、「ジョブの開始」として「即時」を指定します。
-
CommCell Console (管理コンソール)の 「ジョブ コントローラ」をクリックし、バックアップジョブの進捗状況を確認します。
-
バックアップの終了後、「ステータス」欄に「完了」と表示されます。
- 以上、仮想マシンのバックアップジョブの実行は終了です。
リストアジョブの実行
バックアップで取得した仮想マシン全体のリストアを実施します。
- CommCellブラウザの「クライアントコンピュータ」を展開します。
- 仮想マシンを管理する「<vCenter Server (ホスト名)>」-「Virtual Server」-「VMware」-「defaultBackupSet」の順にクリックします。
- 「defautBackupSet」の選択後、作成したサブクライントを選択し、右クリックの選択メニューから「ブラウズとリストア」をクリックします。
-
「ブラウズとリストア オプション」ダイアログボックスが表示されます。今回、仮想マシン全体のリストアを実施しますので、デフォルトの「仮想マシン全体」のオプションを選択して、「内容の表示」をクリックします。仮想マシンのバックアップイメージから仮想マシン内の特定のデータをリストアする場合は、「ゲストファイルおよびフォルダ」を選択します。
-
バックアップした仮想マシンを構成するファイル一覧が表示されますので、画面の通り、仮想マシン名(インベントリ名)の左横のチェックボックスを選択します。選択後、チェックボックスが青色で塗りつぶされる状態になりますので、「選択対象をすべてリカバリ」をクリックします。
-
「選択された全項目のリストア オプション」ダイアログボックスが表示されます。デフォルトでは、「インプレース リストア」(元の場所にリストア) のオプションが選択されています。このオプションを外した場合、仮想マシンのインベントリ名の変更、リストア先の ESX(i) ホストやデータストアなどの変更を行うことができます。
今回は、元の場所へリストアするため、「インプレースリストア」を選択し、「VMを無条件に同じ名前で上書き」のオプションを追加選択してリストアを実施します。この上書きオプションを選択した場合、元の仮想マシンは削除されますので、ご注意ください。 - 「ジョブの開始」タブをクリックします。開始のオプションは、「即時」が選択されていますので、「OK」をクリックすると、リストアジョブが直ちに実施されます。
- 警告メッセージがポップアップで表示されますので、内容を確認して「OK」をクリックします。
-
CommCell Console (管理コンソール)の 「ジョブ コントローラ」をクリックし、リストアジョブの進捗状況を確認します。
-
リストアの終了後、「ステータス」欄に「完了」と表示されます。リストアが問題なく完了していることを確認し、vSphere Client (vSphere Web Client) にアクセスしてリストアされた仮想マシンの起動などを確認してください。
- 以上、仮想マシンのリストアジョブの実行は終了です。
今回の講座では、Simapana バックアップサーバ "MediaAgent" に Virtual Server Agent for VMware をインストールし、仮想マシンのバックアップからリストアまでの一連の流れをご紹介しました。次回は、Virtual Server Agent for VMware のバックアップ応用編をご紹介する予定です!
Edit by :バックアップ製品担当 松村・安田
【過去の記事】
メーカのサイト:
Simpana早わかり講座
CommVault Simpana:番外
CommVault Simpana:番外 クライアントPCのバックアップ バイナリ作成編
CommVault Simpana:番外 クライアントPCのバックアップ パッケージカスタマイズ(Mac OS)編
CommVault Simpana:番外 クライアントPCのバックアップ インストール(MacOS)編
導入編:
【連載】第1回 始めてみよう!CommVault Simpana インストール編
【連載】第2回 始めてみよう!CommVault Simpana インストール後の作業とバックアップ編
【連載】第3回 始めてみよう!CommVault Simpana VMwareバックアップ編
【連載】第4回 始めてみよう!CommVault Simpana VMwareバックアップ応用編(1)
【連載】第5回 始めてみよう!CommVault Simpana VMwareバックアップ応用編(2)とリストア
【連載】第6回 始めてみよう!CommVault Simpana データアーカイブ機能を活用してみませんか?
製品紹介編:
第一回、最新!データ統合管理ソリューション CommVault Simpana のご紹介!
第二回、データ統合管理ソリューションCommVault Simpana 基本構成
第三回、データ統合管理ソリューションCommVault Simpana Backup
第四回、データ統合管理ソリューションCommVault Simpana Deduplication
第五回、データ統合管理ソリューションCommVault Simpana SnapShot Management
第六回、データ統合管理ソリューションCommVault Simpana Virtualization
Tips編:
【CommVault】次期バージョン v11の国内提供が始まりました!
【CommVault】管理コンソールの言語表示の切り替えってできるの?
【CommVault】CommServe データベースの保護ってどうするの?
【CommVault】クラウドを活用しよう!Part 1