いよいよ、最終回です!
最後にウィザードを利用せずに設定していき、CloudArrayを極めていきたいと思います。
引き続き、EMC担当の片山です。
前回は初期セットアップウィザードを利用してCIFS設定をしてきましたが、今回は各設定を理解した上で個別に今までの設定を実施していきたいと思います。この操作が一通りできれば、あなたも今日からCloudArrayマスターを名乗れます!
簡単な設定の流れとしては、下記を項目の様になります。
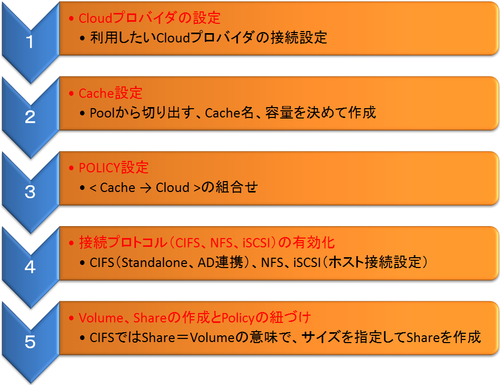
では、上記の流れで項目の順を追って説明していきたいと思います。
(1)Cloudプロバイダの設定
まず第一に、利用したいCloudプロバイダを設定していきます。
左側メニュから【CLOUD PROVIDERS】をクリックします。【Configure New Cloud Provider】をクリックします。
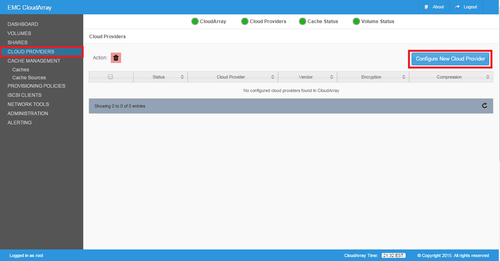
【Select Cloud Provider】のメニュから、今回も検証で利用している【Amazon S3】を選択して、【Continue】をクリックします。
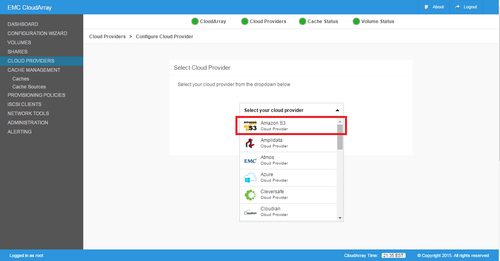
Amazon S3に接続に必要な情報を入力します。入力後【Save Cloud Provider】をクリックします。これでCloudプロバイダ設定は完了です。
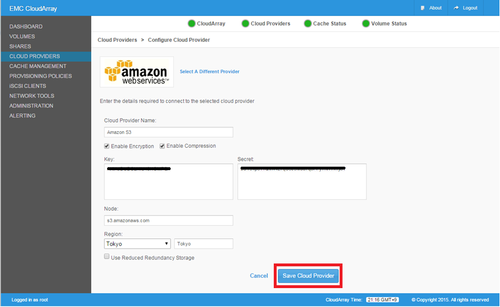
(2)CACHE設定
次に、PoolからCacheを切り出す設定をしていきます。GUIの左側メニュから【CACHE MANAGEMENT】⇒【Caches】をクリックします。そして【Configure New Cache】をクリックします。
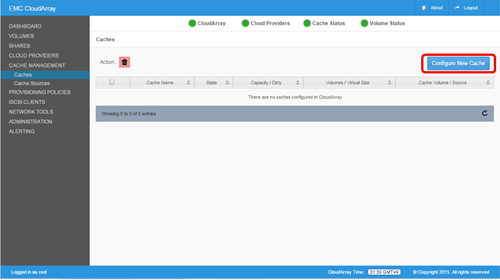
まずはCacheの名前を入力します。次にここでは、【Pool_1】から10GBを利用する形でCacheを作成しています。値に間違いがなければ【Configure New Cache】をクリックします。
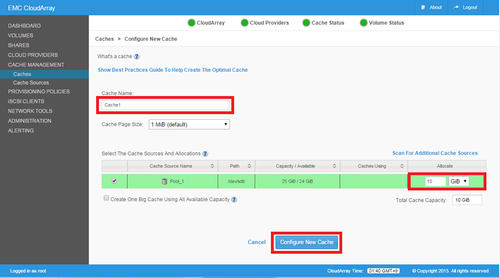
※【Create One Big Cache Using All Available Capacity】は複数Poolから大容量のCacheを作る際にチェックをします。
(2)POLICY設定
次に、Cache⇒Cloudプロバイダの紐づき設定であるポリシーを作成しておきます。 左側のメニュから【PROVISONING POLICYS】をクリックし、【Configure New Provisioning Policy】をクリックします。
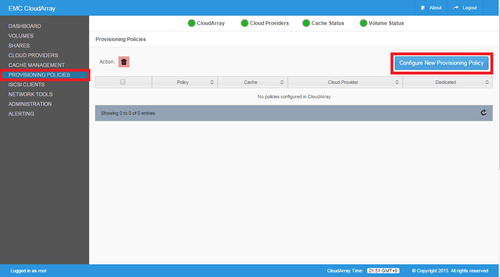
まず、ポリシー名を入力します。またここでさきほど設定したCloudプロバイダ設定とCache設定を選択して紐づけます。紐づきが正しければ、「Configure Provisionig Policy」をクリックします。
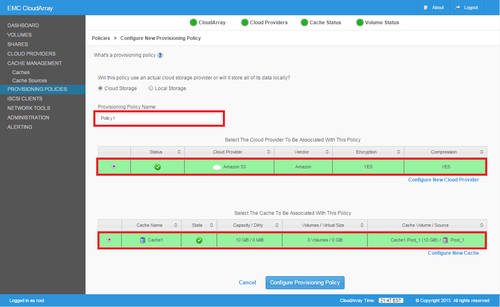
(2)接続プロトコルの有効化(CIFS)
左側メニュより、【SHARES】⇒【Settings】をクリックして、CIFS機能を有効にします。
※ デフォルトは無効になっています。
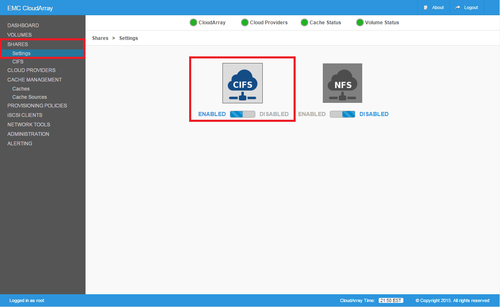
CIFS機能を有効にすると表示される【CIFS】メニュをクリックします。ここではサーバ名やWorkgroup環境、ActiveDirectory等のCIFSサーバの基本設定をしますが、今回は検証ですぐにアクセスして利用するためWorkgroup、【Allow Guest Access For CIFS Shares】にチェックを入れゲストアクセスを許可しています。
※AD連携、Workgroup環境でローカルユーザーを作成することも可能です。
※AD環境でダイナミックDNS機能連携はないためホストをDNSに登録する必要があります。
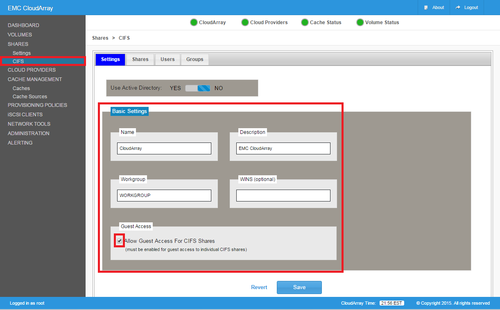
次に、Volumeと共有を作成するため、【New Share】をクリックします。
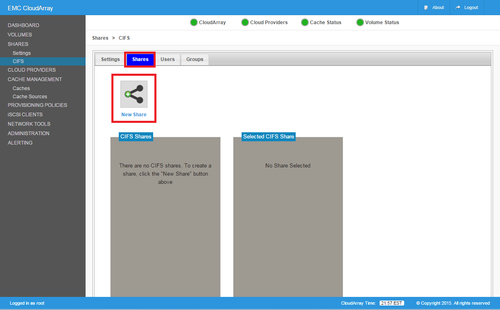
(2)Volume、Shareの作成とPolicyの紐づけ設定
【New CIFS Share】ウィンドウが開きますので、【Share Name】を入力します。次に、さきほど作成したCache(10GB)⇒Amazon S3への【Policy】を選択します。【Capacity】には50GiBを入力します。最後に【Save】をクリックします。
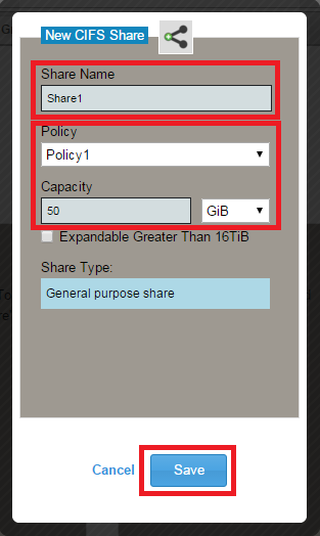
以上でCloudArryaへの設定は完了です。CloudArrayのIPアドレスへアクセスすると普通にアクセスできるかと思います。これであなたもCloudArrayマスターです!
最後に設定完了のついでに、構築したCloudArrayのCIFSサーバに、600MBと3,000MB程度のファイルを共有に対して同時に書込んで見たいと思います。そして、ダッシュボードで監視してみます。
データ自体はCacheに書込まれるため、書込み遅延が発生するような事はありませんが、Cloudに書込まれていないデータはDirty Pageとして【Current Cache Activity】に表示されています。また、FIFOデータ処理方式により、圧縮、暗号化処理が完了次第、順次Cloudに転送していることがわかるかと思います。
※ 圧縮、暗号化を設定しない場合でも分割と最適化をしているのか同様の動きをします。
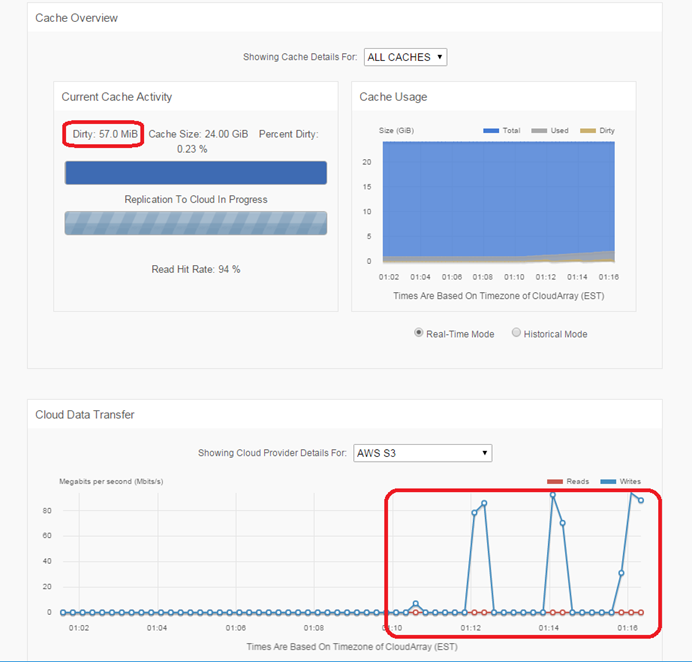
少し待って再度確認してみると、右上の【Cache Usage】のUsedのグラフが約3.6GBぐらいになっているのがわかります。Dirty Pageはほぼ横ばいの"0"となり、定期的にCloudプロバイダへReplicationが一定の間隔で継続していることがわかります。
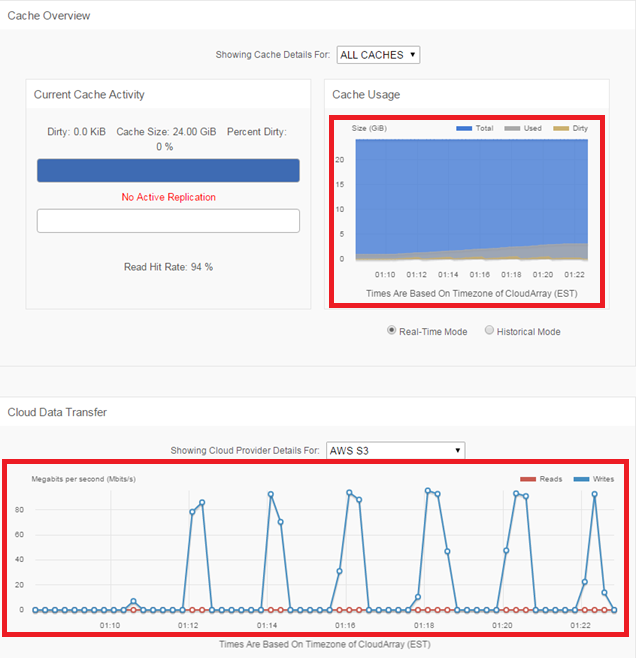
この結果からも、仮にCloudプロバイダへのReplicationが書込みに追いつかず、Dirty Pageが90%以上に達っしてしまうと、そのCacheを利用している対象領域へのアクセスが一時停止してしまうため、CloudArrayのCache容量をどう設定するかが非常に大事だという事が見て取れるかと思います。やはりCache設計には注意が必要になります。
これで4回目となった今回の記事【クラウドを活用できる今話題のEMC CloudArrayとは!?】ですが、EMCクラウドゲートウェイ製品はどうでしたか?まだ発展途上の製品ではありますが、思ったより設定がシンプルで、VE版であればすぐに検証及び導入できそうに思えるかと。もし興味がある方は是非お試しを!
記事:片山
今回の記事一覧はこちら
クラウドを活用できる今話題のEMC CloudArrayとは!?①
クラウドを活用できる今話題のEMC CloudArrayとは!?②
クラウドを活用できる今話題のEMC CloudArrayとは!?③
クラウドを活用できる今話題のEMC CloudArrayとは!?④