今回はOffice365の2つの機能、Forms & Flowを使ってお手軽アンケートを作成
する手順をお伝えしたいと思います。
Office365を既にご利用頂いてる方はご存知かと思いますが、簡単にForms と Flow
についてご紹介したいと思います。
●Microsoft Formsについて
アンケートや質問表といった様々な入力フォームを作成する事が出来るツールとなり
ます。
これまでは、Webのアンケートフォームなどを作成する場合、SharePointで実現する
パターンが多かったと思いますが、フォーム作成に特化する事でより身近に利用頂ける
ようになっています。
Formsによって簡単にアンケートフォームを作成でき、アンケートの回答を利用して
Excelに集計する事も出来るようになっています。
私のチームでもアンケートだけでなく、各種レポートであったりチームのモチベー
ションを測る意識調査に活用させてもらっています。
●Microsoft Flowについて
Flowは、業務ワークフローや定型的なタスクを自動化する事に役立つツールです。
Flowでは非常に多くの処理が出来るようになっており、多彩な実行条件やアクション
などを定義する事が出来ます。
最近では、RPA(Robotic Process Automation)という単純作業を自動化する
ソリューションが増えていますが、Flowはお手軽RPAといえる機能かもしれませんね。
●今回のゴール
今回は上記2つの機能を組みあわせて
「アンケートフォーム&回答者への自動メール返信」を作っていきます。
仕組みとしては、Formsでアンケートフォームを作成し、Flowを利用してアンケート
回答者ならびにアンケート管理者グループの双方にアンケート回答の受信確認をメール
で通知するという動作となります。
ちなみにForms単体でもアンケートの回答をメールで通知する機能を備えていますが、
補助的な機能のため、通知先のアドレスが指定出来なかったり、送信元メール
アドレスが作成者個人のアドレスになってしまいます。
そこで今回はFlowを利用して送信元を個人のアドレスからOffice365グループ
アドレスに置き換えていくひと手間を加えていく事になります。
●作業ステップ
手順は以下の流れで進めていきます。
① アンケート管理用にOffice365グループを新規作成
② 作成したOffice365グループのメールボックスに対して「メールボックス所有者
として送信する」権限を付与
③ アンケート管理用グループ用にMicrosoft Formを利用してアンケートフォームを
作成
④ Microsoft Flow テンプレートを利用して③で作成したアンケートフォームの
連携設定
⑤ メール通知内容および通知アクションをカスタマイズ
尚、①と②の手順に関しては割愛させて頂きますが、手順の詳細を確認したい方は、
設定手順が記載された下記URLを参考にして下さい。
① の手順:管理センターで Office 365 グループを作成する
https://bit.ly/2Nt7dWy
② の手順:Office 365 グループとしてメールを送信することをメンバーに許可する
https://bit.ly/2NxwUFd
※既に①、②の前提を満たしているOffice365グループが存在している環境であれば
この手順はスキップ頂いて構いません。
では早速進めていきましょう。
Office365ポータルにログインし、「Forms」をクリックします。
「グループのフォーム」を選択後、[最近使ったグループのフォーム]右側にある「↓」を
クリックします。
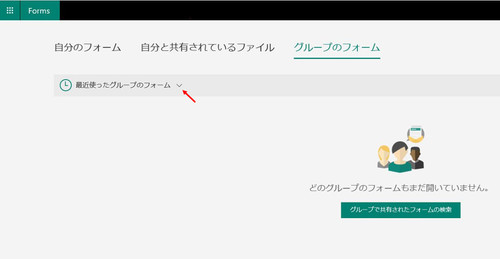
Office365上に存在するグループ一覧が表示されます。
今回は「labo-admin-team」Office365 グループ用にフォームを作成します。

「新しいグループのフォーム」をクリックすると「無題のフォーム」が表示される
ので、こちらをクリックします。
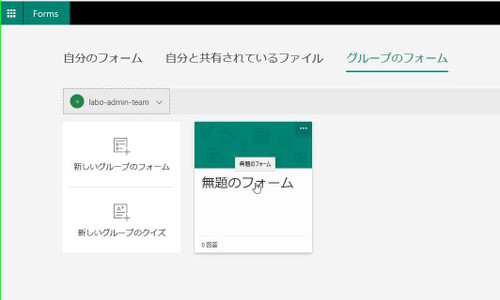
「無題のフォーム」をクリックして任意のタイトルを入力します。
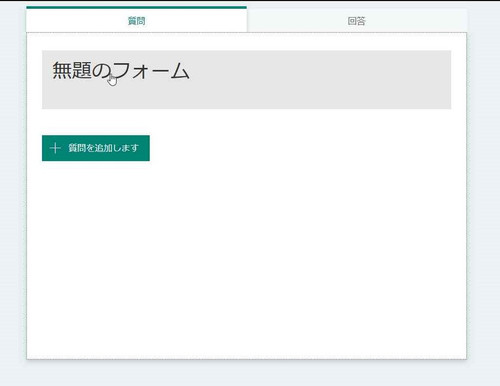
今回は「ブログ記事に関するアンケート」をタイトルとしました。
タイトルの下にはフォームに対する説明を追記出来ます。

タイトルを入力した後は質問を追加していきます。
アンケートフォームにおける質問形式としては以下の6種類です。
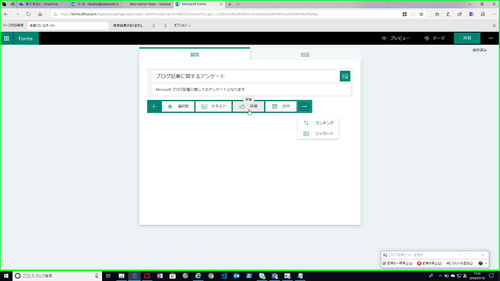
各質問形式の利用用途を表にまとめてみましたので参考にして下さい。

今回はフォーム作成の細かい手順は割愛しますが、参考としてそれぞれの質問形式の
回答イメージと設定画面を載せておきます。
●選択肢の回答イメージ

●選択肢の設定画面
先頭行に質問事項を記入し、[オプションn]の箇所をクリックする事で回答となる選択肢を入力します。
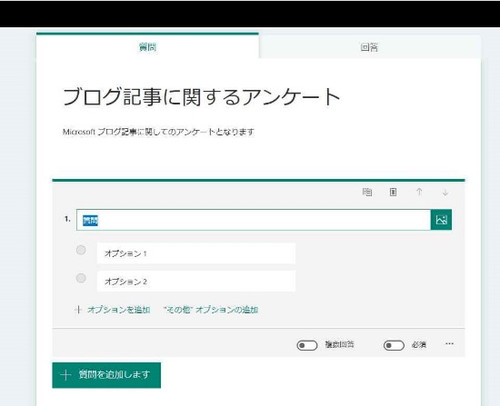
選択肢を増やす場合は、「オプションを追加」をクリックします。
選択肢として回答者自身が任意のキーワードを入力させる場合には、
「“その他”オプションの追加」をクリックします。

補足説明となるサブタイトルの追加や、選択肢をドロップダウンリスト形式に切り
替えるオプションが用意されています。
また、複数回答を有効化すると、選択肢がチェックボックス形式に切り替わります。
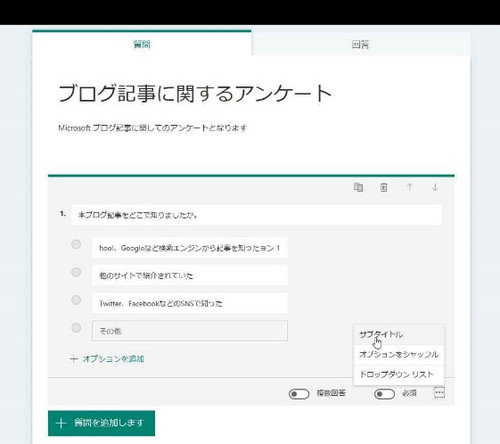
●テキストの回答イメージ
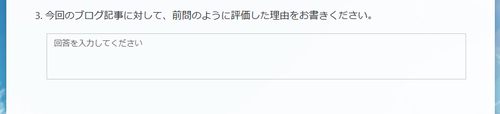
●テキストの設定画面
テキスト質問形式の場合は、「長い回答」オプションが用意されています。
これにより複数行に渡っての回答を得る事が出来ます。
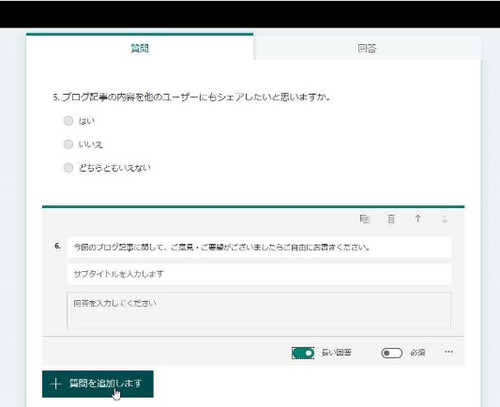
●評価の回答イメージ


●評価の設定画面
評価の質問形式では、「シンボル」の箇所で☆マークによる評価(スターレーティング)
とするか、数字による評価を選択出来ます。
評価のレベルは最大で10段階となります。
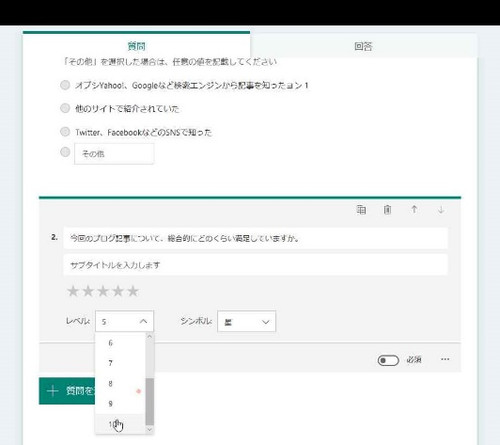
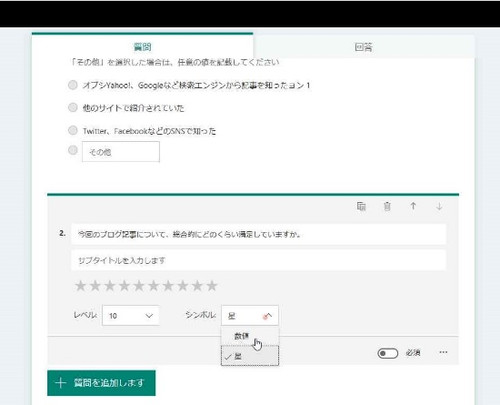
●日付の回答イメージ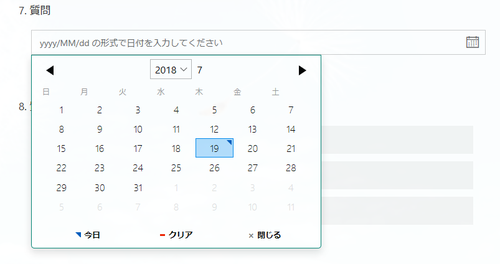
●ランキングの回答イメージ
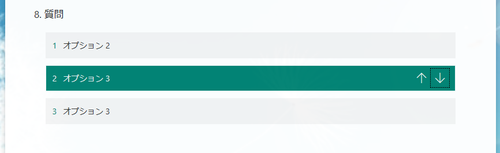
●リッカートの回答イメージ
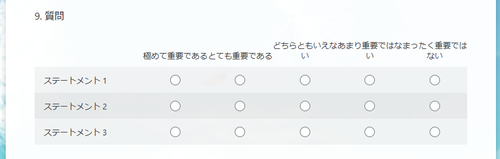
●その他の機能
「分岐の設定」を利用すると、質問の回答によって任意の質問事項にスキップする事が
出来ます。
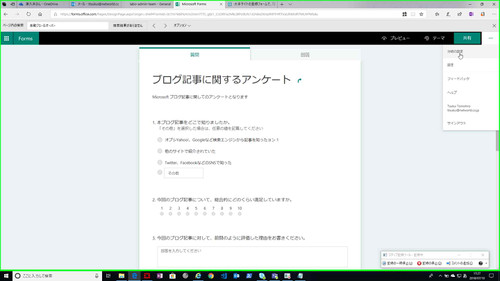
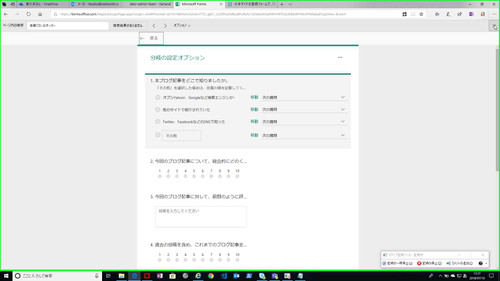
「設定」では、回答ユーザーのスコープおよびオプションを選択出来ます。
匿名回答とする場合は「リンクにアクセスできるすべてのユーザーが回答可能」を
選択し、組織内ユーザーに限定する場合はもう一方のオプションを選択します。
「回答のオプション」では期限設定や、回答時にメール通知をする事も可能です。
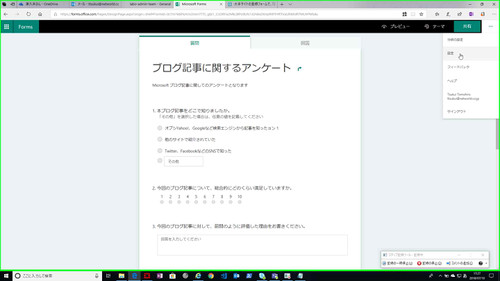
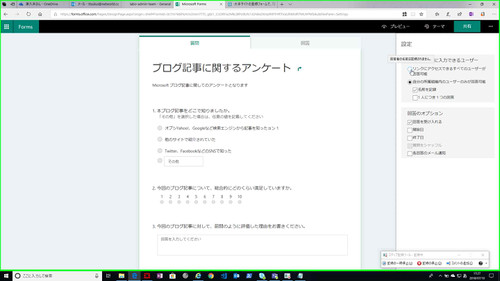
画面上部の「テーマ」を選択するとフォームの背景画像を選択出来ます。また、Bing
検索やPCローカルの画像ファイルも利用可能です。
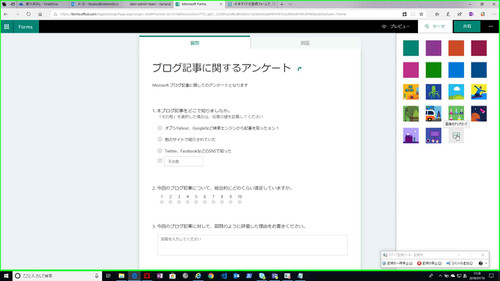
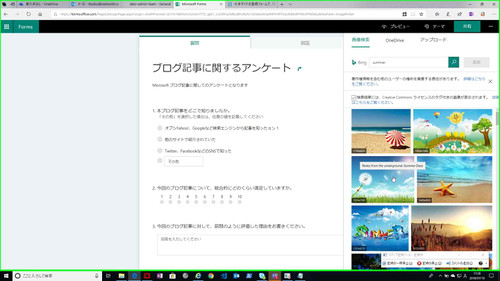
「共有」をクリックすると、用途別のURLを確認出来ます。
・回答者専用URL (回答者が実際にアンケートを入力するためのURLとなります)
・テンプレートURL (フォームをテンプレートとして公開するためのURLとなります)
・共同編集用URL (複数メンバーが共同編集する場合に共有するURLとなります)
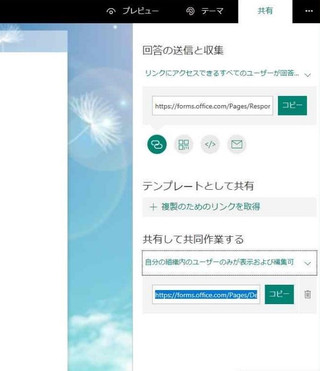
ここまでご説明してきた画面は全て編集画面となりますが、回答者から見た実際の回答フォームを確認するには「プレビュー」をクリックします。

PCで見た場合、スマートフォンで見た場合の両方をプレビューで確認する事が出来ます。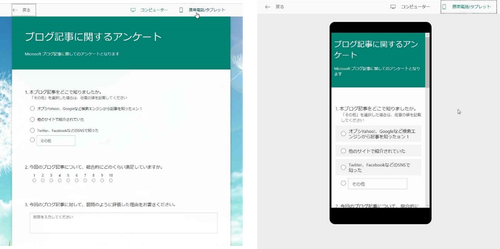
今回の投稿はここまでとさせて頂き、次回は後編としてFlowによる回答結果をメール
で通知する手順をお伝えします。
今回も最後までお読み頂きありがとうございました!
記事投稿者:津久井