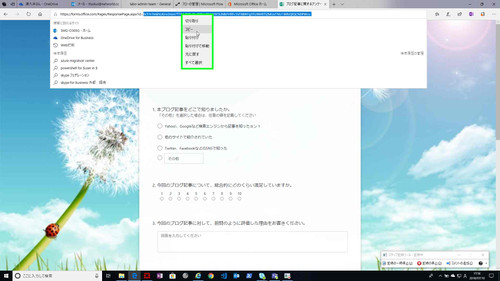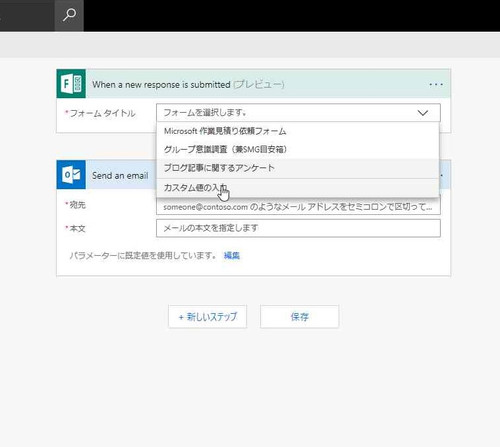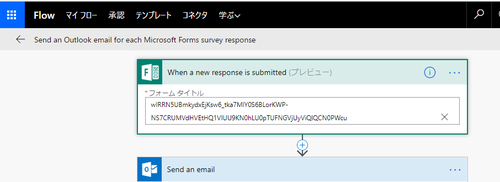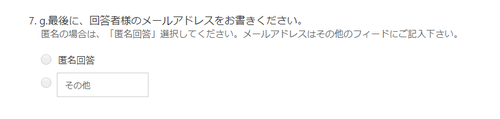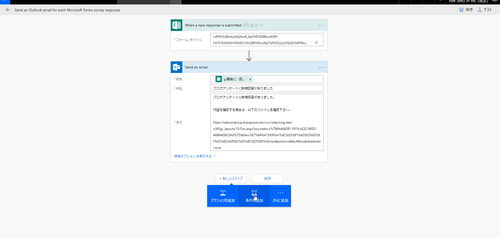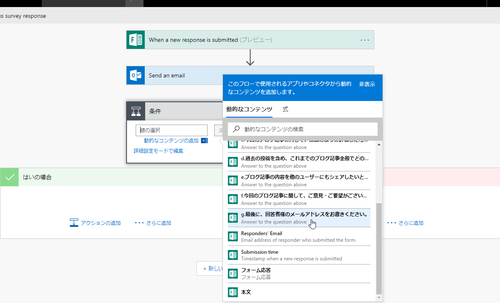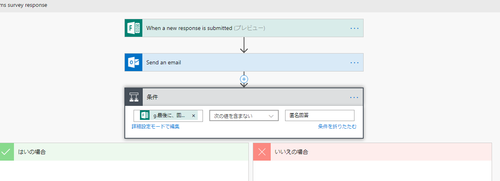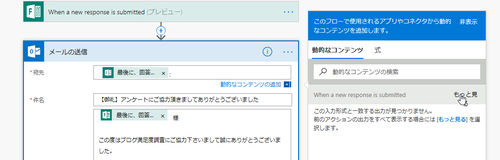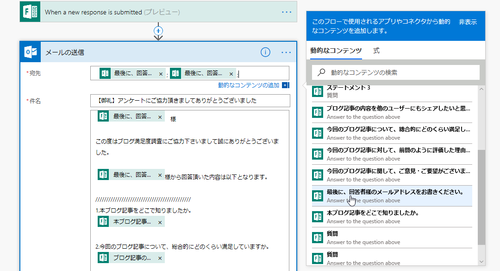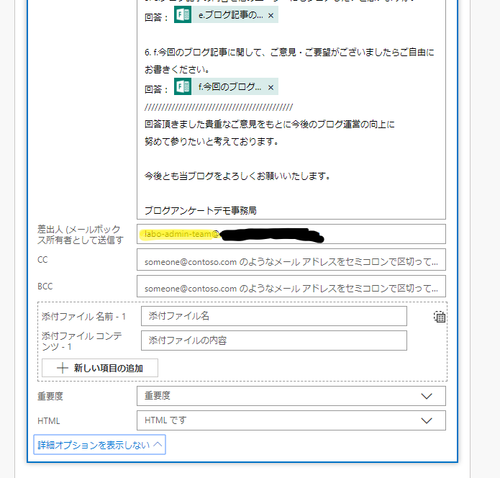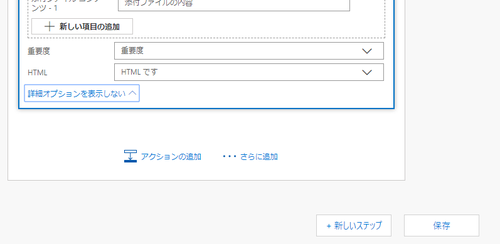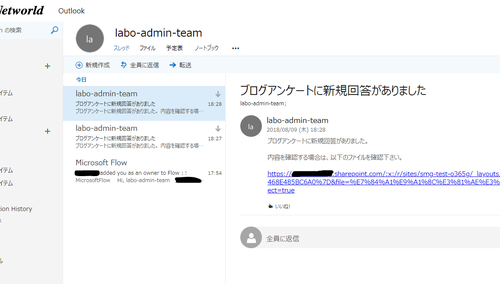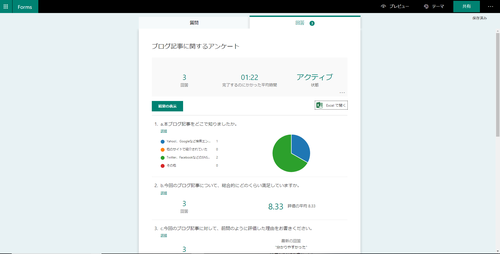皆さん、暑い日が続いておりますが如何お過ごしでしょうか。
来週からお盆休みを取られる方も多いかなぁと思いますが、弊社も11日(土)から
16日(木)まで夏季休業期間となります。
こちらのブログも夏季休業前の最後?の投稿としてお伝えしたいと思います。
今回は前回に引き続き、Formsを使用したアンケートフォームの作成手順をお伝え
していきたいと思います。
前回記事:Forms と Flowを使ってお手軽アンケートを作ろう(前編)
ちなみに前回の記事に書き損ねてしまったのですが、Formsの回答結果はExcel
ファイルとして記録されるようになっています。
Excelファイルの保存場所は個人のフォームとして作成した場合、作成したユーザー
自身のOneDriveドキュメントフォルダに保存されます。
今回のようにグループフォームとして作成した場合はOffice365グループの
SharePointサイト配下のドキュメントライブラリに保存されます。
またFormsから新規フォームを作成した場合、ファイル名の既定値が
「無題のフォーム」となっていますので、フォームを新規作成した後に
ファイル名をフォームのタイトルに合わせて変更しておく事をお薦めします。
※ファイル名を編集してもフォームとの紐づけが消えてしまう事はありません。
では今回の本題となる部分を解説していきます。
今回は前回作成したアンケートフォームに対してFlowテンプレートを利用して、
アンケート管理者グループアドレスとアンケート回答者に 対して自動でメールを
通知する設定を行います。
まずは事前準備として前回作成したアンケートフォームの情報を確認します。
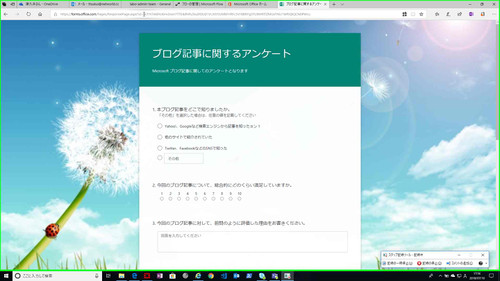
アンケートフォームを開いてブラウザのアドレスバーに記載されているURLから
「Formid=」以降の文字列をコピーし、メモ帳などに保存します。
Formsはフォーム毎に一意のIDが割り当てられますので、この後にFlowの処理に
紐づけるため、このIDを利用します。
IDの情報を取得したら、ここからはFlowを利用したステップに移ります。
Flowでは非常に多くのFlowテンプレート(自動処理のひな型)が用意されています。
今回使用するテンプレートはこちらとなります。
Send an Outlook email for each Microsoft Forms survey response
フォームに新しい回答が登録されるとメールで通知するというシンプルなテンプレート
になっています。
このテンプレートにひと手間を加えて設定を進めていきます。
まず「続行」をクリックします。
Flowに紐づける、アンケートフォームを指定します。
個人で作成したフォームであればドロップダウンから候補を選択出来るようになってい
ますが、グループフォームとして作成した場合、候補として表示する事が出来ません。
そのためここでは「カスタム値の入力」を選択します。
このカスタム値として入力する値が最初の手順で保存しておいたFormIDの文字列
となります。
IDを指定した後は、メール通知に関わる部分を設定していきます。
今回メール通知として以下の2つの処理を行います。
1.管理者グループアドレスへ新規回答が登録された旨をメール通知
2.回答者メールアドレスへ回答受領メールを通知
(メール本文には回答者のアンケート回答結果を記載して通知します)
1から順番に手順を進めていきます。
まず最初に管理者グループアドレスへのメール通知フローを設定します。
「メール送信(Send an email)」ステップに移動し、必須項目を以下のように記載して
いきます。
宛先:管理者グループアドレス
件名:ブログアンケートに新規回答がありました
本文:(波線以下の部分を本文とします)
~~~~~~~~~~~~~~~~~~~~~~~~~~~~~~~~~~~~~~
ブログアンケートに新規回答がありました。
内容を確認する場合は、以下のファイルを確認下さい。
~~~~~~~~~~~~~~~~~~~~~~~~~~~~~~~~~~~~~~
※本文には、回答結果のURLを追加しました。
続いて、「詳細オプションを表示する」をクリックし、追加のフィールドを表示します。
既定では「差出人」フィールドがブランクとなっています。
差出人を指定しなかった場合、送信元メールアドレスが作成者個人のアドレスになって
いますので、ここを管理者用グループアドレスで明示的に書き換えます。
括弧内に記載されていますが、前編記事でお伝えしたように、グループアドレスに
対する送信者権限が必要となりますので、予め権限を付与した上で実施して下さい。
これで「管理者への通知」フローは完了です。
続いて、2つ目のアクションとなる「回答者メールアドレス宛てのメール通知」
フローを設定します。
今回のアンケートは不特定多数の匿名回答を想定していますが、アンケートの最後に
メールアドレスを記載頂く箇所を設けて、そちらに回答頂いた方のみメール通知を
行う想定となります。
そのため、匿名回答を選択した回答者にはメールを通知を行わない条件を追加します。
「新しいステップ」をクリックし、「条件の追加」を選択します。
条件ステップで、「値の選択」をクリックします。
ここには、メールアドレス回答に紐づく質問項目を変数として指定します。
メールアドレスが回答結果として格納されている変数は「g.最後に、回答者様の
メールアドレスをお書きください」が該当しますので、変数の一覧から選択肢
左端のフィールドに割り当てます。
条件は「次の値を含まない」を選択し、値には「匿名回答」と入力します。
「はいの場合」に対して、アクションを追加します。
アクション一覧から「Outlookメール送信」を選択します。
まず宛先には回答者メールアドレスを指定します。
宛先のフィールドを選択すると画面右側に利用可能な変数が表示されます。
画面右端の「もっと見る」をクリックすると、アンケートフォームの質問事項の
一覧が表示されます。
件名には手動で以下のように入力しました。
「【御礼】アンケートにご協力頂きましてありがとうございました」
本文には、回答者様に対して回答結果を添えて記載したいと思います。
先程の件名と同じ要領でメール本文にアンケートフォームの回答項目を変数として
埋め込んでいきます。変数以外にも、補足的な文章などを添えてメール本文を構成
していきます。
最後に管理者グループへの通知設定と同様に詳細オプションを開いて、「差出人」
フィールドに管理者用グループアドレスを入力します。
以上で、Flowに関する処理も完成しましたので、最後に「保存」をクリックします。
- 動作の確認
それでは最後に実際の動作を確認したいと思います。
まず回答者としてアンケートフォームに回答を入力します。
今回は匿名回答ではなくメールアドレスを入力して回答を送信します。
まず一つ目のアクションとして、管理者用Office365グループ宛てにメールが
通知されていることを確認します。
管理者グループのメンバーとしてログインし、受信ボックスを確認すると、
新規回答があった旨のメールが正しく届いていました。
メール本文のリンクをクリックすると回答結果を確認出来ました。
2つ目のアクションとして、回答者者への回答受領メールの受信を確認してみたいと
思います。
こちらも期待通り、回答者に対してメールが正しく届いておりました。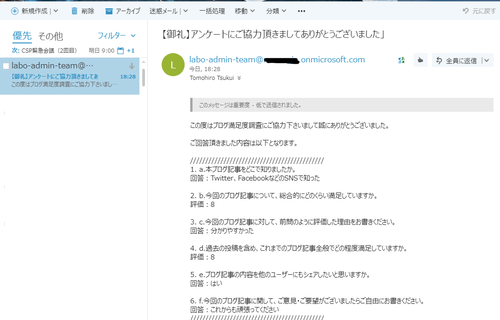
- まとめ
2回の連載でFormsとFlowについてお伝えしてきましたが如何でしたでしょうか。
最後にFormsとFlowのポイントを改めてお伝えしたいと思います。
・Formを利用する事で簡単にアンケートやレポート等、グラフィカルなフォームが
作成できます。
・Flowによって様々な業務を自動化する事が出来ます。
・Forms & Flowを連携するだけで、身近なところから自動化を始められます。
皆さんも是非FormsとFlowで自動化の第1歩を踏み出して頂けたらと思います。
- 最後にお得なキャンペーンのお知らせ
今回も最後まで読んで頂きありがとうございました!
記事投稿者:津久井