★Syncplicity Panorama導入への道!その①★
皆さんこんにちは!
ネットワールドでEMCを担当しております渡会と申します。
今回初めてブログに投稿します!
Wataraiのコンセプトは「とりあえず検証してみた!シリーズ」で行きたいと思っています!
EMC社には一番のメインであるストレージ製品の他に
バックアップソリューション・クラウドソリューション・ビッグデータソリューション・セキュリティソリューションなど様々な製品を取り扱っています。
この中から私は「とりあえず動かしてみる!」をモットーに様々な製品の検証をおこなっていきたいと思います。
※注:本検証はとりあえず動かしてみるということが目的のため運用・障害等に関しては考慮せず検証を行っていることあらかじめご了承ください。
さてまず記念すべき第一弾の製品は!
パチパチパチ!!!Syncplicity!!!!パチパチパチ
を検証してみたいと思います!
検証結果に関しては2回に分けて皆さんにお伝えして行きたいと思います!
検証にあたりまずはこのSyncplicityという製品について簡単に説明したいと思います。
SyncplicityとはEMC社のストレージ製品と連携可能な企業向けのオンラインファイル共有サービスを提供する製品です。
※Syncplicityの詳細に関しては以下URLをご参照ください。
http://www.atmarkit.co.jp/ait/articles/1305/29/news002.html
https://japan.emc.com/about/news/press/japan/2013/20130930-1.htm
また、SyncpliticyはDropBoxのように使用することも可能であり現在では10GBまでであればどなたでも無料で使用することが可能となっており以下URLより登録可能なため皆さんぜひ試してみてください。
URL:https://www.syncplicity.com/
さて今回検証するのはSyncplicity Panorama Connectorという機能の検証となります。
このPanorama ConnectorとはWindowsサーバにインストール・設定を行うことにより自社内にあるEMC社製ストレージに対してiPadのSyncplicityアプリからアクセスを可能にする機能となっています。
このPanorama Connectorを使用することによりVPN等を使用せずとも安全なアクセスが可能になり、SharePointとも連携することが可能となっております。
※残念ながら今回はSharePointとの連携まではできませんでした・・・
簡単な構成としては以下のようなイメージとなります。

今回の検証ではロードバランサー等を準備できない関係もあり以下のような構成で検証を行いました。

さてSyncplicityを検証する前に各種要件を以下に記載しておきます。
Syncplicity Connectorインストール要件
★サーバハードウェア要件

★ソフトウェア要件

★Syncplicity App要件

それでは早速検証に入って行きたいと思います!
※第1回目はSyncplicity Panoramaの構築までを掲載します。
第2回目にiPadからのアクセスを掲載する予定です。
1 VNXe3200 CIFSサーバ構築
Syncplicity Panoramaを構築する前にVNXe3200をCIFSサーバとして構築を行います。
VNXe3200の構築に関しては以下URLに弊社作成の動画がありますのでこちらを参考に構築をします。
URL:http://www.networld.co.jp/emc/movie_vnxeguide3200.htm
★設計のコツ
- Syncplicityで使用する場合\\ファイルサーバという指定はできないのでroot直下にまず1つフォルダを作成しそこを隠し共有するのがコツとなります。
- Syncplicityで使用する共有に日本語は使用できないため上記の隠し共有を英語で作成しておきます。
2 Syncplicity Connectorインストールサーバの構築(Windows)
Syncplicity Connectorインストール要件に従いWindowsサーバを構築します。
3 Syncplicity Connectorダウンロード
以下URLを開くとファイルダウンロードが開始されるのでSyncplicity Connectorをインストールサーバに保存します。
URL:http://www.syncplicity.com/xPanoramaConnectorInstaller
ファイル名:Syncplicity Panorama.msi
※URL・ファイル名に関しては予告無く変更される場合があります。
4 Syncplicity Connectorインストール
① インストールファイルを実行します。

② Syncplicity Panorama Installerの[Welcome to Syncplicity Panorama]画面が起動するので「Next」ボタンをクリックします。

③ [License Agreement]画面が表示されるので「I agree to the license agreement」チェックボックスをオンにします。
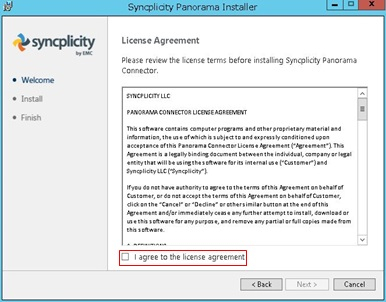
④ 「NEXT >」ボタンが有効化されるのでクリックします。
※チェックボックスをオンにしないと「NEXT」ボタンは有効化されません。
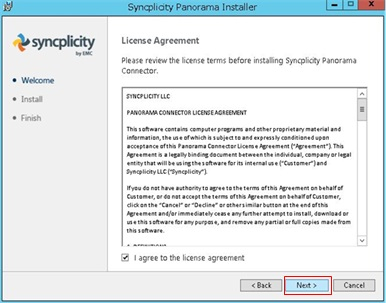
⑤ [Syncplicity Panorama installation progress]画面が表示されインストールが開始されるのでインストールが完了するまで待ちます。
※数分程度でインストールは完了します。
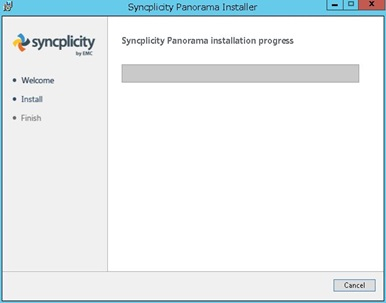
⑥ [Panorama Connector Successfully installed]画面が表示されるとインストールが完了となりますので「Finish」ボタンをクリックして完了となります。
※「Configure Syncplicity Panorama Connector」チェックボックスるをオンにしたまま「Finish」ボタンをクリックすると[Syncplicity Panorama]設定画面が表示されます。
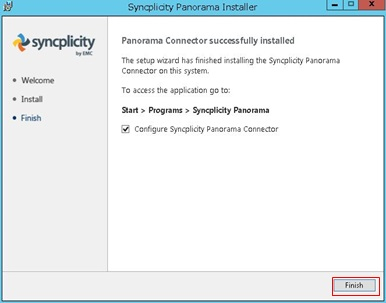
5 Syncplicity Panorama Connector設定
① Internet Explorerを開きます。

② URL欄に以下URLを入力しエンターを押します。

③ [Syncplicity Panorama Home]画面が表示されるので[Configuration Wizard]欄の「Begin Panorama Configuration Wizard」をクリックします。
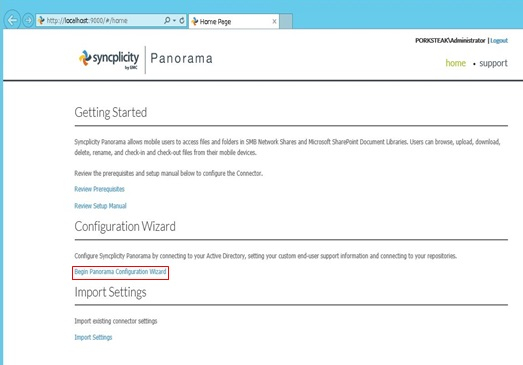
④ [Step1 of 6:Service Account]画面が表示されるので以下を入力し「NEXT」ボタンをクリックします。
- Active Directory Domain:対象のCIFSサーバ参加しているドメイン名
- User Name:Syncplicityアクセス用アカウント名
- Password:上記に対するパスワード
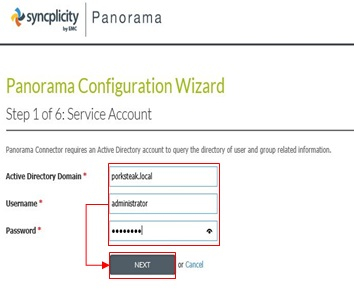
⑤ [Step 2 of 6:End-user Support]画面が表示されるので以下を入力し「NEXT」ボタンをクリックします。
- Company Support Email Address:ユーザ様が問い合わせ行う際のメールアドレスを登録します。
- Support Issue Types:サポート時に受け付ける問題の区分を選択します。
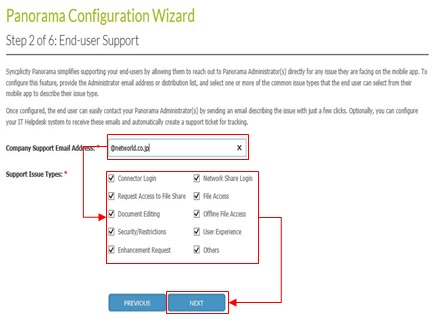
⑥ [Step 3 of 6:Register Network Share Whitelist]画面が表示されるので「Allow access to All Network Shares」にチェックを入れ「NEXT」ボタンをクリックします。

⑦ [Step 4 of 6:Home Directory Share Bookmark]画面が表示されるのでチェックを入れずに「NEXT」ボタンをクリックします。
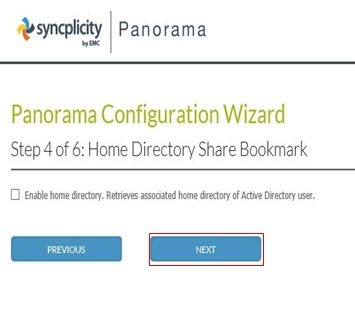
⑧ [Step 5 of 6:Enter Network Share Bookmarks(Recommended)]画面が表示されるので以下項目を入力します。
- Display Name:UNCパスの管理名を入力します。
- UNC Path:Syncplicityでアクセスに使用する共有のUNCパスを入力します。
- 本環境ではroot直下に作成した隠し共有を指定しています。
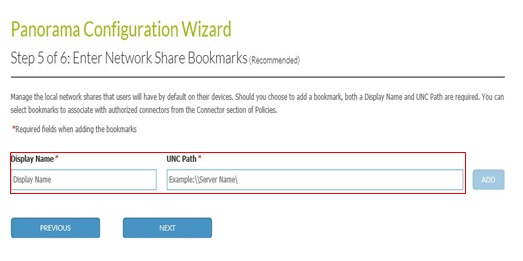
⑨ 「ADD」ボタンが有効化されるので「ADD」ボタンをクリックします。
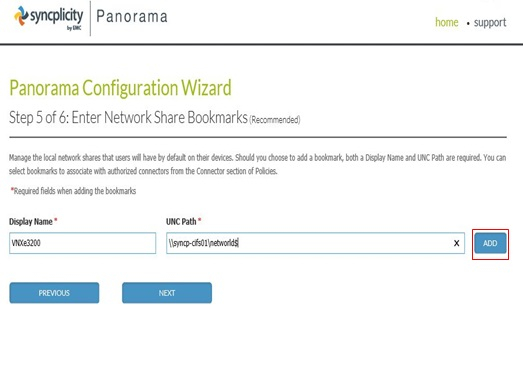
⑩ 画面上部に[A new bookmark was successfully added]メッセージが表示されることを確認し「NEXT」ボタンをクリックします。

⑪ [Step 6 of 6:Default Access Level]画面が表示されるので「Default Allow」にチェックを入れ「NEXT」ボタンをクリックします。
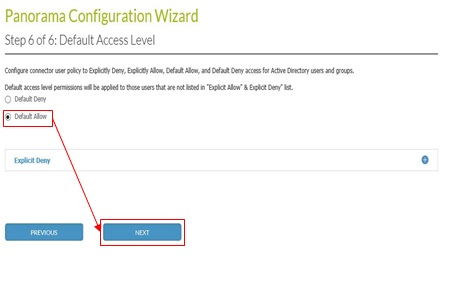
⑫ [Diagnostic Test Results]画面が表示されるのでエラーが無いことを確認し画面下部の「SAVE」ボタンをクリックします。
※SSLに関しては本手順では使用しないためDisableのままで問題ありません。
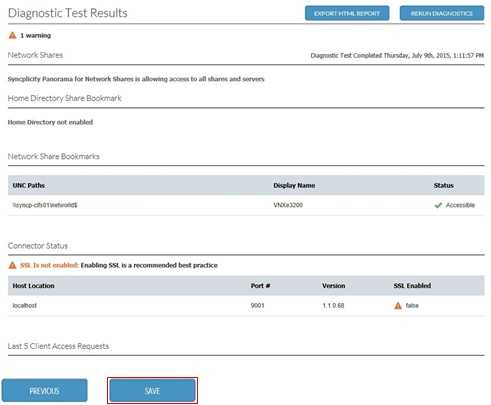
⑬ [Next Steps:Authorize Mobile Access Through Policies]画面が表示されるので「Go to Manage Repositories」をクリックします。
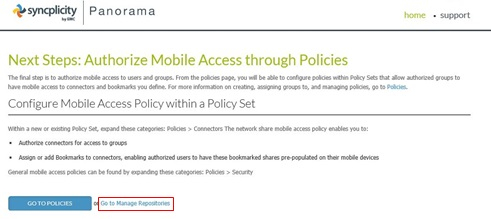
⑭ [Home]画面に移動するのでSyncplicity Panorama Connectorの設定は完了となります。
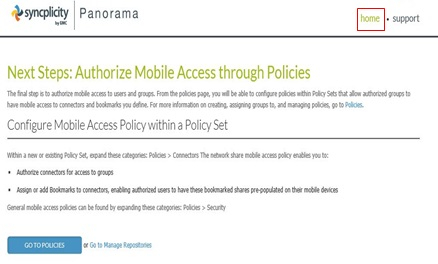
以上でSyncplicity Panorama Connectorの設定が完了しました。
後はiPadで設定をするだけでiPadからファイルサーバを見ることができる!!!
と思ったのですが最近連日の猛暑により夏ばて気味なのでiPadでの設定に関しては次回記載したいと思います!
一日でも早く皆さんにこの続きをお伝えできるよう夏ばて解消にいそしみたいと思います!
それでは皆さん次回まだもう少々お待ちください。
そしてSyncplicity Panorama乞うご期待!!