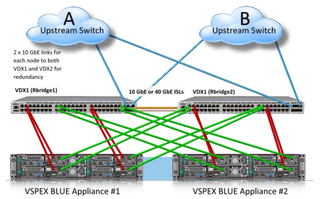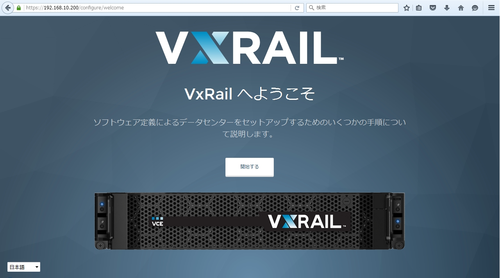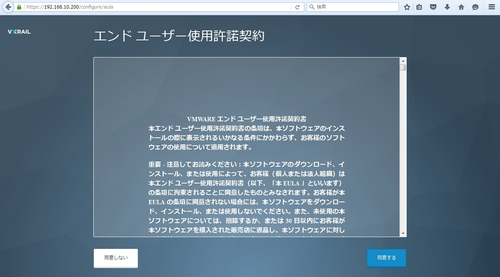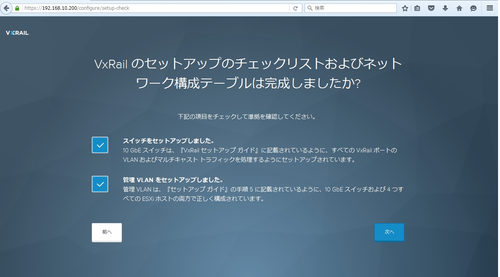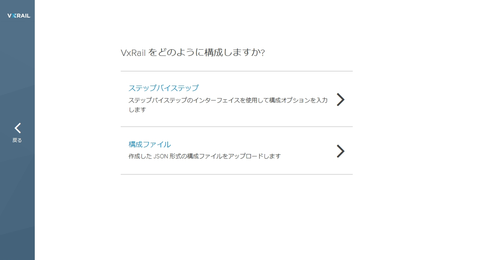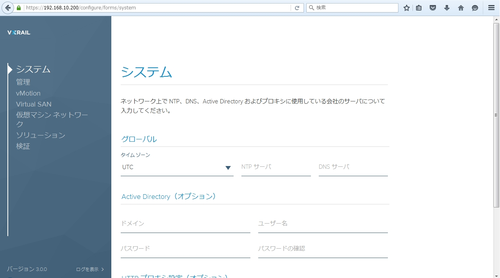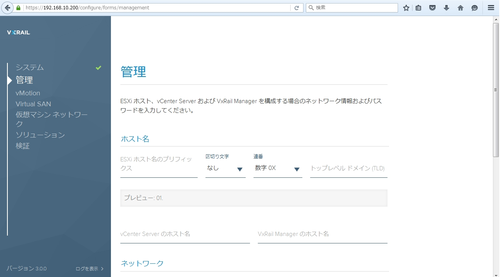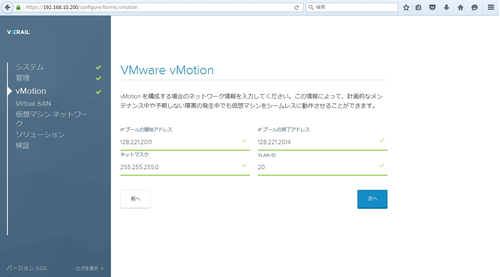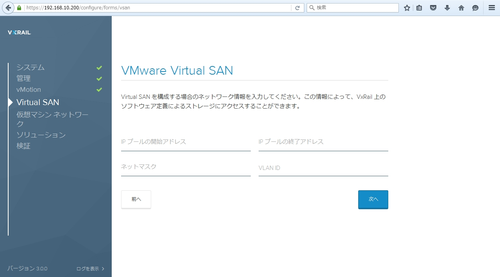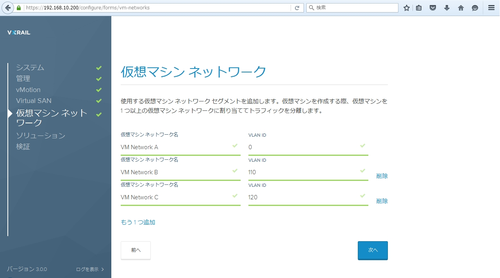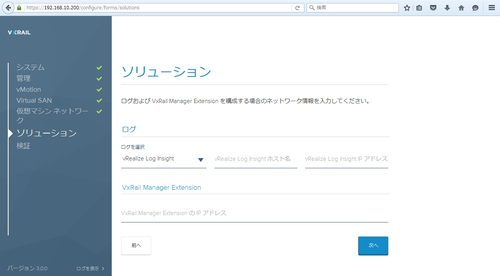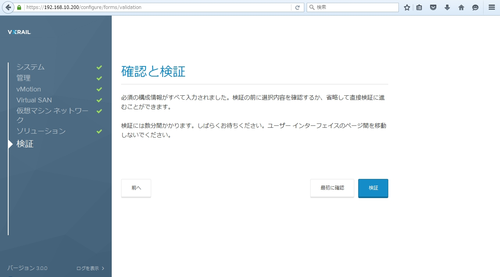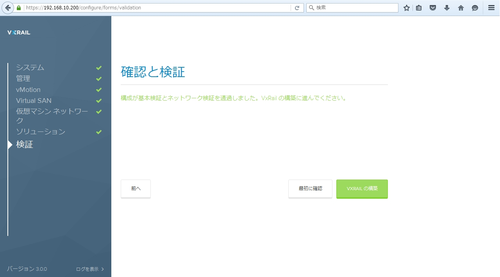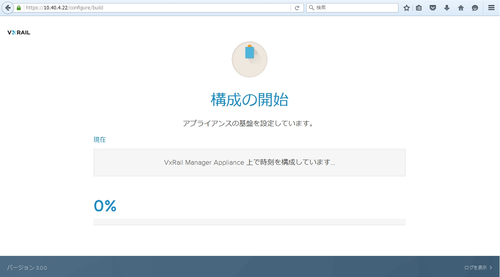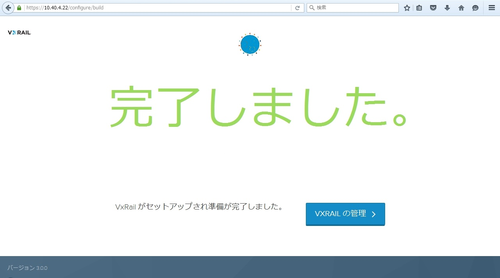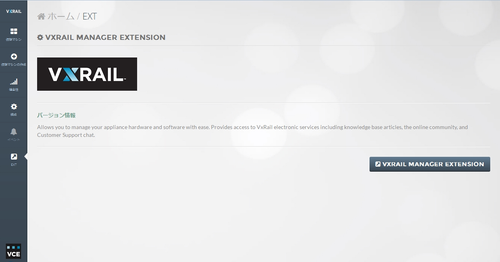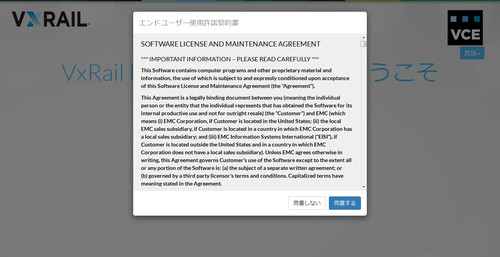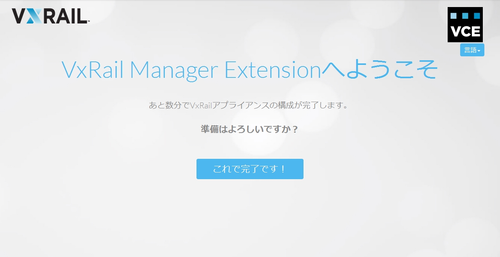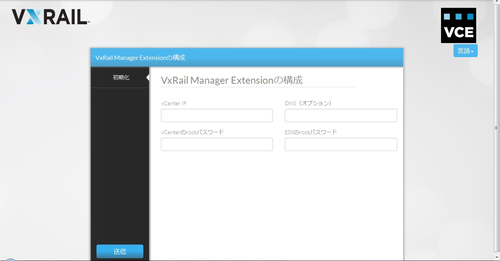こんにちは、石塚です。VxRail国内リリースから1か月が経ちましたが、リリース直後から多くのお客様からお問い合わせを頂いています。 やはりハイパーコンバージドは注目株なのは間違いありませんね。
今回も前回に引き続きVxRailについてご紹介したいと思います。今回取り上げるテーマは「簡単導入は本当なのか!?」です。 前回のなかでもご紹介しましたが、簡単且つスマートで確実なインストールが可能と謳われています。 しかし、実際にVxRailをまだ見たことの無い方にとっては「本当か?」とか「何をもって簡単と言っているんだ?」などの疑問があるかと思います。 今回は長文にはなってしまうのですが、スクリーンショットを多く使い、「この記事さえ読めば誰でもVxRailを構築できる」と言うレベルを目指してご紹介したいと思います。
作業の前に準備するもの
イキナリ箱を開けても何となーく導入できるぐらい簡単なのですが、クッキング番組のようにまずは予め準備頂きたいものをご説明します。
まずはハードウェアとして準備頂くもののリストです。
- VxRail(1箱にアプライアンス本体、電源ケーブル、ベゼルがまとめられています)
- 10Gbスイッチ(アプライアンス毎に8つのポートが必要です)
- 10Gbスイッチに適合したケーブル×8つ
- 200V電源ポート×2つ
- Windows PC(ブラウザとしてFirefoxもしくはChromeをインストール済み)
ここでポイントになるのは10Gbスイッチです。 VMware Virtual SANの場合、強い推奨となっている10Gbスイッチですが、VxRailの場合は各ノードごとに搭載されている10Gbポート×2つで全てのデータ通信を行うので「10Gbスイッチは必須」になっています。 例外的にVxRail60だけは1Gb×4つで構成されています。 また、この10Gbスイッチの構成には必ず以下の構成をお願いしています。
上記3点はアプライアンスの増設時に追加されるアプライアンスを検出するためと、VSANの要件になっています。 EMC社が提供しているVDX6740B(Brocade OEMの10Gbスイッチ)については、細かい導入ガイドがあり、サンプル構成ファイルもあるのでこちらを参照すると分かりやすいかと思います。 この資料はEVO:RAILシリーズのころのものですが、VxRailでも同様なのでご安心下さい。 VDXであれば10Gbスイッチも含めて一元保守になりますね。 また、導入手順書を作成するツール(SolveDesktop)にはCisco Nexusについての構成も同様に構成方法が掲載されています。
SFP+モデルの場合のケーブルの種類ですが、これは接続する10Gbスイッチ側の要件を確認して準備下さい。 VxRailはアクティブケーブルでもパッシブケーブルでもサポートされています。 ※VDXをお使いになられる場合はアクティブケーブルになります。
続いてご質問の多い電源仕様です。 大容量メモリを搭載した4つのサーバが動いていますので、現時点では200Vが必要になっています。 これもVxRail60だけは例外的に100Vでもサポートされています。
環境的な最後の準備はセットアップするWindows PCについてです。 ブラウザとしてFirefoxもしくはChromeを準備して下さい。Internet Exploreでは正常に実行できないことがあります。 VxRailの工場出荷時のIPアドレスは192.168.10.200になっています。同セグメントが存在している場合はIPが重複しないか確認をして下さい。また、デフォルトのIPに接続し、そして実運用のIPへそのまま接続することになるので、セットアップするWindows PCには実運用のIPアドレスに疎通可能なIPアドレスと、VxRail工場出荷デフォルトIPに接続可能なIPアドレス(例えば192.168.10.210など)の両方のIPアドレスを設定して下さい。
上記の例では実運用セグメントのIPとして10.10.50.101/16が設定されていて、セットアップ用セグメントのIPとして192.168.10.210/24を割り当てています。
続いて、準備するパラメータについては以下の通りです。
<システムパラメータ>
- NTPサーバ
- DNSサーバ
- オプション)Active Directory情報(ドメイン名, ユーザ名, パスワード)
- オプション)HTTPプロキシ情報(プロキシサーバIPアドレス, ポート番号, ユーザ名, パスワード)
<管理パラメータ>
- ESXiのホスト情報(ホスト名(1から始まる通し番号になります))
- vCenterホスト名
- VxRail Managerのホスト名(VxRailの管理GUIを提供するゲストOSのホスト名)
- ESXiの管理IPアドレス(4つ以上の通し番号)
- vCenterのIPアドレス(ESXiの管理IPアドレスと同セグメント)
- VxRail ManagerのIPアドレス(ESXiの管理IPアドレスと同セグメント)
- 上記の管理IPセグメントのネットマスク
- 同管理IPセグメントのゲートウェイ
- ESXiのパスワード
※複雑性を求められ、特定の記号(&’”;=`\$)は利用できません。
また、キーフレーズ及びそれに類するものも利用できません。
例えば Welc0me1! のような複雑性が必要になります。
<vMotionパラメータ>
- ESXiのvMotion用IPアドレス(4つ以上の通し番号)
- 同vMotionセグメントのネットマスク
- 同vMotionセグメントのVLAN ID
<Virtual SANパラメータ>
- ESXiのVirtual SAN用IPアドレス(4つ以上の通し番号)
- 同Virtual SANセグメントのネットマスク
- 同Virtual SANセグメントのVLAN ID
<仮想マシンネットワークパラメータ>
<ソリューションパラメータ>
- ログサーバ(vRealize Log Insight(バンドル済み)もしくはSyslog)の選択
- ログサーバのホスト名
- ログサーバのIPアドレス
- VxRail Manager ExtensionのIPアドレス(ハードウェア監視するためのゲストOSのIPアドレス)
以上が必要になるパラメータの全てです。
これらを以降で紹介する初期セットアップウィザードで入力するだけで、vSphere、vCenter、仮想スイッチ、vMotion、Virtual SAN、Log Insightなど全ての初期セットアップが完了します。ボタンを押せばあとは15分待つだけです!
それではセットアップ開始!
必要なハードウェア、10Gbスイッチの構成、パラメータの準備ができたら、あとは箱を開けてセットアップするだけです。このステップでのポイントは電源をノード#4 ⇒ ノード#3 ⇒ ノード#2 ⇒ ノード#1の順番で起動する、と言う流れです。そしてそれぞれのノードは15秒程度の間隔をあけて起動して下さい。あとは5分程度待てばセットアップが開始できるようになります。
まず、初期セットアップ用のIPアドレスである「192.168.10.200/24」にブラウザで接続します。
上記のようなウェルカムページが表示されます。注目すべきはこの時点で日本語であることです。 セットアップからしてグラフィカルで、且つ日本語が使えると言うのは管理者様にとって本当に優しいと思います。「開始する」ボタンをクリックして次へ進みます。
毎度おなじみ使用許諾についての条件書が提示されます。 一読して右下の「同意する」をクリックして下さい。
前述の各種準備についての確認ページです。 10Gbスイッチの構成、VLANの構成(管理用のDefault VLAN、vMotion、Virtual SAN各VLAN)が完了していることを確認したらそれぞれのチェックボックスをクリックしてマーキング(例のようにチェックボックスが青く変化します)して、右下の「次へ」ボタンをクリックして下さい。
続いてセットアップの方法を選択します。 通常はウィザードに則ってセットアップすると思いますので、「ステップバイステップ」をクリックします。
まずはシステムパラメータを入力します。 前述の準備で決定しているパラメータを適宜入力して下さい。 入力が終わったら右下の「次へ」ボタンをクリックして下さい。
<システムパラメータ>
- NTPサーバ
- DNSサーバ
- オプション)Active Directory情報(ドメイン名, ユーザ名, パスワード)
- オプション)HTTPプロキシ情報(プロキシサーバIPアドレス, ポート番号, ユーザ名, パスワード)
続いて管理パラメータです。 前述の準備で決定しているパラメータを適宜入力して下さい。 現バージョン(3.0.0)の場合はホスト名はショートネーム(ホスト部)での入力になります。 入力が終わったら右下の「次へ」ボタンをクリックして下さい。
<管理パラメータ>
- ESXiのホスト情報(ホスト名(1から始まる通し番号になります))
- vCenterホスト名
- VxRail Managerのホスト名(VxRailの管理GUIを提供するゲストOSのホスト名)
- ESXiの管理IPアドレス(4つ以上の通し番号)
- vCenterのIPアドレス(ESXiの管理IPアドレスと同セグメント)
- VxRail ManagerのIPアドレス(ESXiの管理IPアドレスと同セグメント)
- 上記の管理IPセグメントのネットマスク
- 同管理IPセグメントのゲートウェイ
- ESXiのパスワード
※複雑性を求められます。
特定の記号( & ’ ” ; = ` \ $ )は利用できません。
キーフレーズ及びそれに類するものも利用できません。
上記を踏まえると、例えば Welc0me1! のような複雑性が必要になります。
続いてvMotionパラメータです。 前述の準備で決定しているパラメータを適宜入力して下さい。 入力が終わったら右下の「次へ」ボタンをクリックして下さい。
<vMotionパラメータ>
- ESXiのvMotion用IPアドレス(4つ以上の通し番号)
- 同vMotionセグメントのネットマスク
- 同vMotionセグメントのVLAN ID
同様にVirtual SANパラメータです。 前述の準備で決定しているパラメータを適宜入力して下さい。 入力が終わったら右下の「次へ」ボタンをクリックして下さい。
<Virtual SANパラメータ>
- ESXiのVirtual SAN用IPアドレス(4つ以上の通し番号)
- 同Virtual SANセグメントのネットマスク
- 同Virtual SANセグメントのVLAN ID
あともう一息です。 今度は仮想マシンネットワークパラメータです。 前述の準備で決定しているパラメータを適宜入力して下さい。 3つ以上のセグメントを構成しておきたい場合はページ下部にある「もう1つ追加」をクリックして必要セグメントを追加登録して下さい。 入力が終わったら右下の「次へ」ボタンをクリックして下さい。
<仮想マシンネットワークパラメータ>
入力作業の最後はソリューションパラメータです。 前述の準備で決定しているパラメータを適宜入力して下さい。 入力が終わったら右下の「次へ」ボタンをクリックして下さい。
<ソリューションパラメータ>
- ログサーバ(vRealize Log Insight(バンドル済み)もしくはSyslog)の選択
- ログサーバのホスト名
- ログサーバのIPアドレス
- VxRail Manager ExtensionのIPアドレス(ハードウェア監視するためのゲストOSのIPアドレス)
全てのページに必要なパラメータを入力したら「検証」ボタンをクリックして正当性を確認します。
このようなエラーが表示された場合、該当パラメータを確認したり、環境状態を確認するなどの対処を行って、再度「検証」を行って下さい。 トラブルシューティングの材料としては、左下にある「ログを表示」をクリックするとバックグラウンドで行っている内容(どこに何を行っているか)が分かります。
無事、検証がクリアされると「VxRAILの構築」ボタンをクリックしてセットアップを開始します。
このページで「構成の開始」ボタンをクリックすることでセットアップが開始されます。 表示されている通り、実運用IPアドレスにリダイレクトされますので、アクセスできる状態が必要になります。(作業前に2つのIPアドレスを設定しているのはこのためです。)
現在セットアップしている状況は上記のように把握できます。 セットアップの内容としては以下の通りです。 これら31ステップの作業を全自動で、しかもたったの15分で行っているのですから、これはどう考えても楽チンですよね!
<VxRailの初期セットアップの内容>
- Setup password on VxRail Manager VM
- Configure VxRail Manager VM Hostname
- Install private DNS(dnsmasq) on VxRail Manager VM
- Configure private DNS(dnsmasq) on VxRaill Manager VM
- Perform vCenter Server first boot configuration
- Install private DNS(dnsmasq) on vCenter
- Configure private DNS(dnsmasq) on vCenter
- Setup management network ESXi hosts
- Configure NTP on ESXi Hosts
- Configure Syslog in ESXi hosts
- Configure Syslog in vCenter
- Configure Syslog in VxRail Manager VM
- Restart Loudmouth in VxRail Manager VM
- Create Service Account on vCenter
- Register ESXi hosts with vCenter
- Setup ESXi hostname
- Create Distributed Switch
- Register ESXi hosts with Distributed Switch
- Create Distributed Portgroup
- Configure ESX Networking
Management, vMotion, VM networks on vmnic0, and VSAN Networking on vmnic1 in an Active/Standby configuration on a single Standard Switch) - Rename “VM Network” to be “vCenter Server Network”
- Remove standard Switch
- Setup DNS on ESXi host to use DNS(dnsmasq) on vCenter
- Restart Loudmouth on ESXi hosts
- Create Storage Policy for VSAN with vCenter
- Rename VSAN Datastore from vsanDatastore to MARVIN-Virtual-SAN-Datastore
- Set vCenter to auto-start
- Enabled Enhanced vMotion Compatibility
- Configure ESXi root password
- Initialize vCenter licensing ready for Product Activation Code(PAC)
- Enable HA
3分クッキングよろしく、15分経って以下のように完了メッセージが出たら右下の「VXRAILの管理」ボタンをクリックして下さい。
VxRail Managerと呼ばれている統合管理GUIのログイン画面が表示されます。 ここでは管理者アカウント(administrator@vsphere.local)と先に入力したvCenterへのパスワードを入力して「認証」ボタンをクリックして下さい。
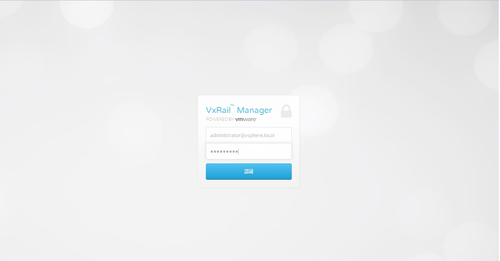 まずは administrator@vsphere.local でログインします
まずは administrator@vsphere.local でログインします
色々触って確認したいところですが、最後にVxRail ManagerとVxRail Manager Extensionを連携させる儀式が残っています。 右側にあるメニュー一覧から「EXT」をクリックし、続いて右下にある「VXRAIL MANAGER EXTENSION」ボタンをクリックして下さい。
まず、毎度おなじみ使用許諾が表示されるので、一読して「同意する」ボタンをクリックして下さい。
続いて中央に見えている「これで完了です!」ボタンをクリックして下さい。
物理的な管理及び、メーカサポートとの連携のためのVxRail Manager Extensionを構成するためのパラメータを入力します。
<VxRail Manager Extensionパラメータ>
- vCenter IPアドレス
- DNSサーバ情報(オプション)
※オプションとなっていますが、インターネット連係が必要なので
管理ネットワーク上のDNSサーバを指定して下さい - vCenterのrootパスワード
- ESXiのrootパスワード
入力が終わったら左下にある「送信」ボタンをクリックして数分待ちます。 以下のようにVxRail Manager Extensionのログイン画面が表示されたら本当の完了です。 念のためVxRail Managerと同じように administrator@vsphere.local でログインを確認して下さい。
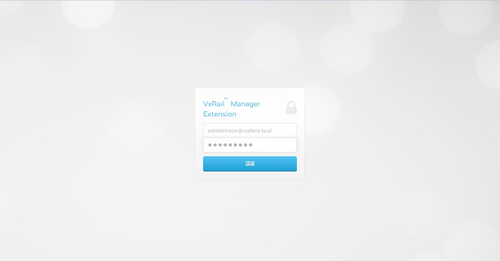 念のため administrator@vsphere.local でログインできるか確認しましょう
念のため administrator@vsphere.local でログインできるか確認しましょう
これにてセットアップは終了です。 事前準備さえ終わっていれば、箱を開けてから実質1時間程度で仮想インフラが完成します。 ゲストOSを作成することも可能ですし、vMotionやHA、DRSも構成済みの状態です。
今回はスクリーンショットを多用したため長編大作気味になってしまいましたが、やっていることは本当にシンプルで、作業内容自体は簡単なものになっています。 仮想インフラの構築はここまでシンプル且つスピーディに行えるようになった、と感じて頂けたら嬉しいです。
次回は日常運用のお話として、ゲストOSの作成手順やステータスの確認やログの採取手順をご紹介しようと思います。