皆様、こんにちは。カスペルスキー製品担当SEの小池です。
この記事は前回の記事で途中まで記載した、Kaspersky Security for Virtualization Light Agent (以降KSVLAと記載) の導入方法の続きです。
そのため、この記事はSVMのアクティベーション方法から記載しております。
SVMの展開方法までの手順については、前回の記事をご参照いただければと存じます。

この記事では以下を記載いたします。
KSVLA導入の流れ
KSVLA導入の全体の流れは以下の通りです。
今回は以下のうち SVM展開 の途中から LA展開 の途中までを記載します。

SVM展開 (前回からの続き)
ここからは前回のブログ (以下のリンク) の続きの手順を記載致します。
アクティベーションタスクを実行する
前回の手順の最後のほうでSVMのステータスがOKになっていることを確認しましたが、実はこの時点でSVMはアクティベーションされていません。
何故なら2020/1/14時点でKSCにおける"ライセンスの自動配信機能"は、SVMに対して有効ではないからです。
そのため、SVMに対してライセンス適用するためのタスクを作成する必要があります。
コンソールの[管理サーバー]>[タスク]を開き、[新規タスク]をクリックします。

アプリケーション[Kaspersky Security for Virtualization Light Agent -Protection Server] の [アプリケーションのアクティベーション]を選択して、[次へ]をクリックします。
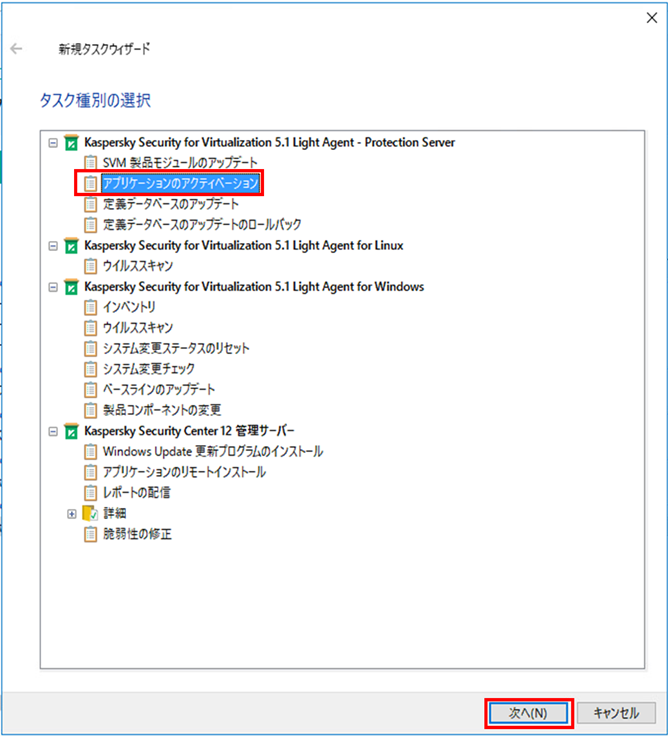
[追加]をクリックすると、KSCで読み込み済のライセンスでKSVLAを利用できるライセンスが一覧で表示されます。
利用するライセンスを選択し、[OK]をクリックします。
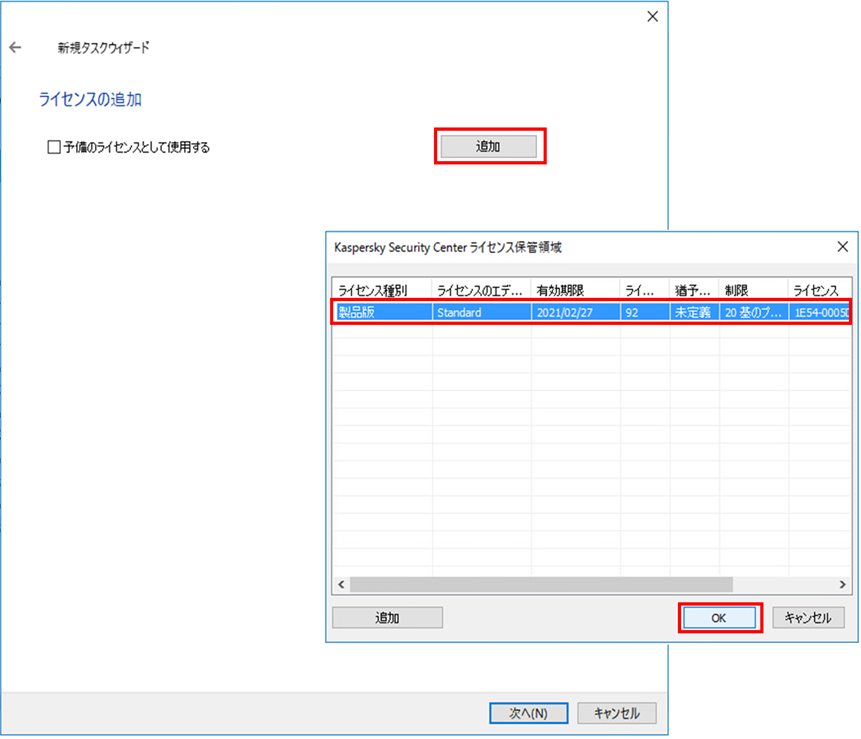
[次へ]をクリックします。
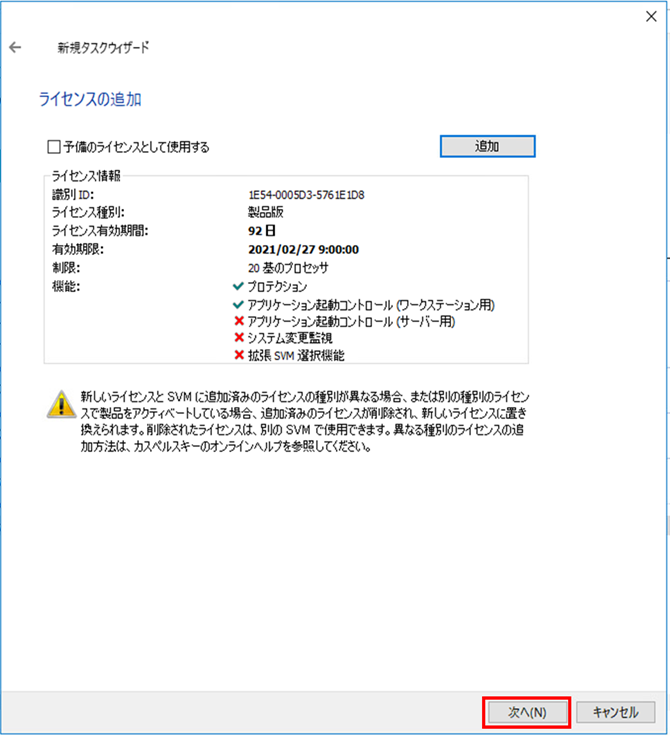
SVMのライセンスを適用するデバイスを選択します。
この手順では例として [管理グループにタスクを割り当てる] で手順を進めます。
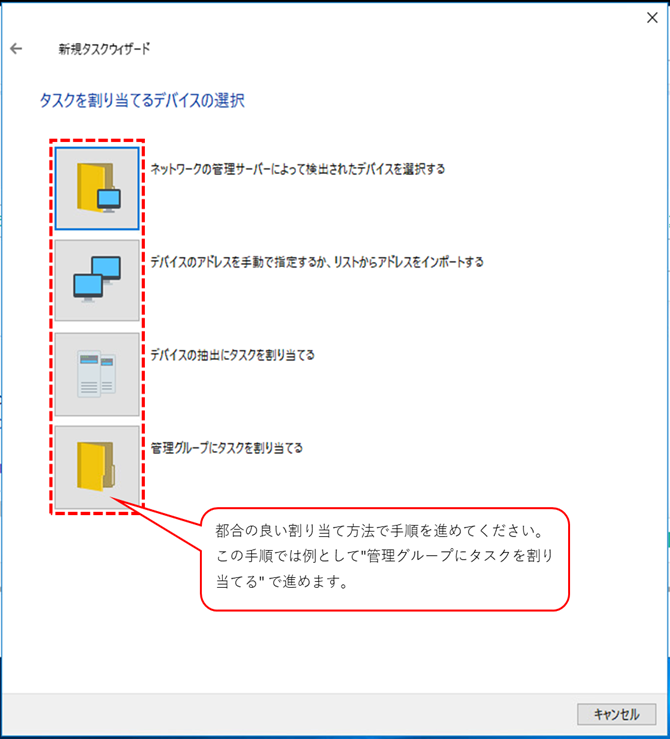
[参照]をクリックするとグループの選択画面が表示されます。
ライセンス適用させたいグループを選択して、[OK]をクリックします。
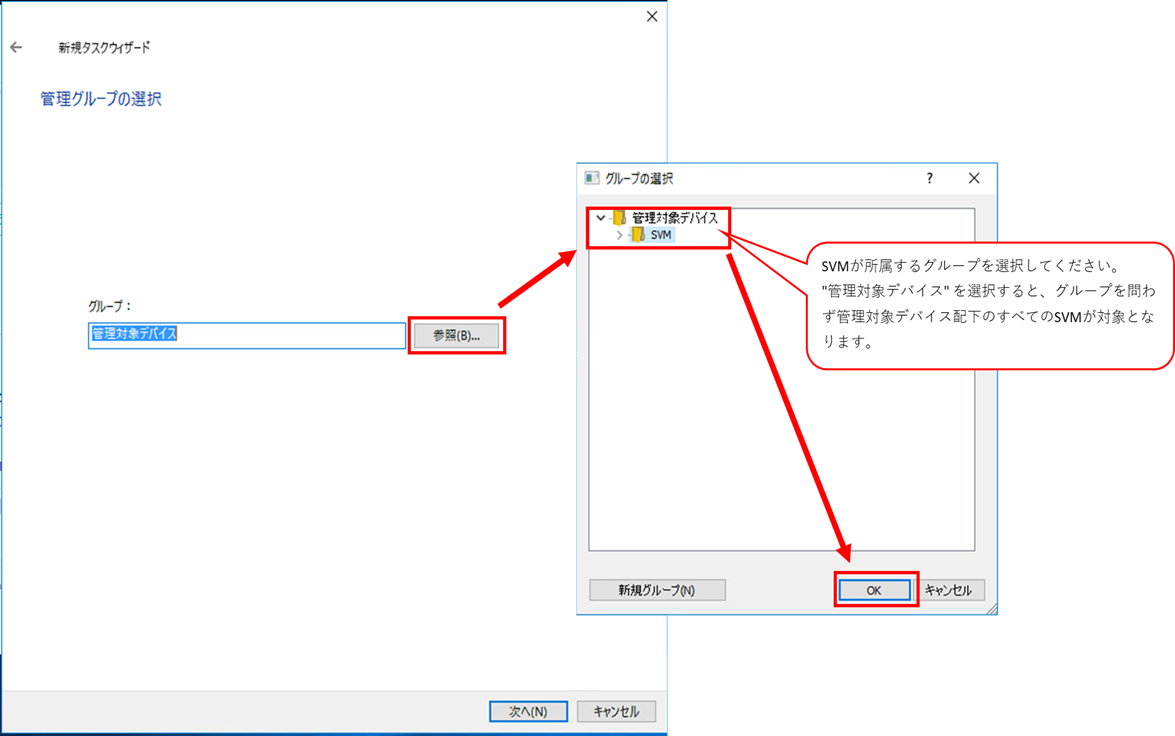
[次へ]をクリックします。
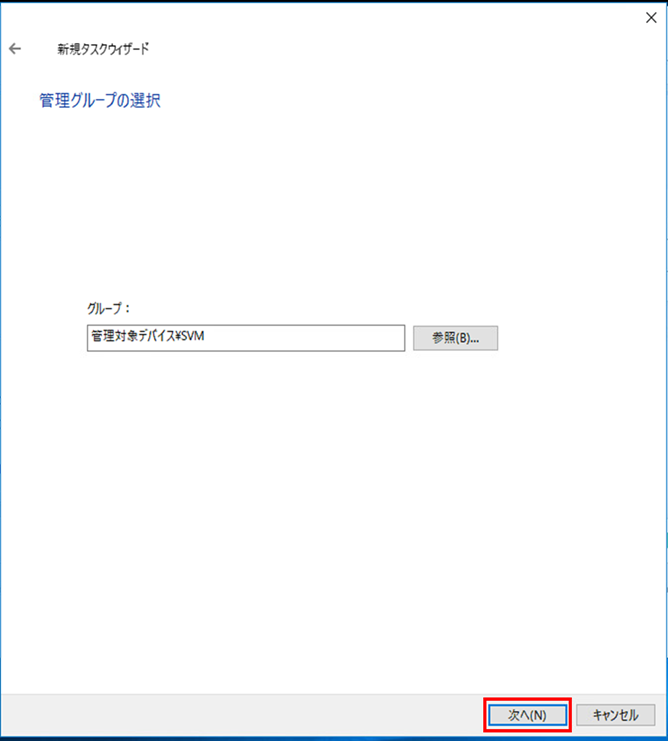
スケジュール設定はデフォルトのまま[次へ]をクリックします。
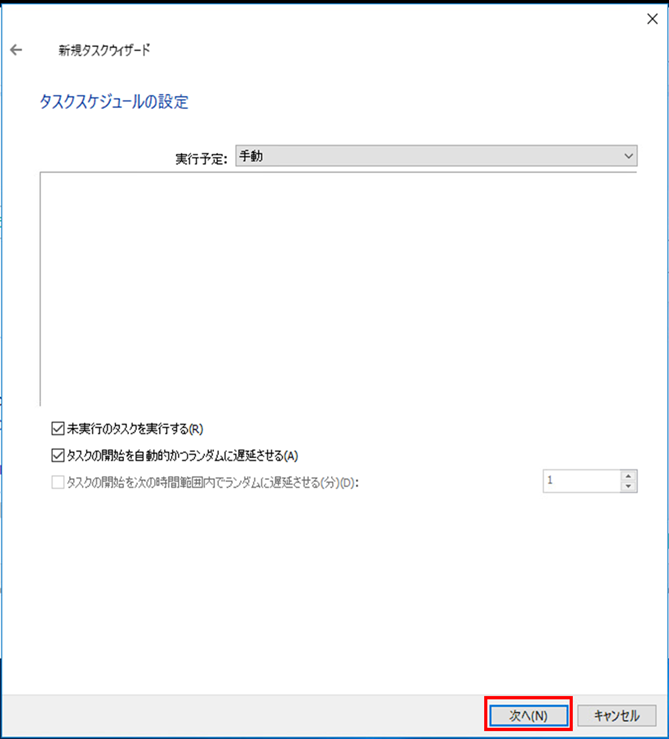
タスク名を任意に設定し、[次へ]をクリックします。

今回は即時実行したいので、[ウィザードの終了後にタスクを実行]にチェックを入れて[完了]をクリックします。
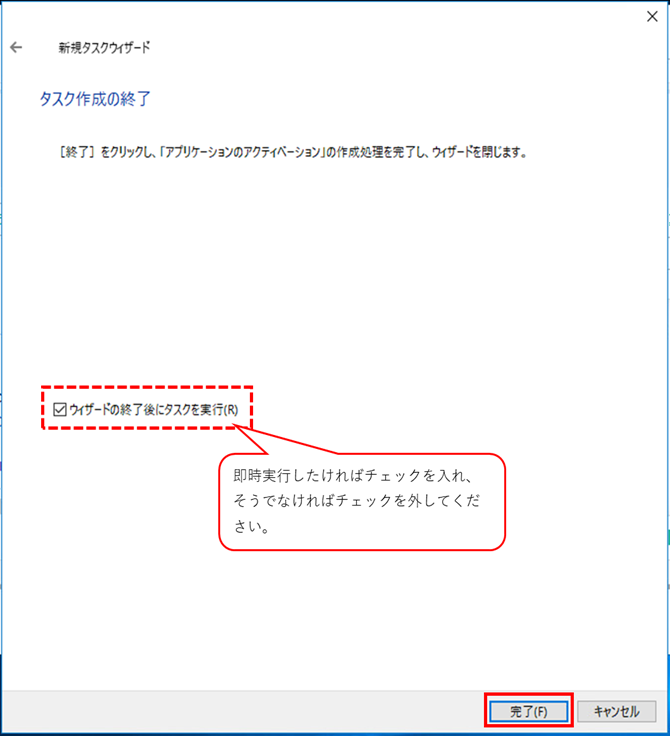
タスク管理画面に自動で遷移します。
先程作成したライセンスのアクティベーションタスクが完了するのを待ちます。
完了後、[完了したデバイス]欄に表示されているデバイス数が、SVMの数と一致していることを確認します。
(今回の手順の例ではSVMを1台だけ展開しているので、[完了したデバイス数]も1となっています。)
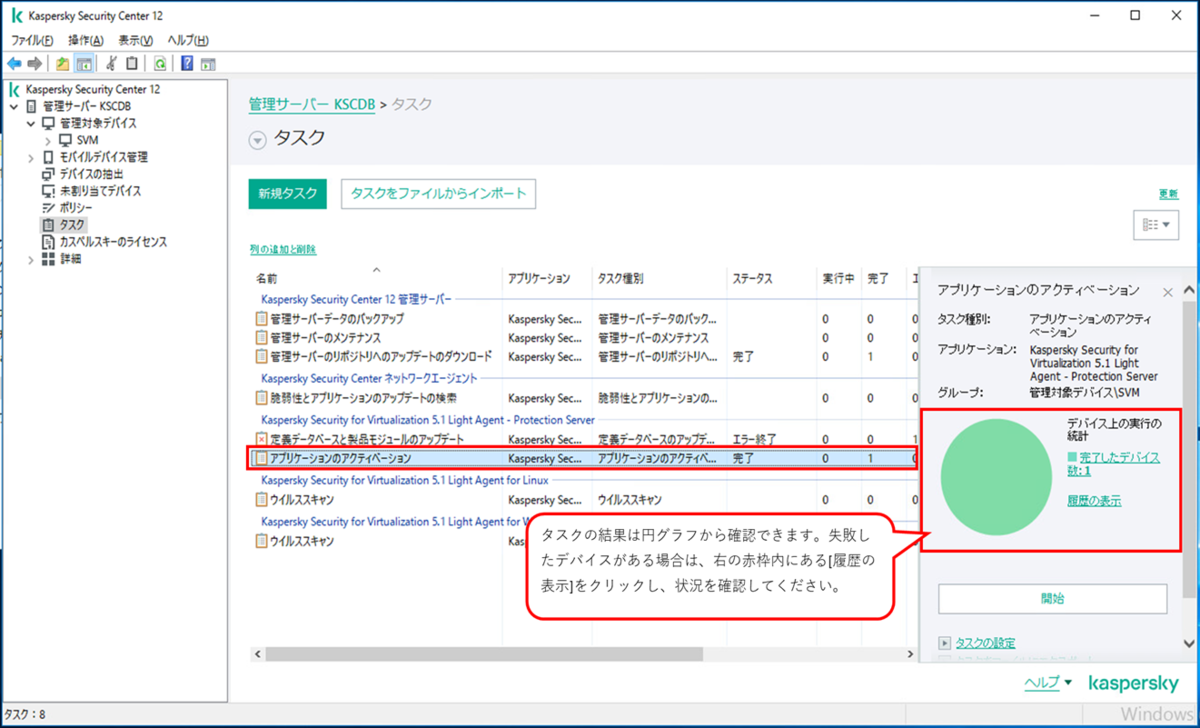
以上でSVMのアクティベーションは完了です。
【任意】リソースを変更する
さて、ここからはSVMのリソース変更手順について説明します。
前半の記事で申し上げた通り、ハイパーバイザー上にある保護対象のゲストOSが多数である場合、SVMのリソースを増強させる必要があります。
SVMのリソース増強要否についてはメーカーにご相談いただけますようお願い申し上げます。
検証目的で試験的に導入している場合は、本手順はスキップして次の手順 ”LA展開" を実施してください。
SVMのリソース変更方法は以下の通りです (2020/1/18現在) 。
- 仮想インフラストラクチャの管理画面から直接変更する。(vCenter等。)
- 仮想インフラストラクチャのコマンドで変更する。(VMwareの場合であればPower CLI。)
この手順では例としてvCenterの管理画面からCPUとメモリを増強してみます。
まずvCenterからSVMを停止します。
停止手順は特になく、普通にSVMを選択した状態でマシンを停止させます。
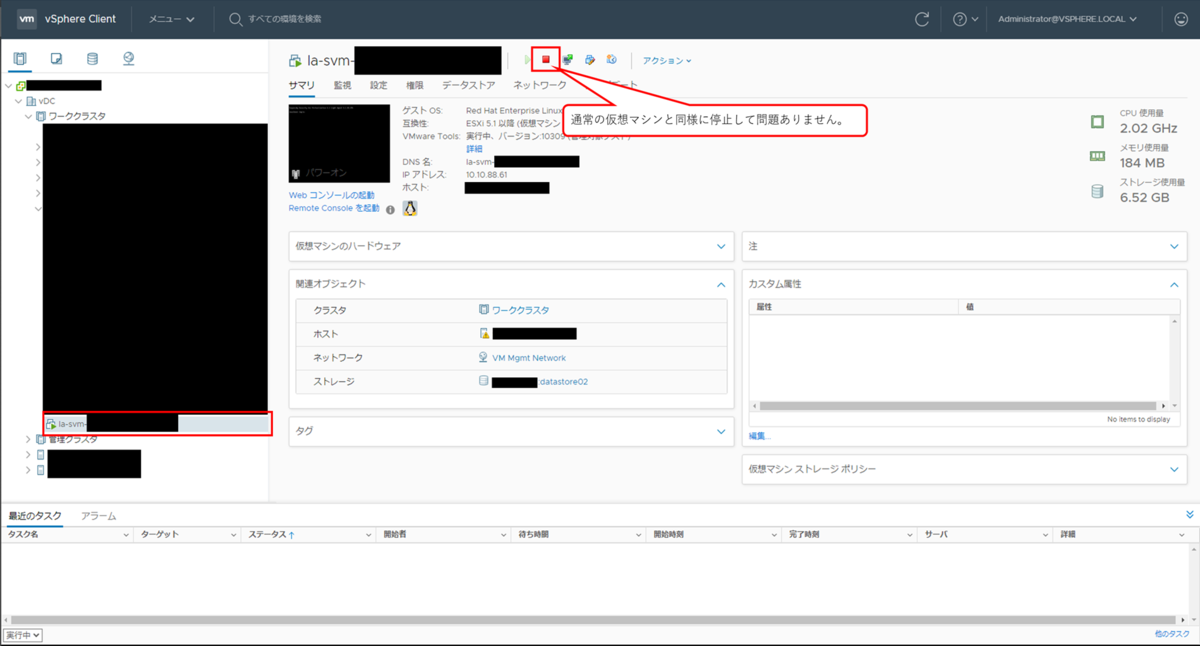
通常の仮想マシンのリソース変更と同じように、[アクション]>[設定の編集]をクリックします。

この例では、CPUを2から4に、メモリを2GBから8GBに変更します。
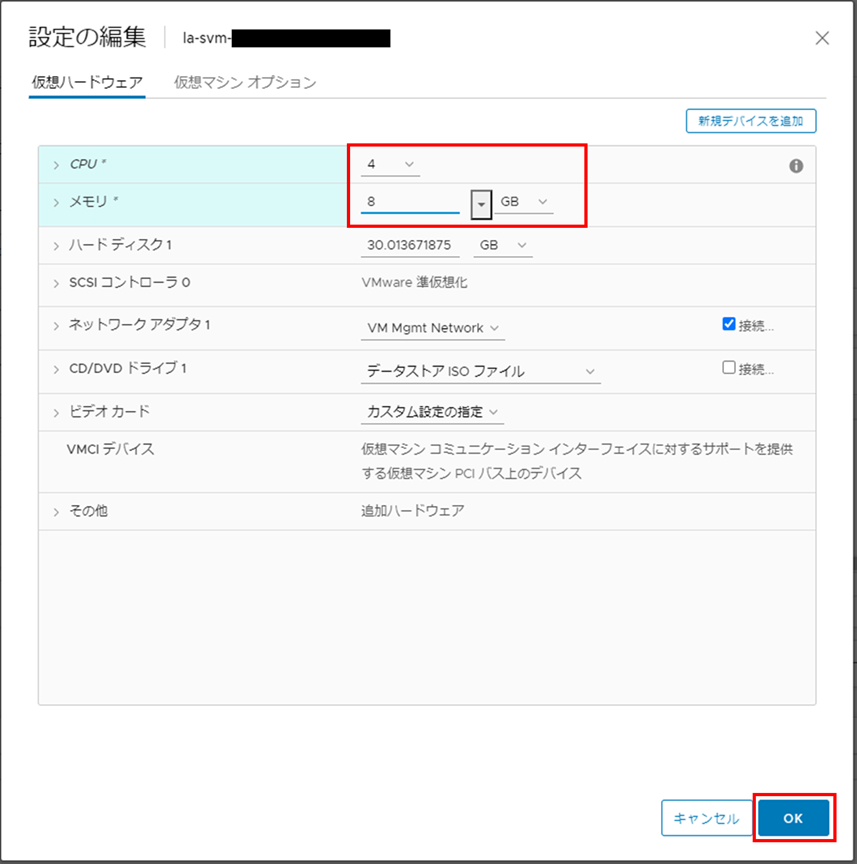
変更後はvCenterからSVMを通常通り起動すればOKです!
これでSVMのリソース変更は完了です。
LA展開 (途中まで)
Light Agent for Windowsのポリシーを作成する
ここからは、保護対象となるゲストOSにLight Agentを導入する作業です。
今回のゲストOSはWindows 10です。
まず最初に Light Agent for Windows のポリシーを作成します。(デフォルトでは作成されないため、手動でポチポチ作成する必要があります。)
MMCベースのコンソールで[管理サーバー]>[管理対象デバイス]>[ポリシー]タブを開き、[新規ポリシー]をクリックします。
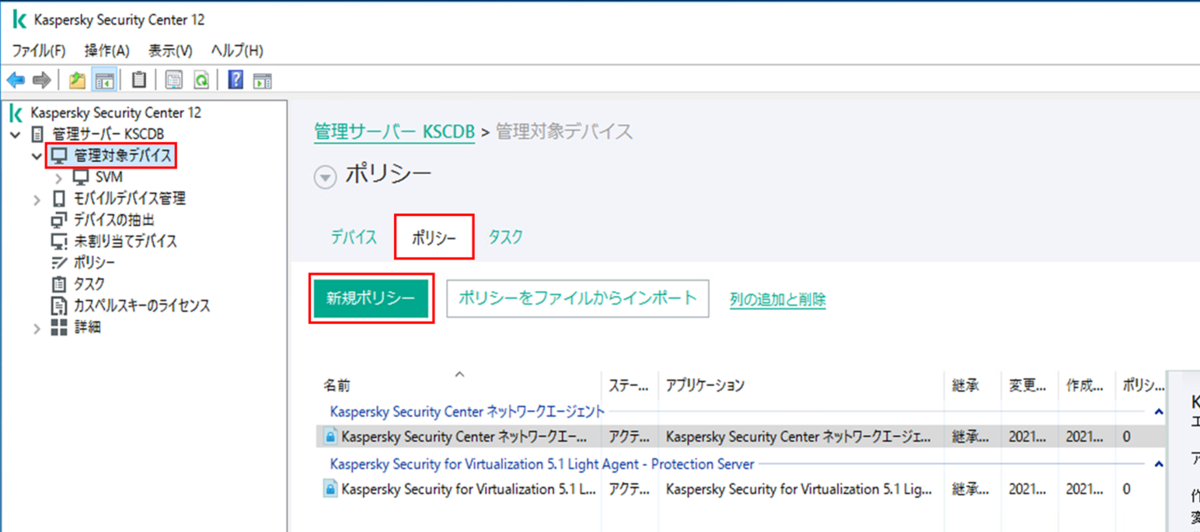
[Kaspersky Security for Virtualization Light Agent for Windows]を選択し、[次へ]をクリックします。

任意のポリシー名を設定し、[次へ]をクリックします。
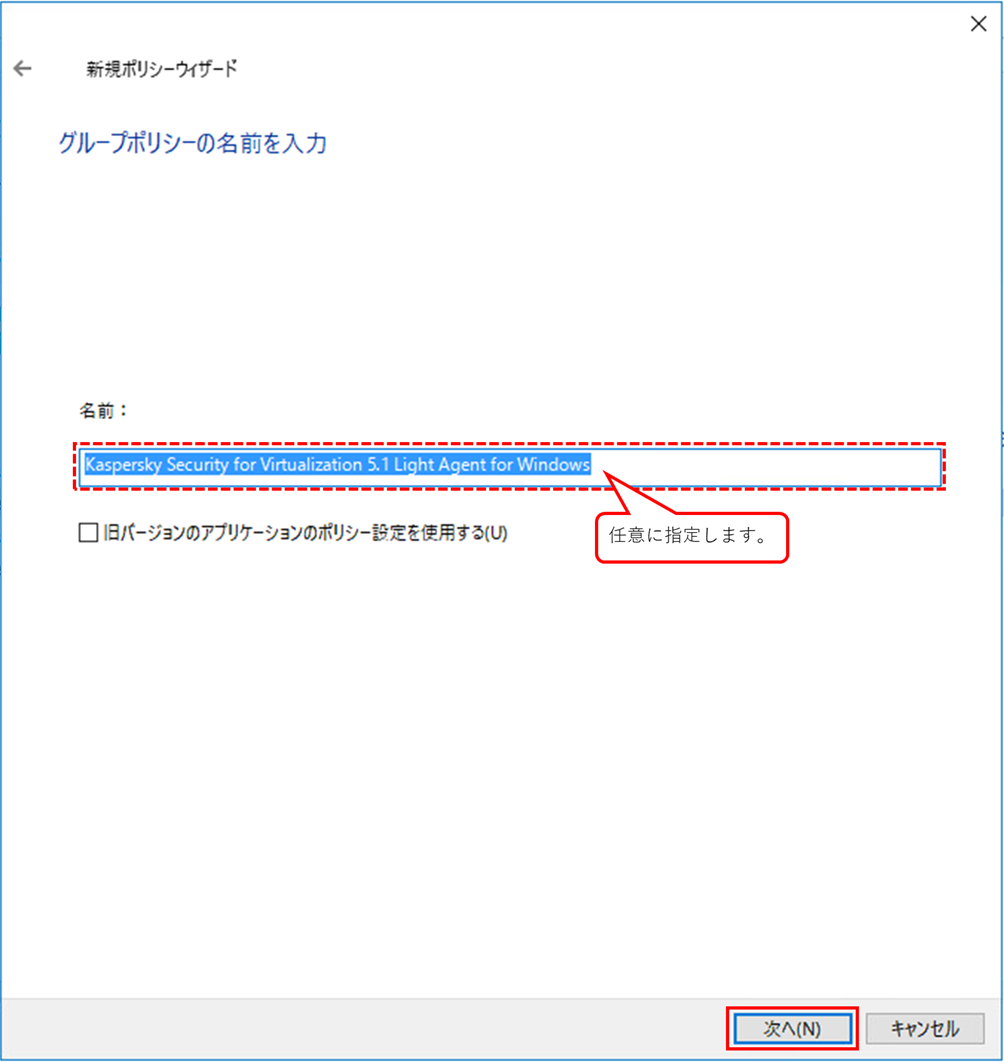
今回は事前の設定ファイルは無いので、設定ファイル欄には何も指定しないまま[次へ]をクリックします。

各種コントロール機能の有効/無効を任意に設定し、[次へ]をクリックします。
(この例ではデフォルト設定のままとしました。)
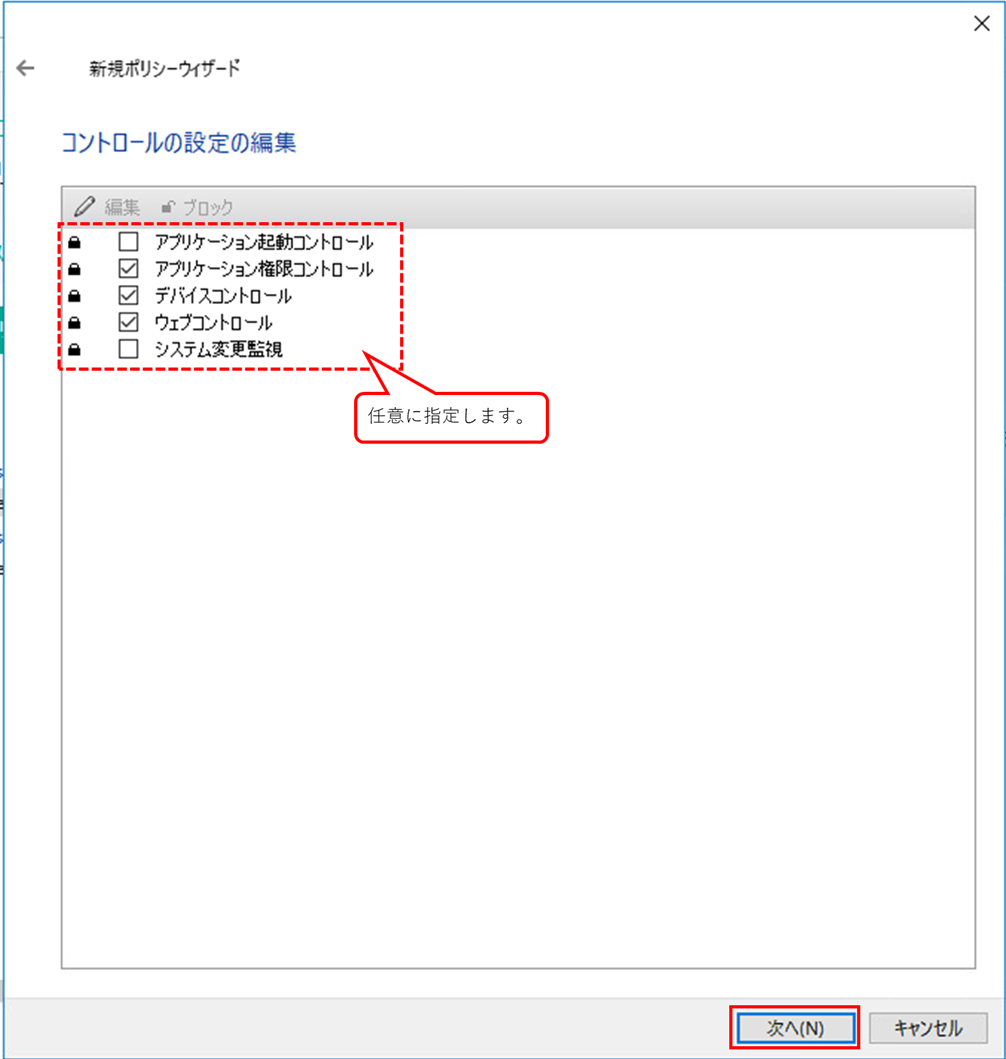
各種保護設定の有効/無効を設定し、[次へ]をクリックします。
(この例ではデフォルト設定のままとしました。)
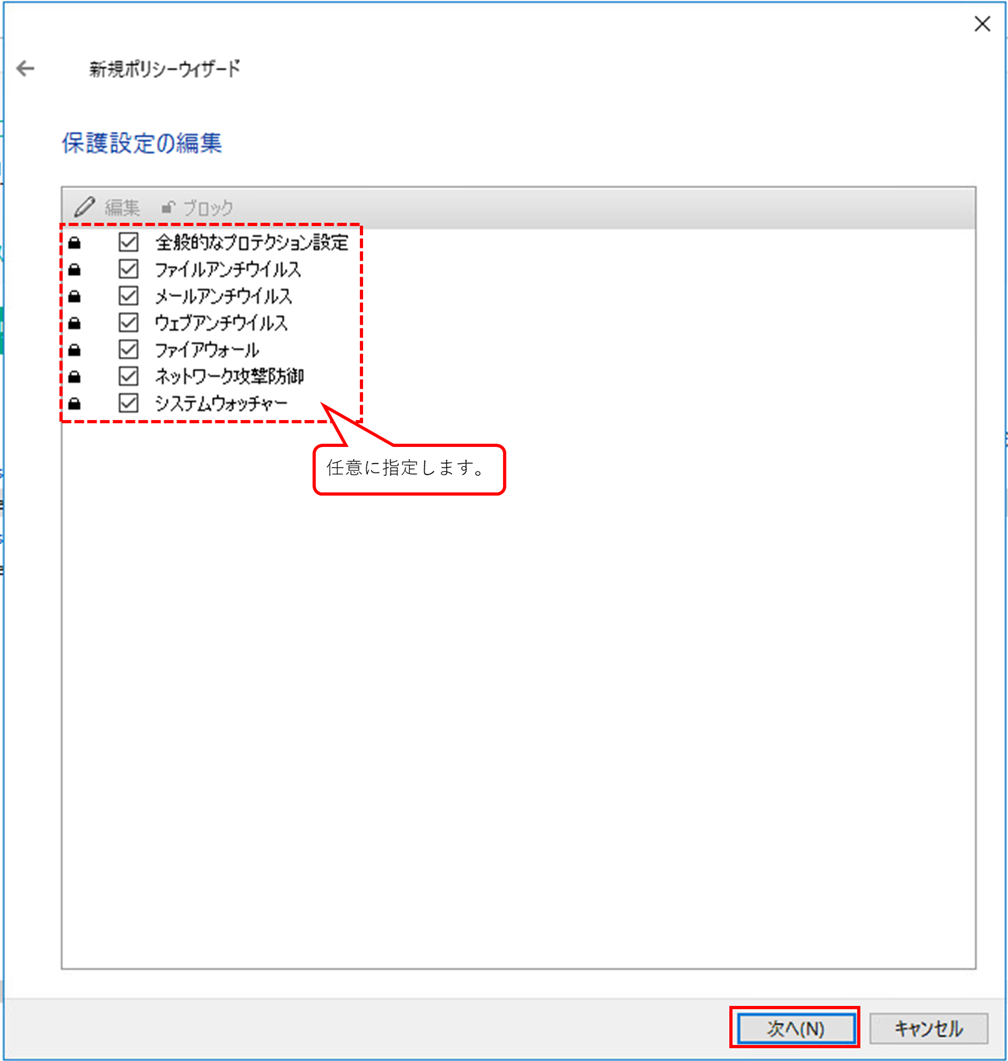
Light Agentが接続するSVMのリストを検出する方法を指定します。
デフォルトでは "Integratin Serverを使用する" になっています。"SVMアドレスのカスタムリストを使用する"にすると、展開したSVMのIPアドレスのリストを手動で作る必要があります。特別な事情が無い限り、デフォルトの "Integration Serverを使用する" のままで問題ありません。
次に ”アドレス" について。
Light Agent を導入するゲストOSからKSCの名前解決ができない場合は、この欄にIPアドレスを指定してください。
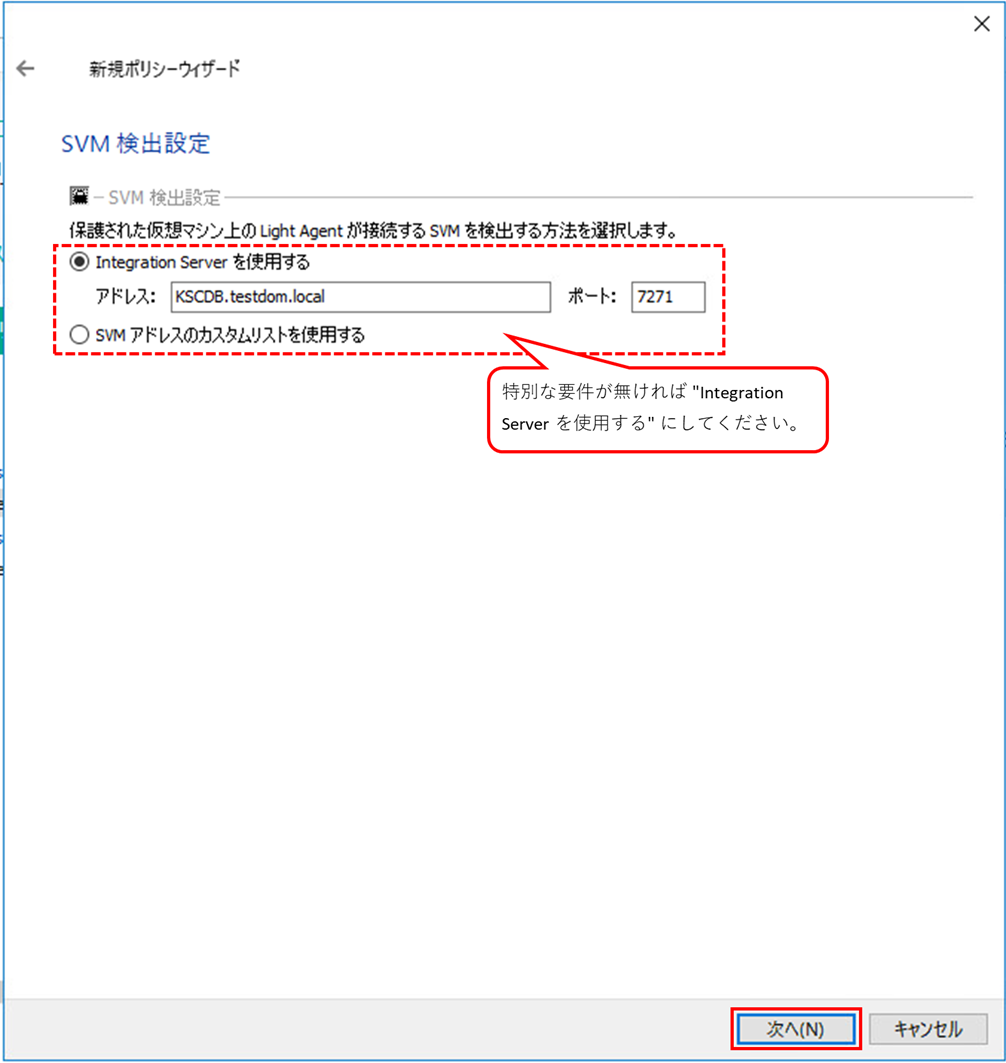
下の画面が表示された場合は [無視] をクリックします。
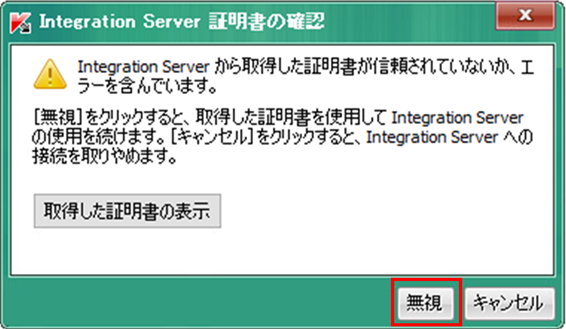
Light Agent for Windowsの導入時に推奨される除外リストが表示されます。
一部の製品についてはデフォルトでチェックが入っています。
導入している製品に応じて除外リストを設定し、[次へ]をクリックします。
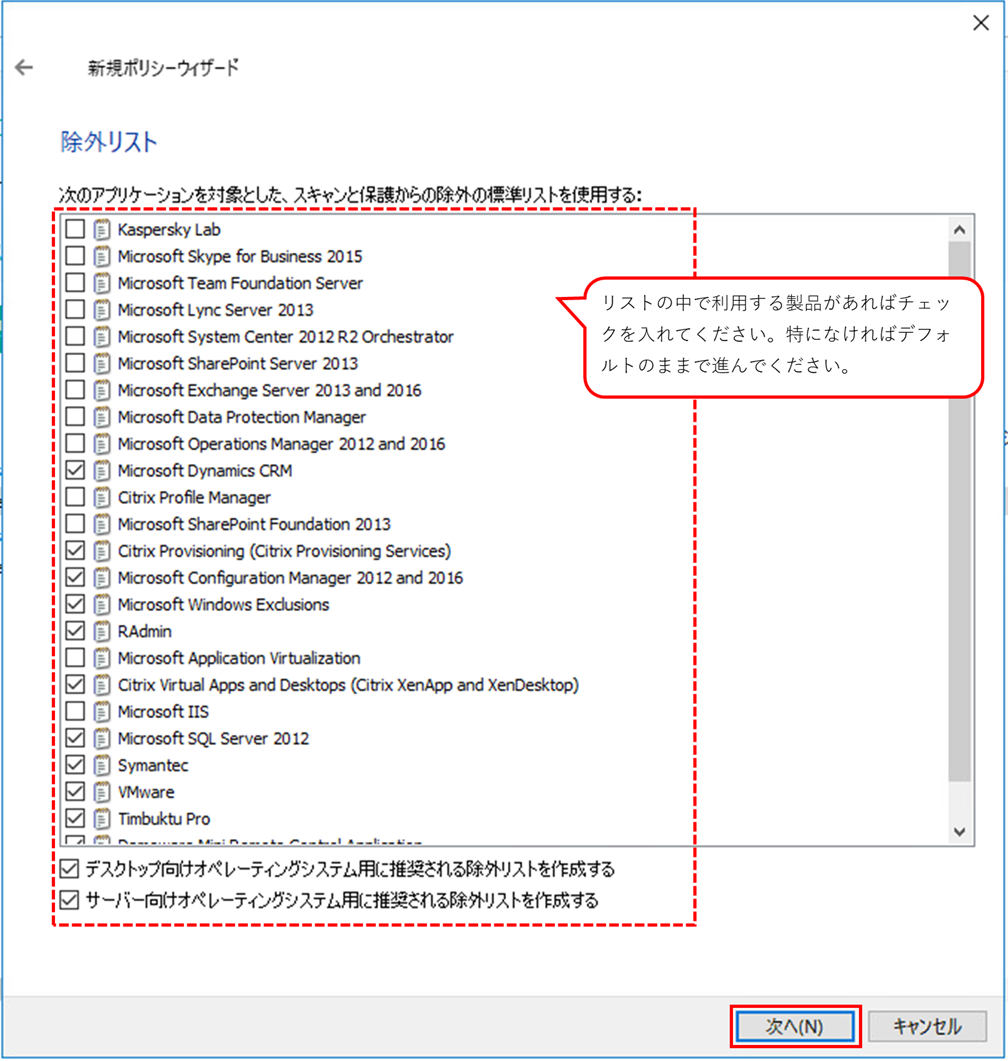
製品のユーザーインターフェイスに関する設定はデフォルトのまま [次へ]をクリックします。

Light Agent for Windowsにアンインストールパスワードをつけたい場合はここで指定します。(なお、ネットワークエージェントのアンインストールパスワードはネットワークエージェントのポリシーで指定してください。)
指定したら[次へ]をクリックします。
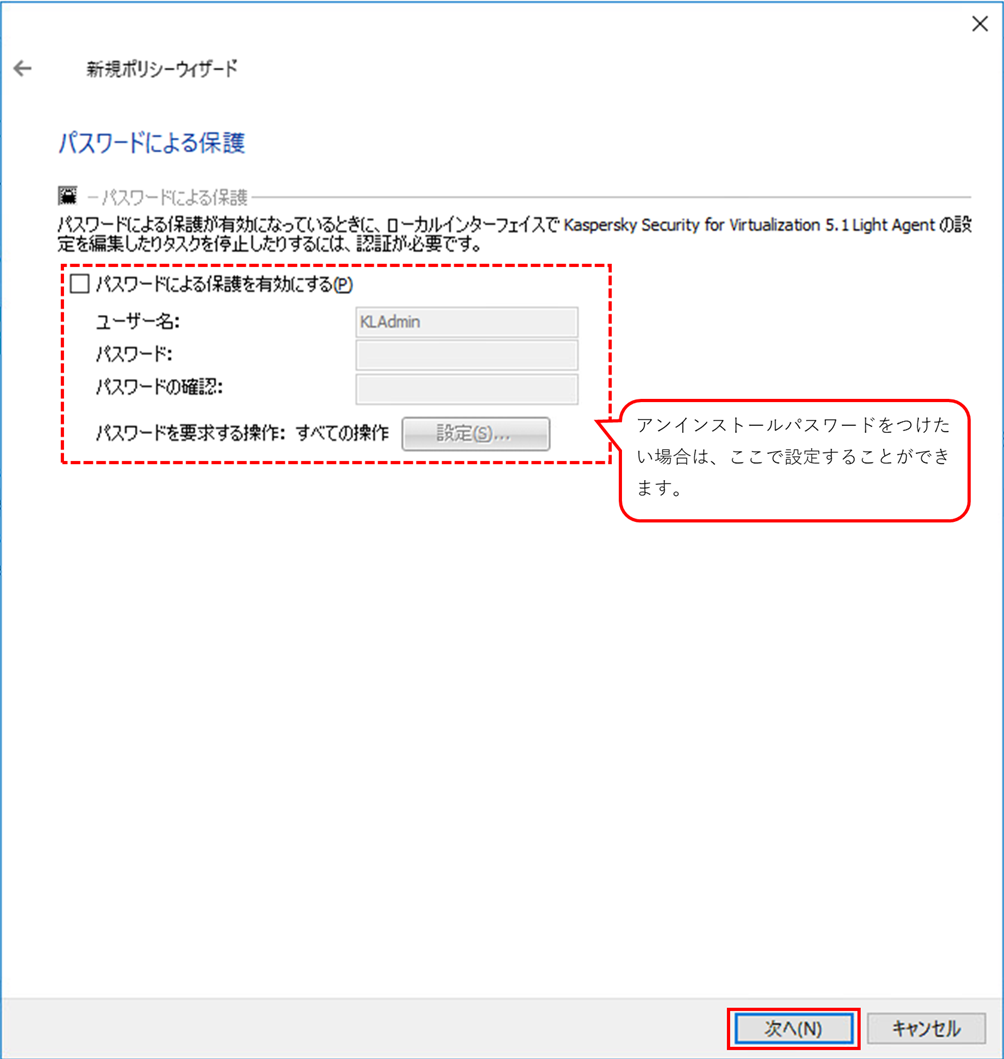
現時点で Light Agent for Windows のポリシーが存在しないので、"アクティブポリシー" を選択し [次へ] をクリックします。

"Kaspersky Security for Virtualization Light Agent for Windows" のポリシーが作成されていることを確認します。
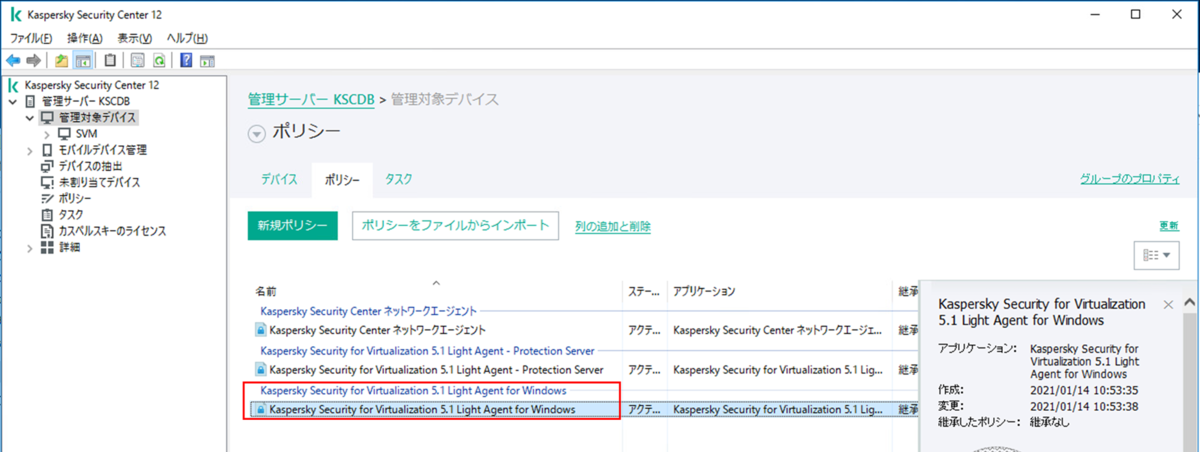
以上でLight Agent for Windowsのポリシー作成は完了です。
今回の記事はここまでとさせていただきます。
次回 (下のリンク) はゲストOS (今回の場合Windows10) にNAとLight Agentを導入する手順から紹介します。
この度は最後まで記事をご覧いただき誠にありがとうございました。
記載事項へのご指摘、ご不明点、ご質問等ございましたら、以下からご連絡いただければと存じます。
https://www.networld.co.jp/product/kaspersky/
それでは次回の記事でお会いしましょう!