皆様、こんにちは。カスペルスキー製品担当SEの小池です。
ときどきお客様から「オフライン環境でも定義データベースを更新できますか?」というお問い合わせを頂戴します。
で、これに対しては「可能です。」が回答です。しかもかなり簡単です。
実装方法はいくつかあるのですが今回は一番基本的な方法である、「Kaspersky Update Utility」を使った方法をご紹介いたします。

今回の記事の内容は以下の通りです。
Kaspersky Update Utility とは
Kaspersky Update Utility は、カスペルスキーの公開サーバー もしくは 任意のアップデート元から、カスペルスキー製品の定義データベースのアップデートをダウンロードできるツールです。
このツールを用いることで、オフライン環境における定義データベースのアップデートや、KSC (管理サーバー) が無い環境でのアップデートストリーム軽減が可能です。
なお、このツールは2020/02/19現在 Windows版しかありません。
注意点
Kaspersky Update Utility はオフライン環境のカスペルスキー製品の強い味方ですが、1点留意すべき事項があります。
それは、このツールで対応している製品であっても、極端に古いバージョンの定義データベースのアップデートはできないという点です。
要するに、このツールを使ってサポート期間切れの製品の定義データベースをアップデートすることはできないということです。
下の画面は Kapersky Update Utility の設定画面ですが、以下の通り、1つの製品でもこのツールでカバーできるバージョンが明示的に記載されていることがわかります。
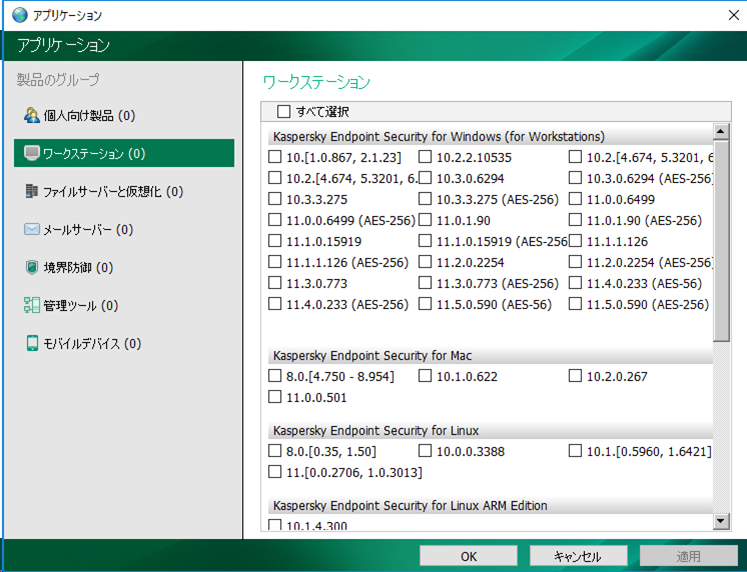
ざっと見た限りでは、サポートライフサイクルにおいてフルサポート期間中であるバージョンには対応しているように見受けられます。
カスペルスキー製品のサポートライフサイクルはこちらをご参照ください。
https://support.kaspersky.co.jp/corporate/lifecycle
構成例1
KSCにて統合管理していてるが、KSCも各端末も全てオフラインの場合の構成例を挙げます。
この例では、定義データベースの更新の流れは以下の通りになります。
①Kaspersky Update Utility を使いKasperskyの公開サーバーから定義データベースをダウンロードし、Updateフォルダーにそれらを格納する。
②KSCは定期的に①のUpdateフォルダーをチェックし、更新が発生していた場合はKSC自身のリポジトリへそれをダウンロードする。
③②で更新をダウンロードした場合、KSCは定義データベースの更新タスクを実行し管理下にあるデバイスにそれを配信する。
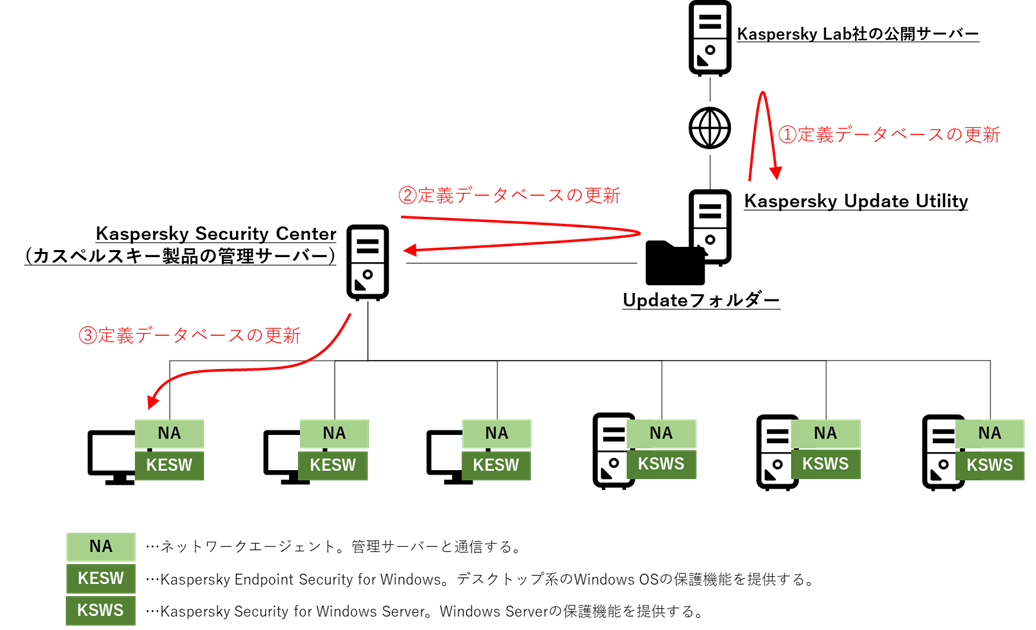
この構成例の場合、必要な設定は以下の通りです。
- Kaspersky Update Utility をインストールし、更新対象の製品の決定する。
- KSCの定義データベースアップデートのタスクの参照先を、Kaspersky Update Utility のUpdateフォルダーに指定する。
これらの手順については後述いたします。
構成例2
KSCが無く、各端末はオフラインの場合の構成例を挙げます。
この例では、定義データベースの更新の流れは以下の通りになります。
①Kaspersky Update Utility を使いKasperskyの公開サーバーから定義データベースをダウンロードし、Updateフォルダーにそれらを格納する。
②KESWやKSWS等、各保護製品は定期的に①のUpdateフォルダーをチェックし、更新が発生したい場合はそれをダウンロードする。

この構成例の場合、必要な設定は以下の通りです。
- Kaspersky Update Utility をインストールし、更新対象の製品の決定する。
- KESWやKSWS等の各製品で、アップデート元をKaspersky Update UtilityのUpdateフォルダーに設定する。
これらの手順については後述いたします。
Kaspersky Update Utility インストール手順
では実際にKaspersky Update Utility をインストールし、設定する手順を紹介いたします。
この手順は2021/2/19時点のものであり、Kaspersky Update Utilityのバージョンは3です。
まず、メーカーの以下のURLからKaspersky Update Utilityをダウンロードします。
https://support.kaspersky.co.jp/updater3#downloads

ダウンロードした.zipを任意の場所に解凍します。
なお、Kaspersky Update Utility はこの解凍が実質的にインストールとなります。
解凍したフォルダの中にある「UpdateUtility-Gui.exe」を実行します。

使用許諾に関する確認が表示されるので、両方にチェックを入れ、[同意する]をクリックします。
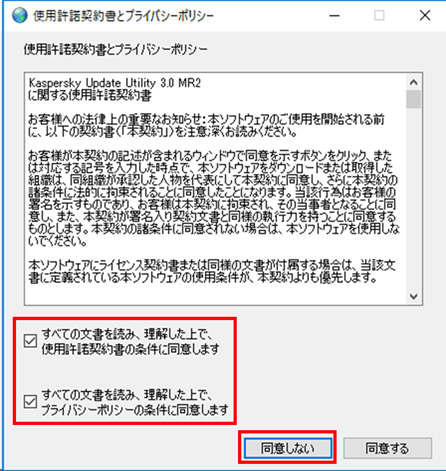
次にKSNの利用に関する確認が表示されます。
KSNの利用は任意なので、利用する場合はチェックを入れて[同意する]を、利用しない場合はチェックを入れずに[同意しない]をクリックします。

[設定]をクリックします。
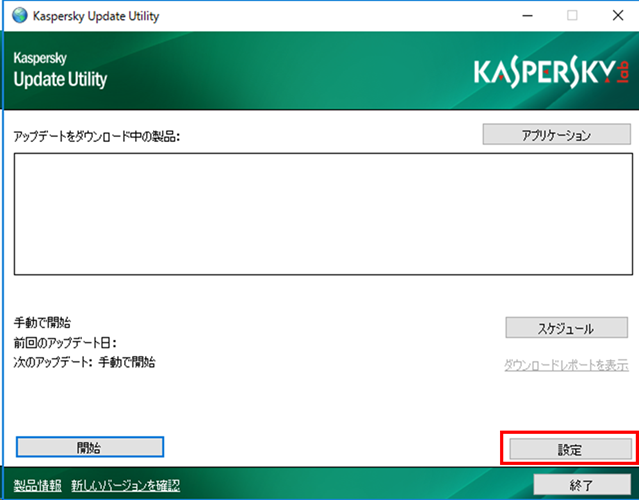
もしプロキシサーバーがある場合は、[設定]セクションで設定してください。
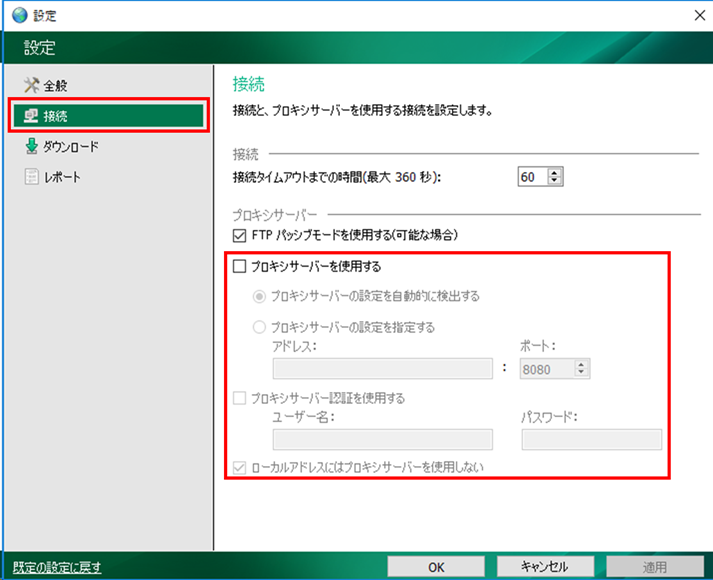
次にセクション[アップデート]を開き、アップデート (構成例の図のUpdateフォルダーのこと) に使うフォルダーを指定します。
現在のフォルダーか、任意のフォルダーを指定できます。
任意のフォルダーを指定する場合については、一時フォルダーを指定すると初回起動時にダウンロードされるアップデートの量を減らすことができるそうなので、出来れば指定しましょう。
https://support.kaspersky.co.jp/11704
なお、現在のフォルダーを指定する場合は、一時フォルダも自動で作成されます。

同じ画面で、言語設定をします。日本語の場合は "jp" です。
個人的に設定することを強くお勧めいたします。これを設定しない場合、製品として存在するすべての言語がダウンロード対象となり、ダウンロードするファイルのサイズと、ダウンロードにかかる時間がすさまじいことになります。設定している場合としていない場合では、冗談じゃすまないくらいの差が出ます。
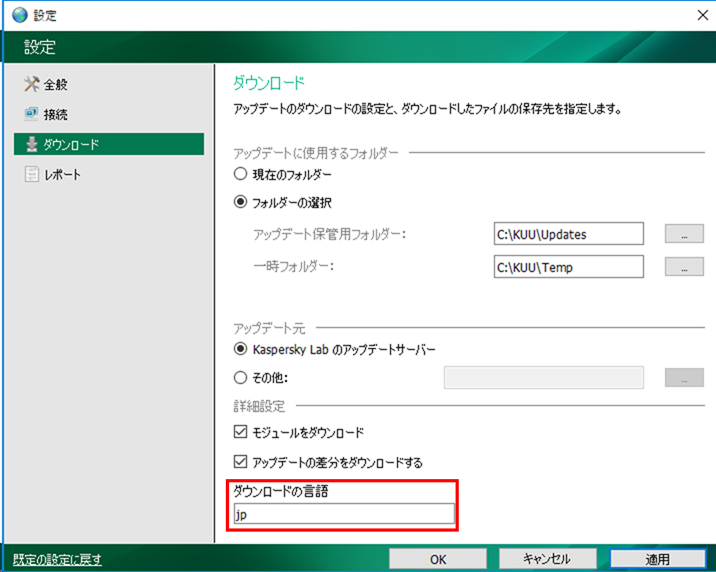
設定が終わったら、[OK]をクリックします。
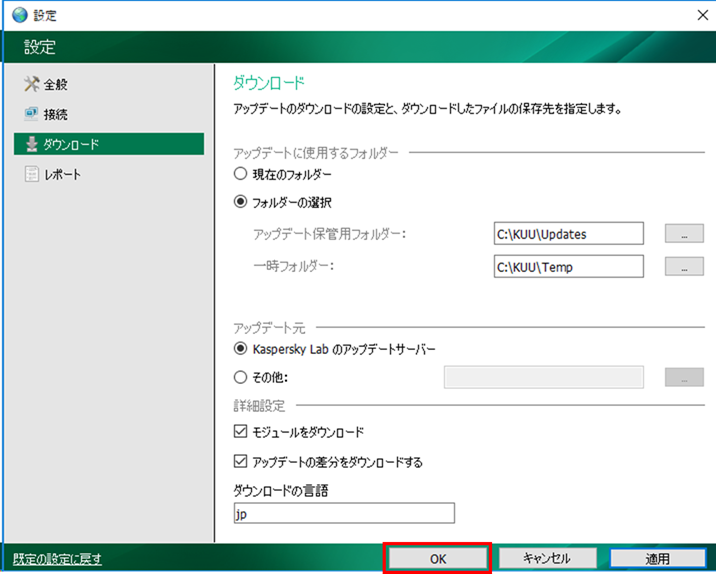
元の画面に戻ったら、[開始]をクリックします。
これにより、ツールで選択できる製品を最新化することができます。
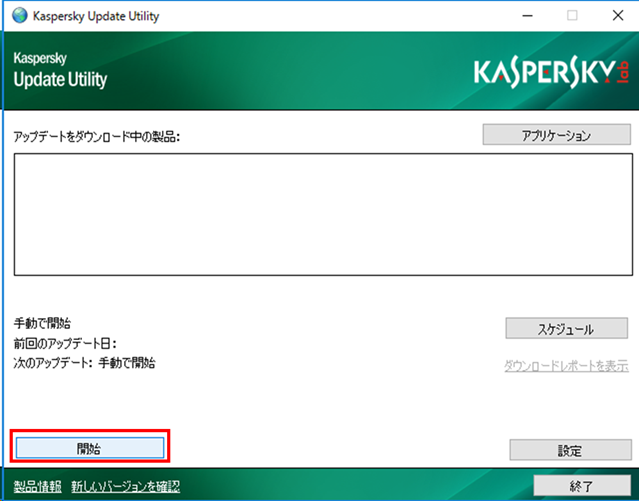
画面中央あたりに[サポートされる製品のリストが更新されました]と表示されていることを確認します。
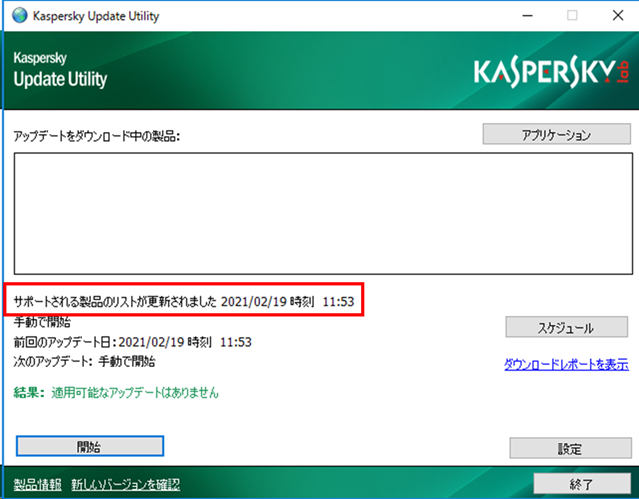
次に製品を選択します。[アプリケーション]をクリックします。
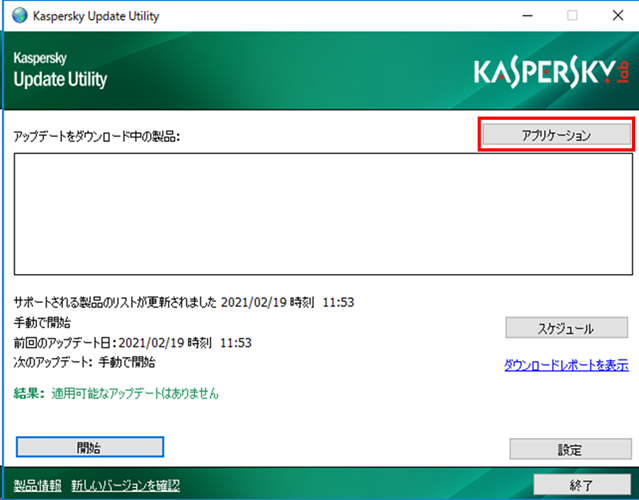
製品とバージョンが表示されているので、このツールで定義データベースの更新を取得する必要がある製品にチェックを入れ、[OK]をクリックします。
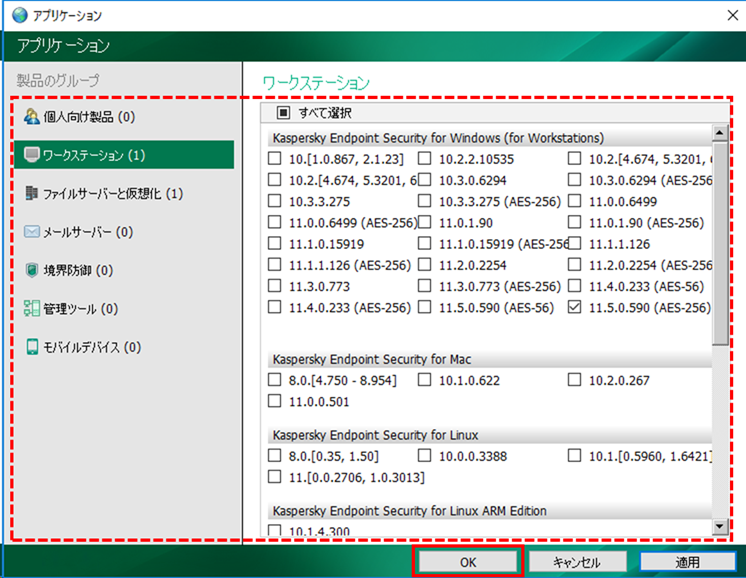
先ほど選択した製品が表示されていることを確認します。
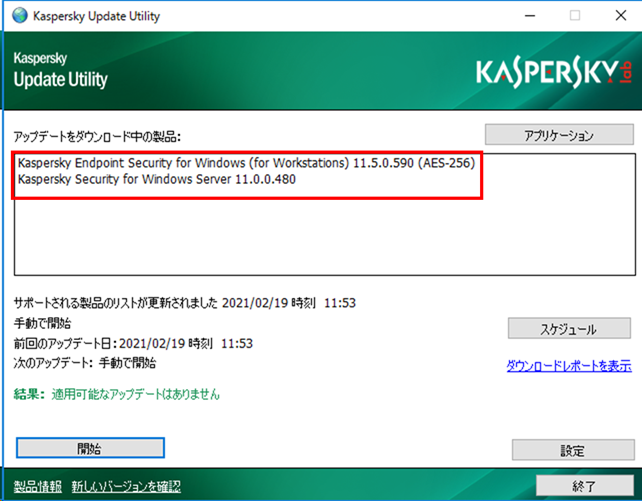
最後にスケジュールを設定します。[スケジュール]をクリックします。
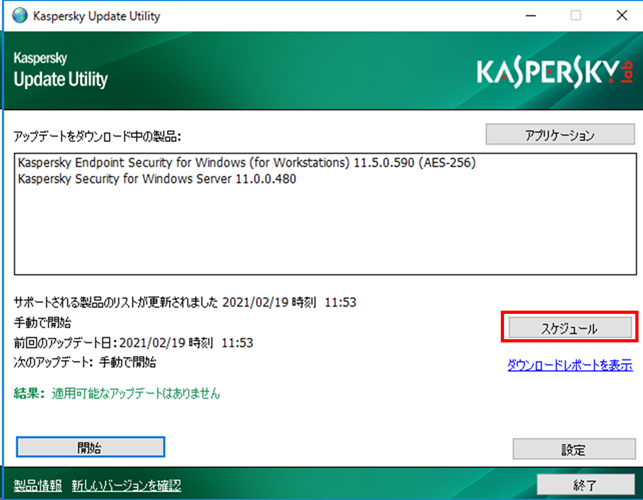
スケジュールは手動、分、時間、日、週単位で指定できます。
任意の設定をし、[OK]をクリックします。
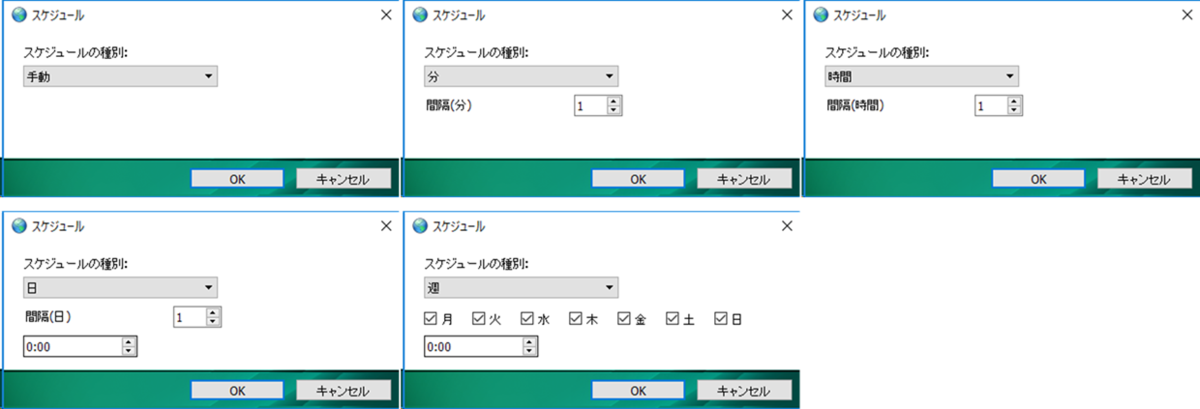
[開始]をクリックして初回の実行を行います。
初回は製品数が少なくてもかなり時間がかかります。
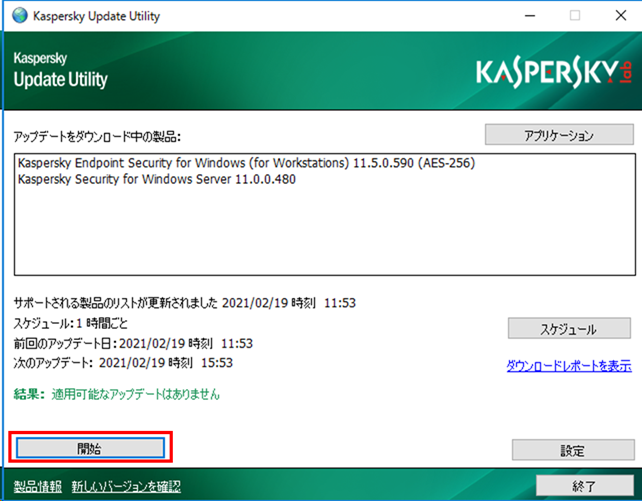
初回のダウンロードが完了したら、定義データベースをダウンロードしたフォルダ (デフォルトだとUpdates) に共有の設定をします。
これにより、KSCや各Kaspersky製品からUpdatesフォルダーを参照できるようになります。
なお、共有は読み取り権限のみで大丈夫です。
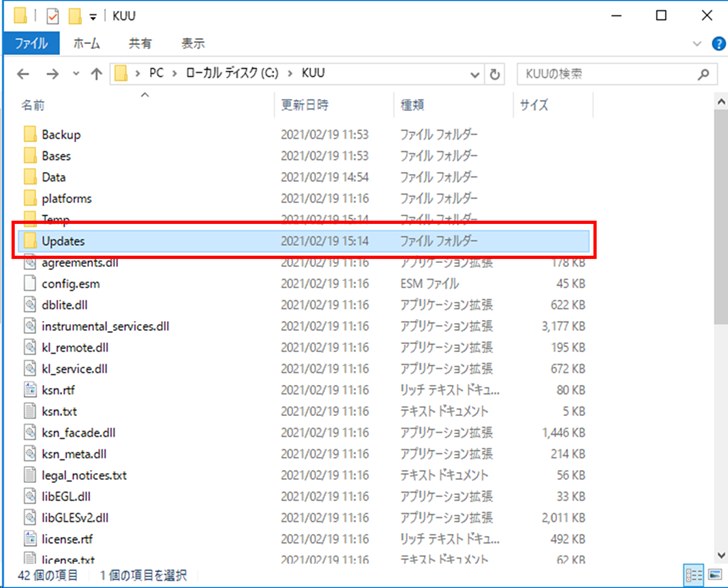
これでKaspersky Update Utility インストール手順は完了です。
構成例1の設定方法
先述した構成例1の場合以下の作業が必要です。
- Kaspersky Update Utility をインストールし、更新対象の製品の決定する。
- KSCの定義データベースアップデートのタスクの参照先を、Kaspersky Update Utility のUpdateフォルダーに指定する。
1点目については、先述した「Kaspersky Update Utility インストール手順」となります。
2点目について、Webコンソールを用いた手順をここでご紹介します。
KSCのコンソールを開き、[デバイス]>[タスク]>[管理サーバーのリポジトリへのアップデートのダウンロード]をクリックします。
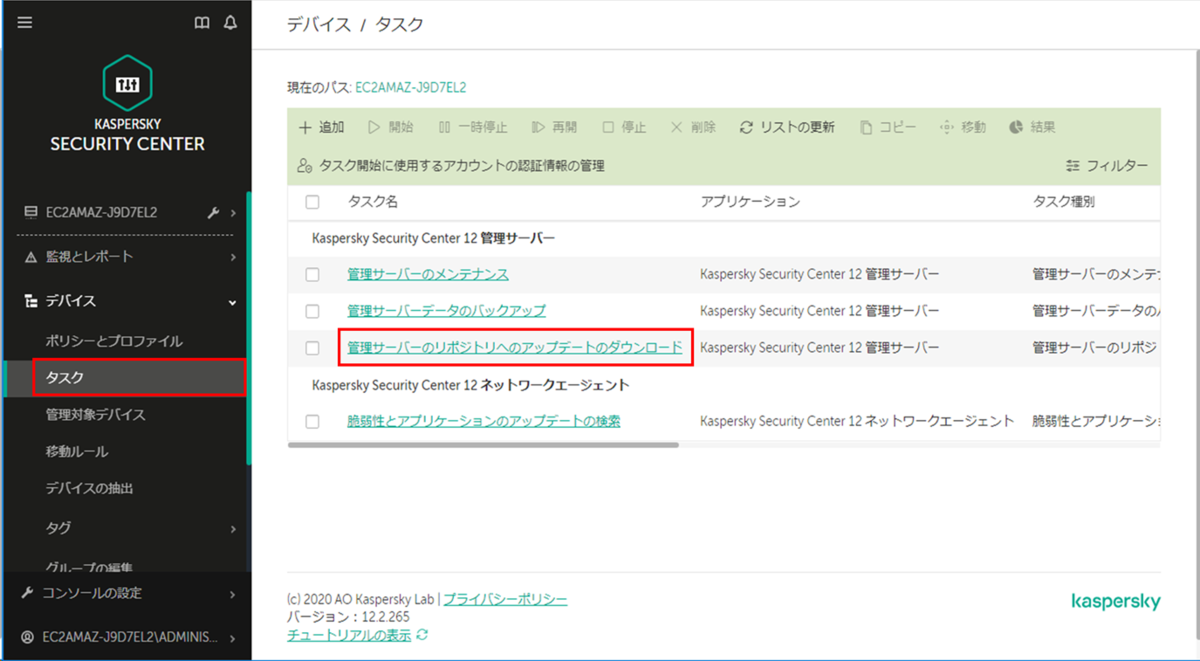
[アプリケーション設定]タブを開き、[アップデート元]の[設定]をクリックします。
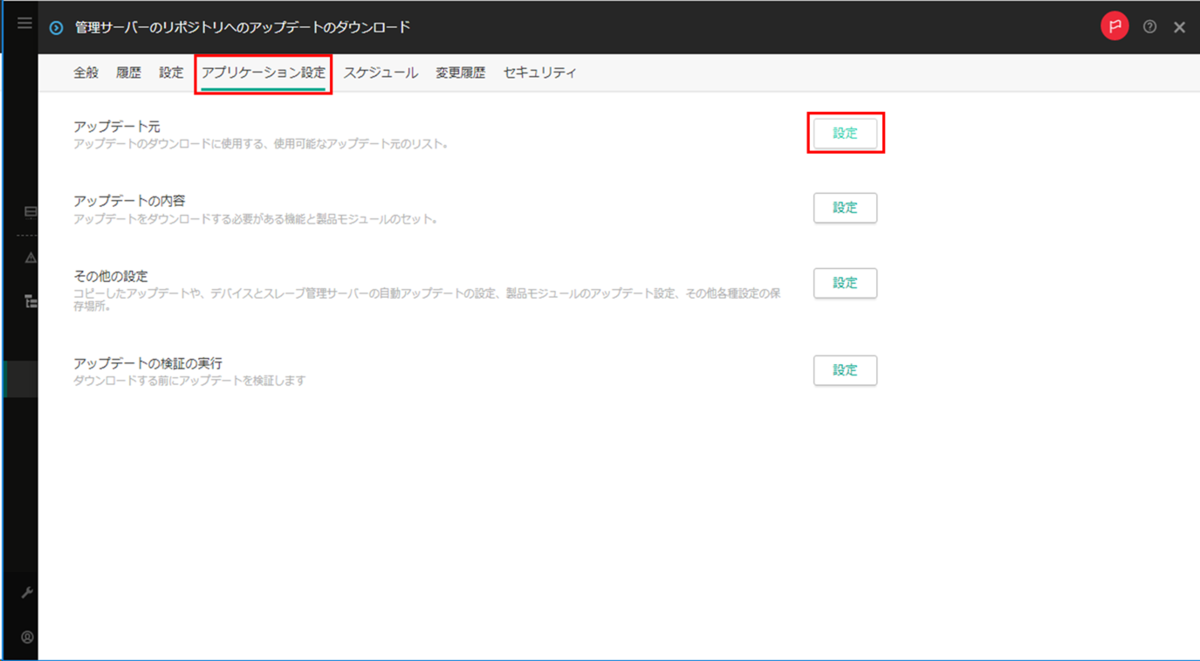
[+追加]をクリックします。
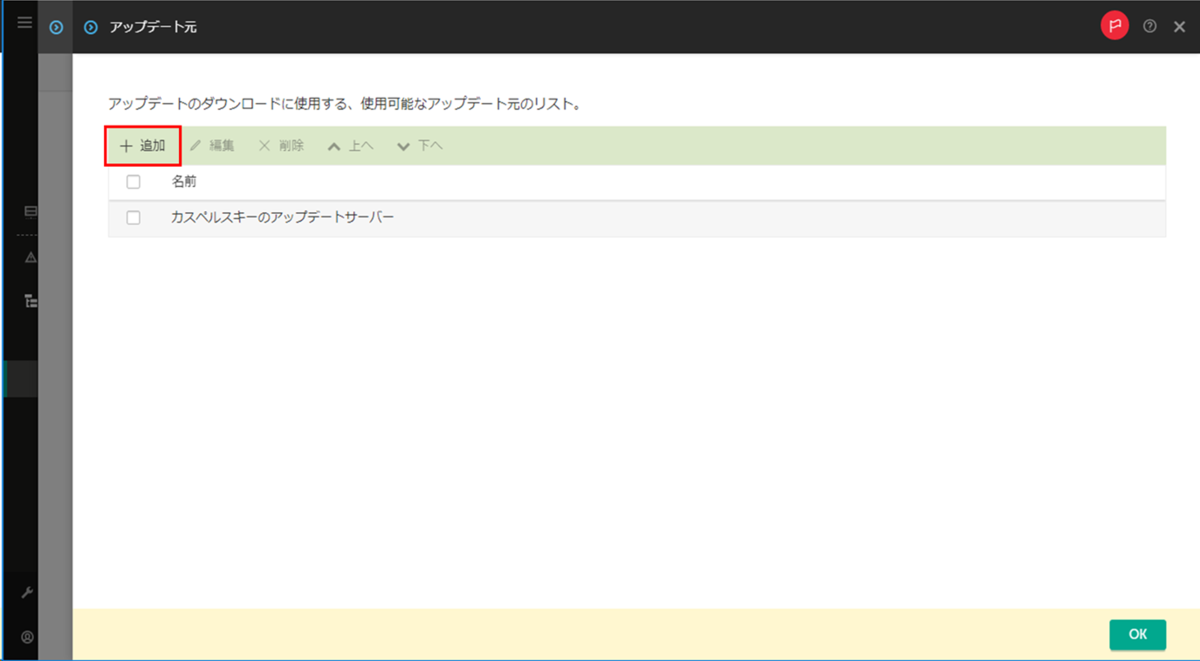
[ローカルまたはネットワークフォルダー]にチェックを入れ、パスに前の手順で設定したKaspersky Update Utility のUpdatesフォルダーを指定し、[OK]をクリックします。
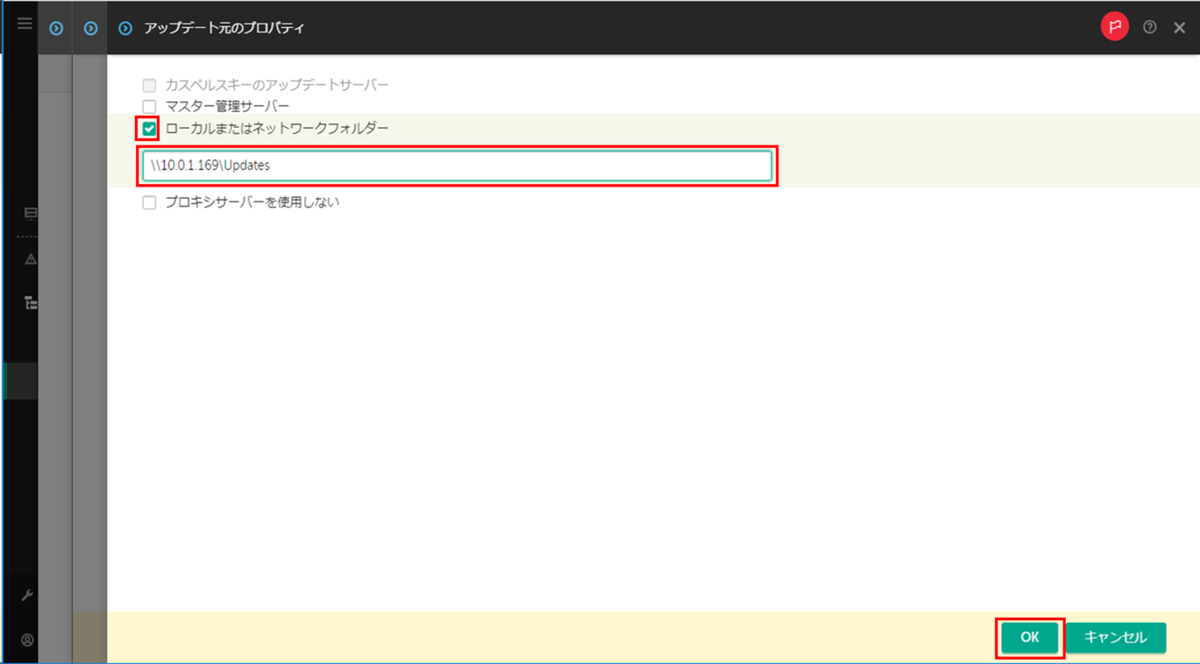
追加したKaspersky Update Utility のUpdatesフォルダーにチェックを入れ、[上へ]をクリックして、表示されているアップデート元一覧の一番上にします。
終わったら[OK]をクリックします。
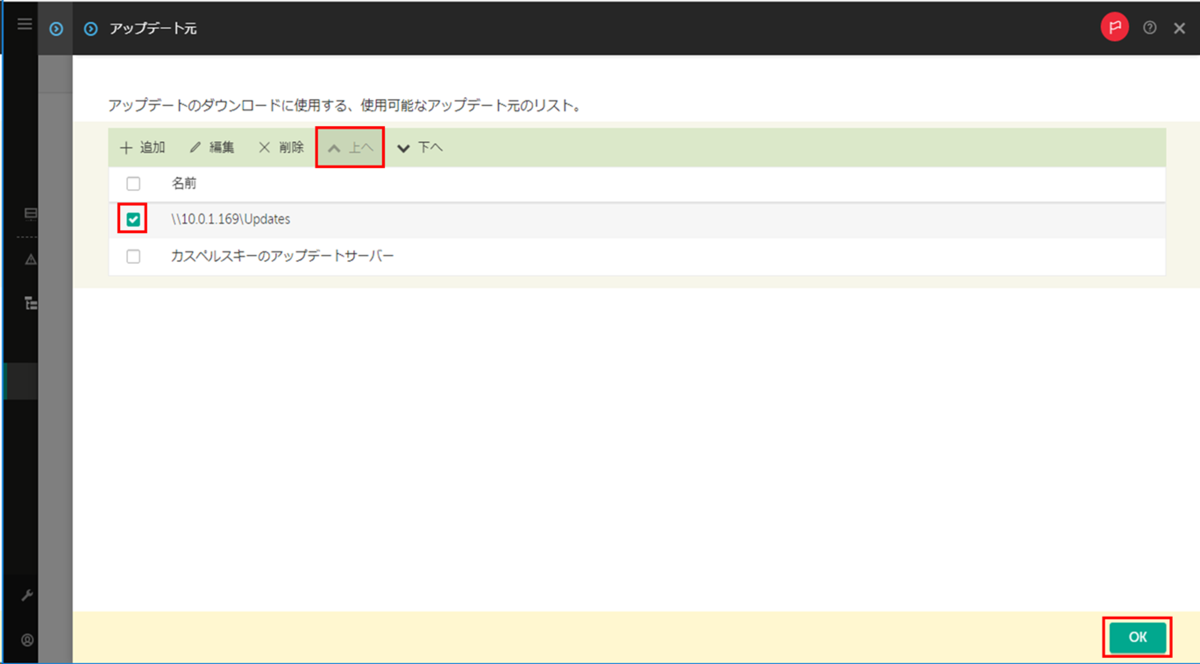
[保存]をクリックします。
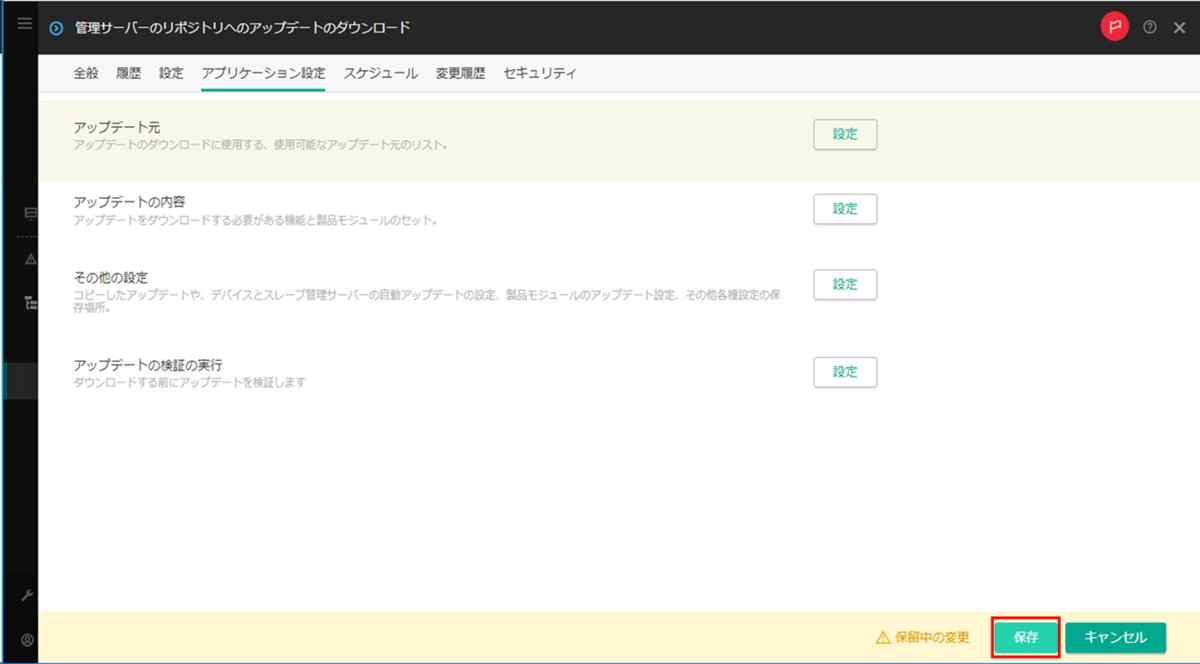
これで、KSCはアップデートの参照元にKaspersky Update Utility のUpdatesフォルダーを用いるようになります。
構成例2の設定方法
先述した構成例2の場合以下の作業が必要です。
- Kaspersky Update Utility をインストールし、更新対象の製品の決定する。
- KESWやKSWS等の各製品で、アップデート元をKaspersky Update UtilityのUpdateフォルダーに設定する。
1点目については、先述した「Kaspersky Update Utility インストール手順」となります。
2点目について、例としてKESWのユーザーインターフェイス および KSWSの個別コンソールからの設定手順をここでご紹介します。
まずはKaspersky Endpoint Security for Windowsでの設定方法です。
ユーザーインターフェイスを表示させ、[定義データベースのアップデート]をクリックします。

[実行方法:]欄の設定値をクリックします。
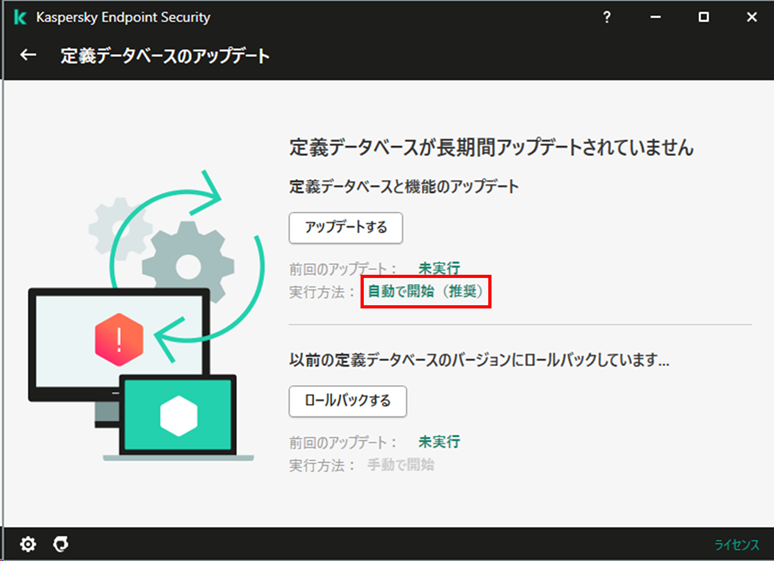
[アップデート元の選択]をクリックします。

[+追加]をクリックします。
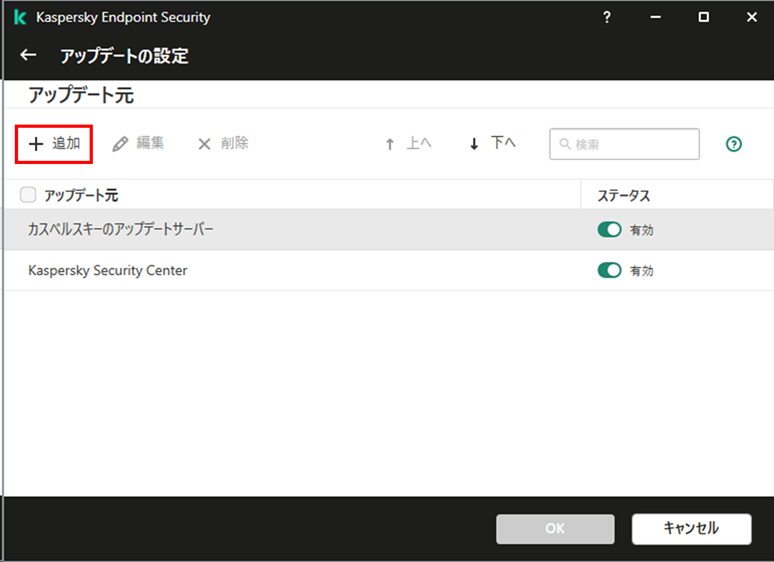
前の手順で設定した、Kaspersky Update Utility のUpdatesフォルダーを指定し、[選択]をクリックします。
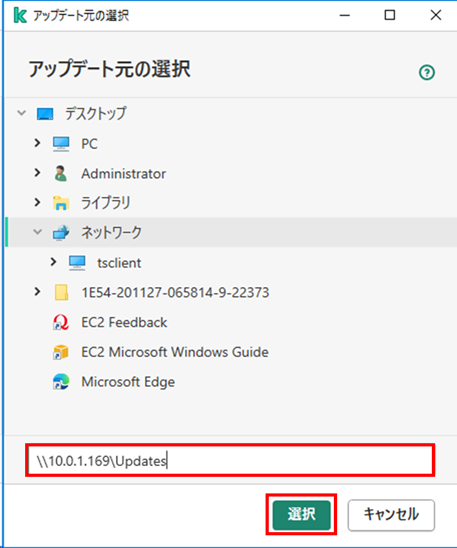
追加したUpdatesフォルダーにチェックを入れ、[上へ]をクリックし、アップデート元一覧の一番上まで持っていきます。
終わったら[OK]をクリックします。
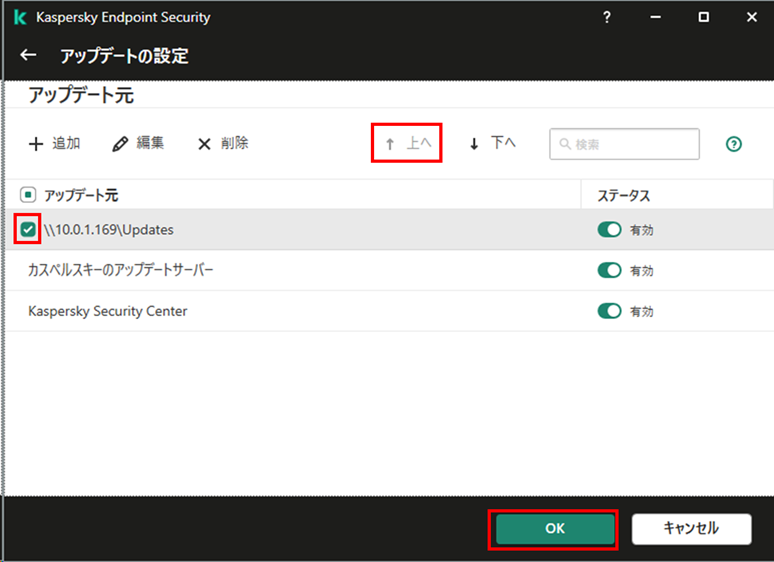
[保存]をクリックします。
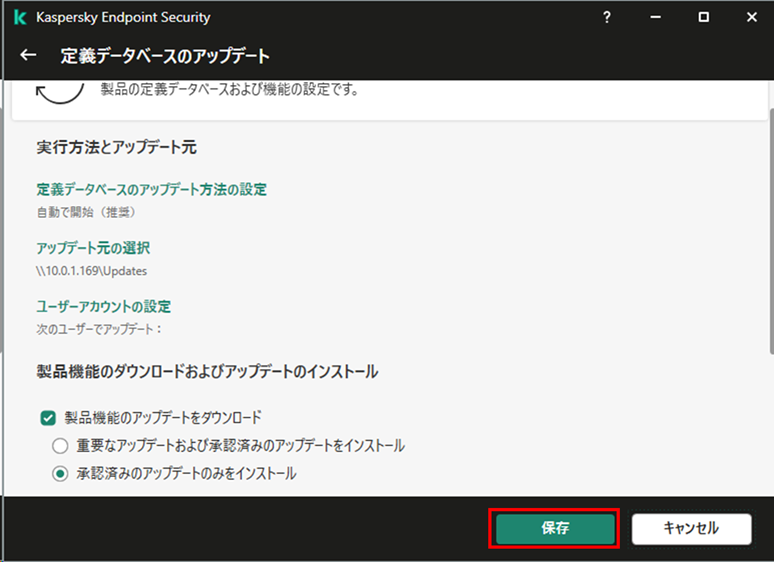
以上でKaspersky Endpoint Security for Windowsでの設定手順は終了です。
続いてKaspersky Security for Windows Server での設定手順をご紹介いたします。
Kaspersky Security for Windows Server のコンソールで、[Kaspersky Security]>[アップデート]>[定義データベースのアップデート]を開き、[プロパティ]をクリックします。
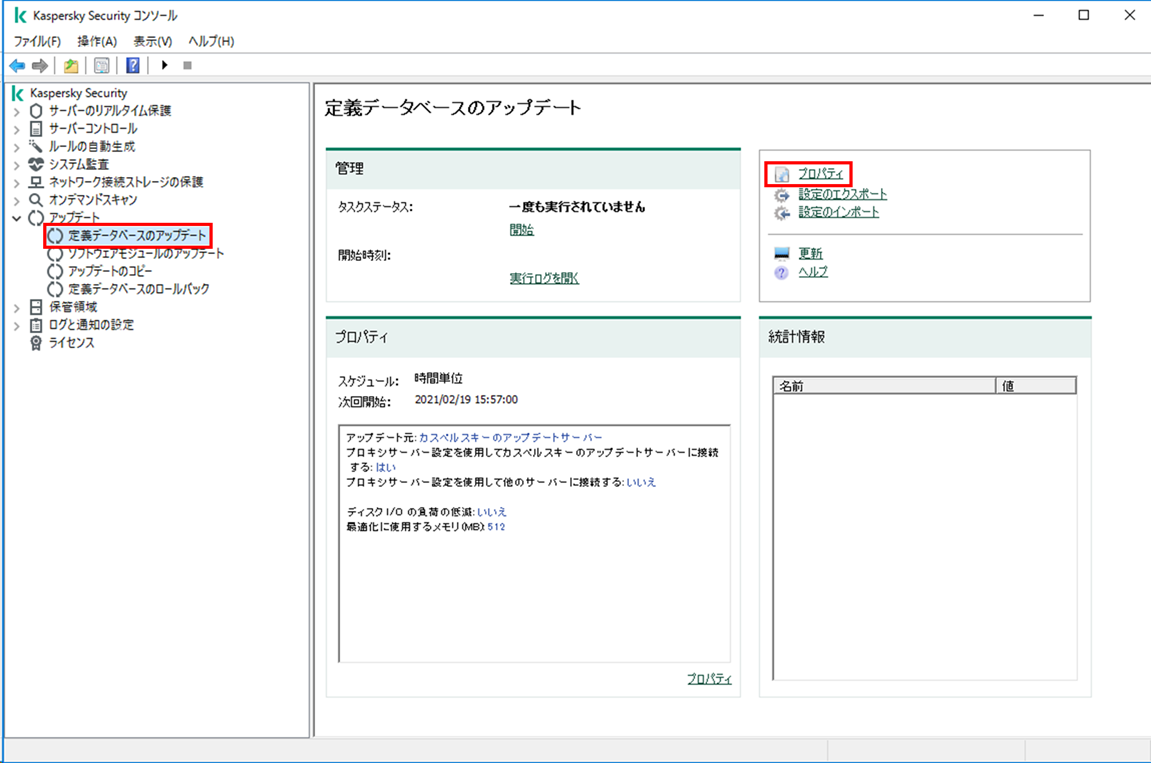
[全般]タブを開き、[カスタム HTTPサーバーかFTPサーバー、またはネットワークフォルダー]を選択し、設定項目名をクリックします。
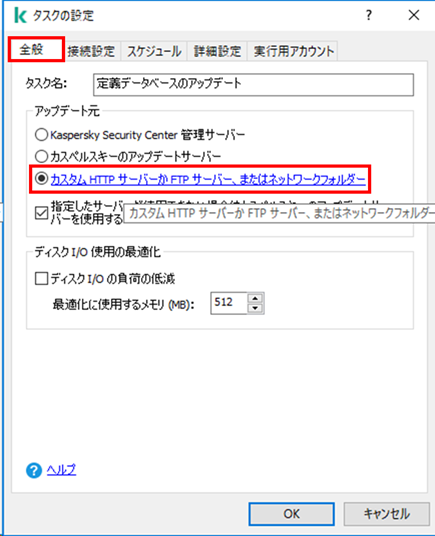
[追加]をクリックし、前の手順で設定したKaspersky Update UtilityのUpdatesフォルダーを指定し、[OK]をクリックします。
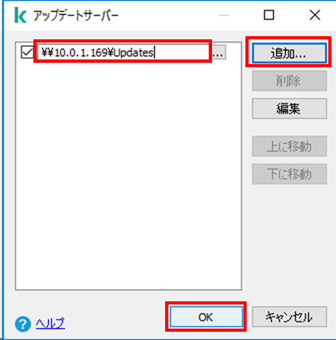
[OK]をクリックします。

以上でKaspersky Security for Windows Serverでの設定手順は終了です。
今回の記事は以上です。
Kaspersky Update Utility の概要とざっくりした使い方をご紹介いたしました。
Kaspersky Update Utility を用いると、ダウンロードしたUpdateファイルを編集することなく直接参照させるだけでよいので、運用も非常に簡単です。
また、このツールでカバーしている製品が非常に多いため、社内で複数のカスペルスキー製品をオフライン利用している場合であっても、このツールが1個あればOK !!!
このツールはライセンス不要なので、「自社で利用している製品の場合、ダウンロードするファイルのサイズがどのくらいになるのか確認したい」といった場合は、お試しで検証機に導入+ダウンロードしてみるのも良いかと存じます。
オフライン環境でのアンチウイルス製品をお探しの場合は、カスペルスキー製品もご検討いただけますと幸いにございます。
この度は最後まで記事をご覧いただき誠にありがとうございました。
記載事項へのご指摘、ご不明点、ご質問等ございましたら、以下からご連絡いただければと存じます。
https://www.networld.co.jp/product/kaspersky/
それでは次回の記事でお会いしましょう!