皆さん、こんにちはネットワールド ストレージ担当の島田です。
今回はOneFSについてお話ししようと思います。
まずOneFSについてですが、皆さんご存じの通りIsilonやPowerScale上で動作するOSです。
そんなOneFSですが、IsilonやPowerScaleの実機を持っていない、しかし機能や使用感を確認したい!という方もいらっしゃるかと思います。
そんな方のためにDellサポートサイトからOneFS Simulatorを手に入れることが出来るので、今回はそちらのデプロイ方法について紹介していきます。
まずサポートサイトからOneFS SimulatorのZIPファイルをダウンロードします。
Simulator本体のOVAとインストール方法が記載されたドキュメントが同梱されているのでこれに従てデプロイを進めていきます。
また今回のOneFS Simulatorのバージョンは9.0.0.0になります。
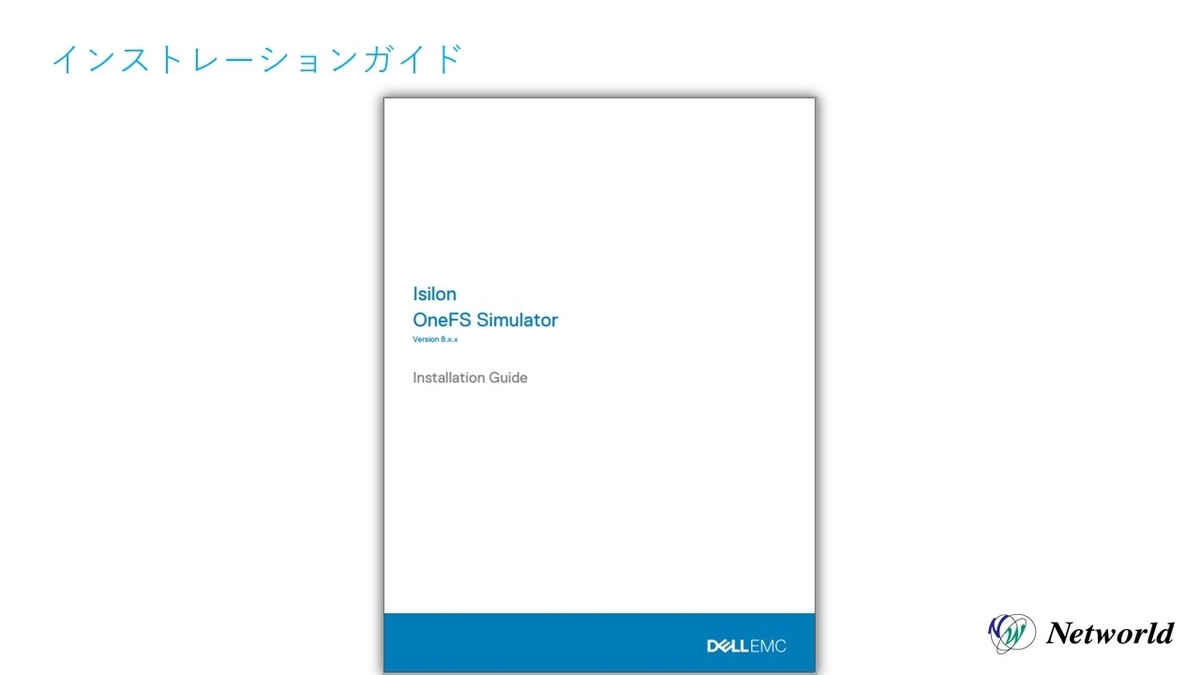
今回はESXi環境でデプロイしていきます。
環境としてはこのような形を想定しています。検証環境の都合上1クラスター2ノードで構成します。
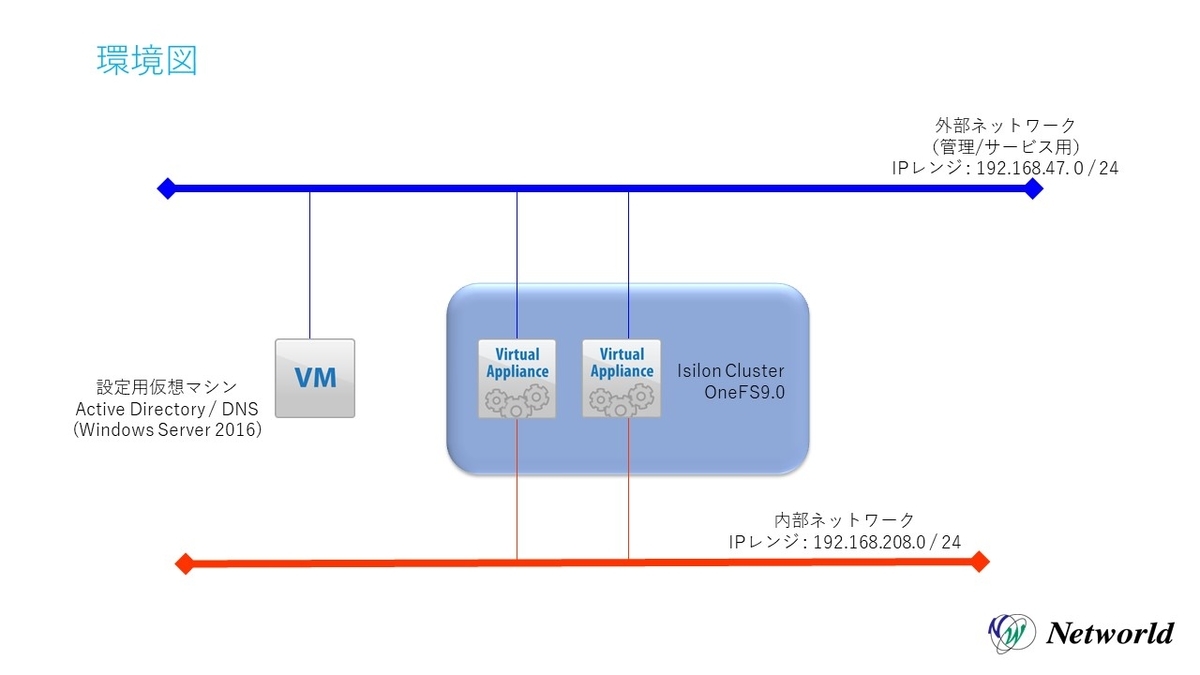
次にvSphere上にOVAを展開します。一般的なOVAと同様ウィザードに従って設定値を入力していきます。
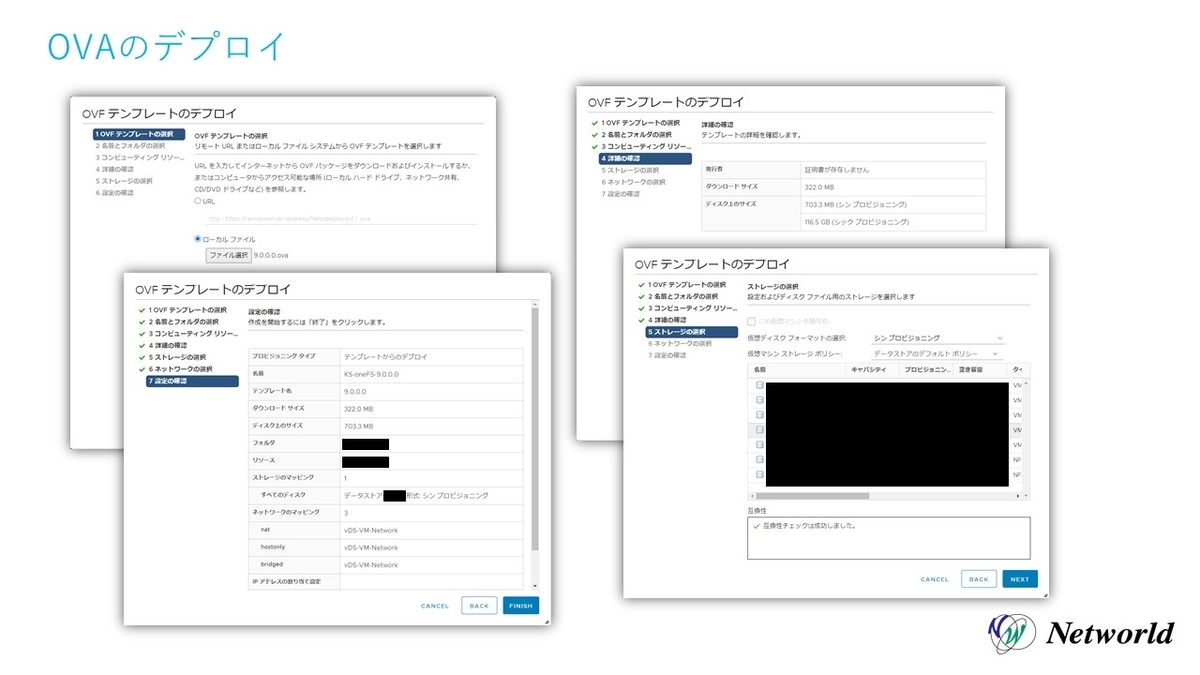
OVAのデプロイが完了したら、OneFS Simulatorを起動し、WebコンソールやVMwareRemoteConsole等でアクセスします。
起動が完了するとDiskのフォーマットするかと聞かれるの[yes]を入力します。
フォーマットが完了すると初期セットアップウィザードが始まりますので、対話形式でクラスターの作成から各設定値を入力を行っていきます。
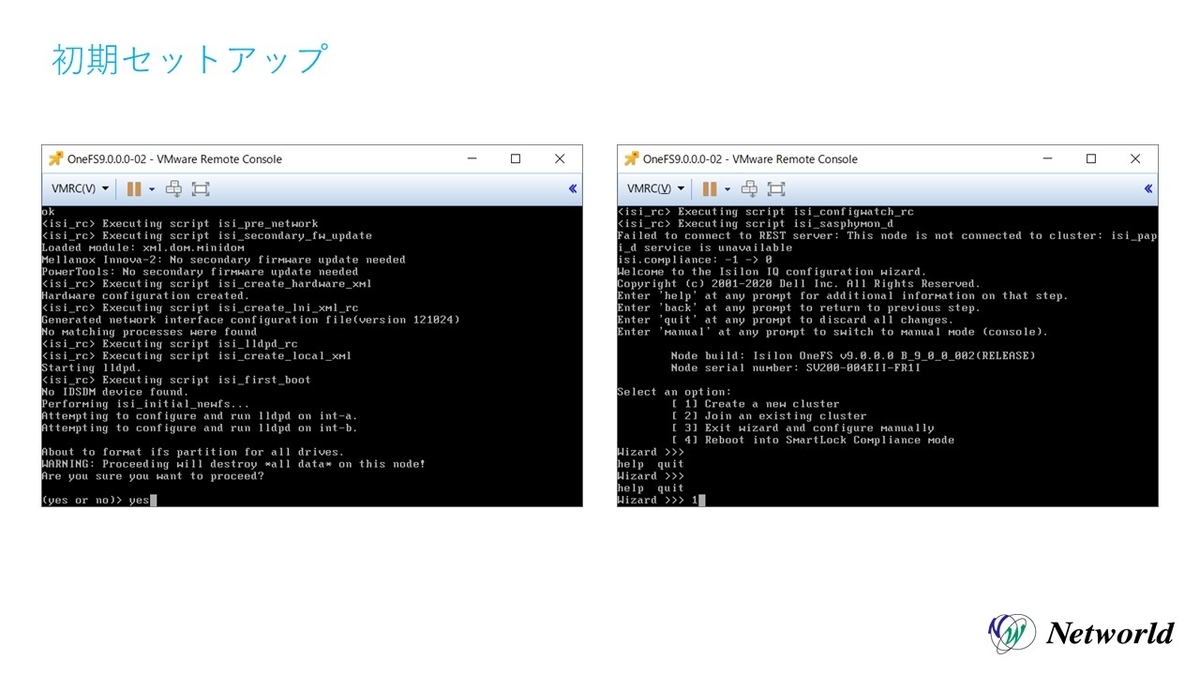
初期セットアップ手順については今回は割愛しますが、今回は以下のような設定値にしています。
今回はこの後にノードの追加もする予定ですので、余裕を持ったIPレンジを指定しています。

次に設定用仮想マシンからSSHで外部ネットワークに設定したIPレンジの若番のIPアドレスでアクセスし、rootでログインます。
そして以下のコマンドを実行し、評価ライセンスを適用します。
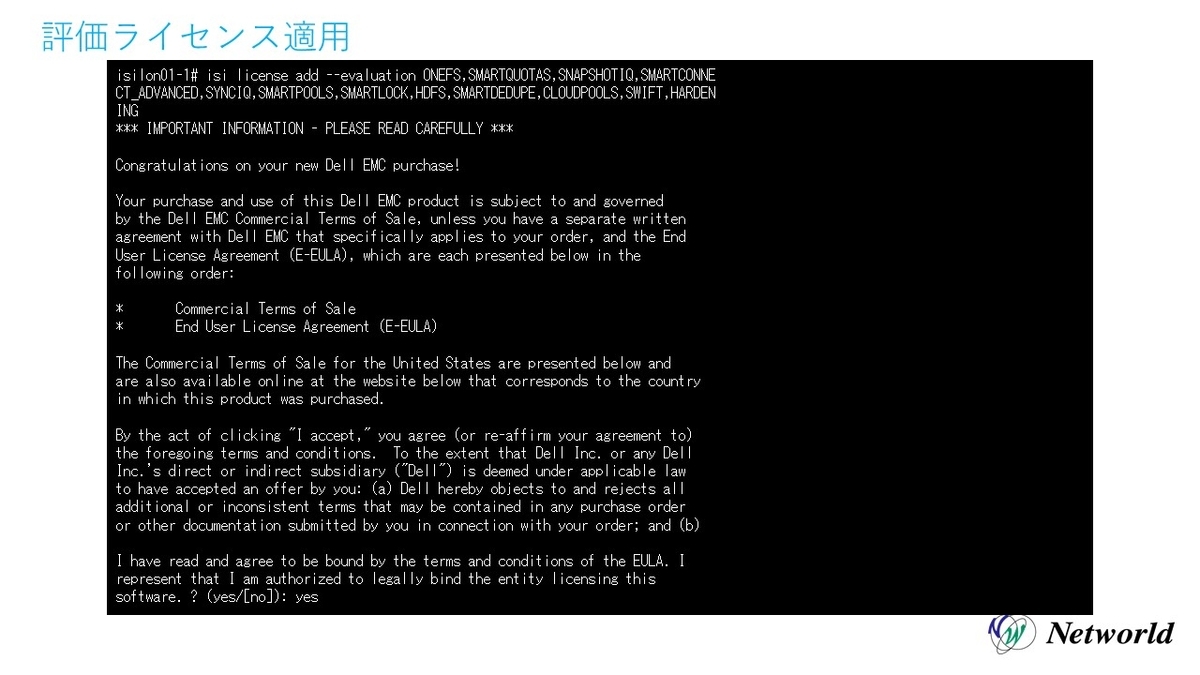
ここまで出来たらWebブラウザからGUIにログインしてみましょう。
先程と同様に外部ネットワーク用のIPレンジの小さいIPアドレスをWebブラウザでアクセスします。
するとログイン情報の入力画面が表示されますので、adminでログインします。
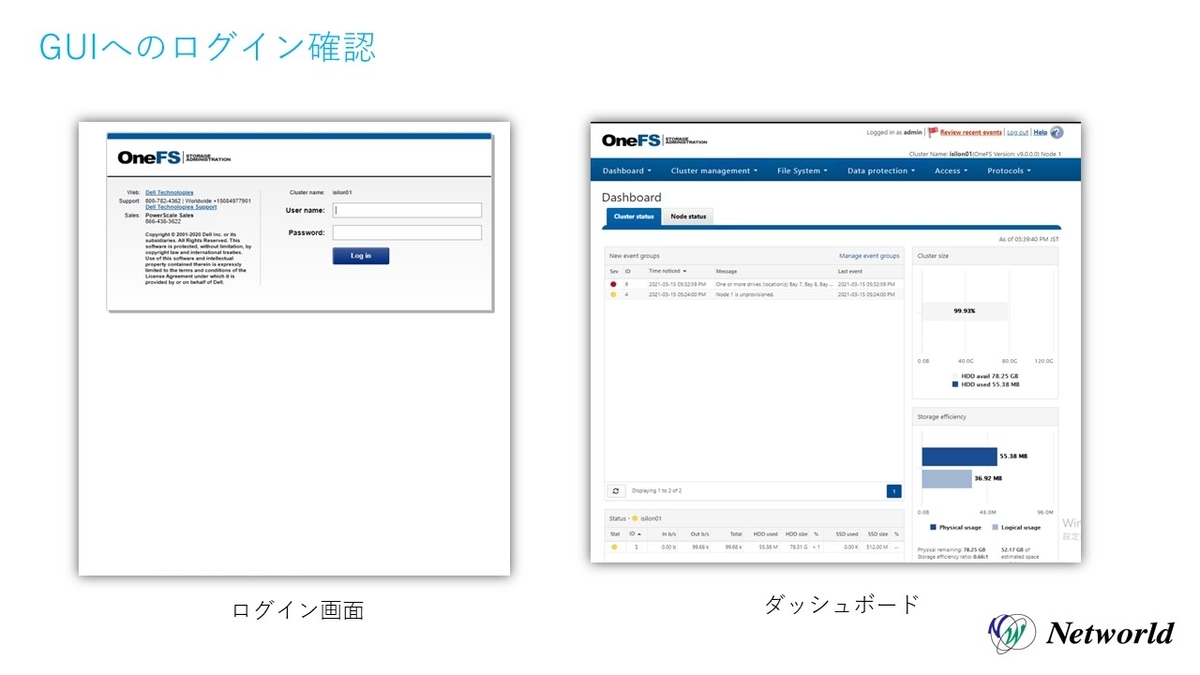
これで1つ目のノードのデプロイは完了したので、次にノード追加を行っていきます。
手順はOVAのデプロイ、起動までは1ノード目と同様です。
初期セットアップウィザードで[join an existing cluster]を選択し、参加するクラスターを指定してあげれば、ノード追加を行うことができます。
以下のコマンドで問題なくノード追加されたことを確認しています。
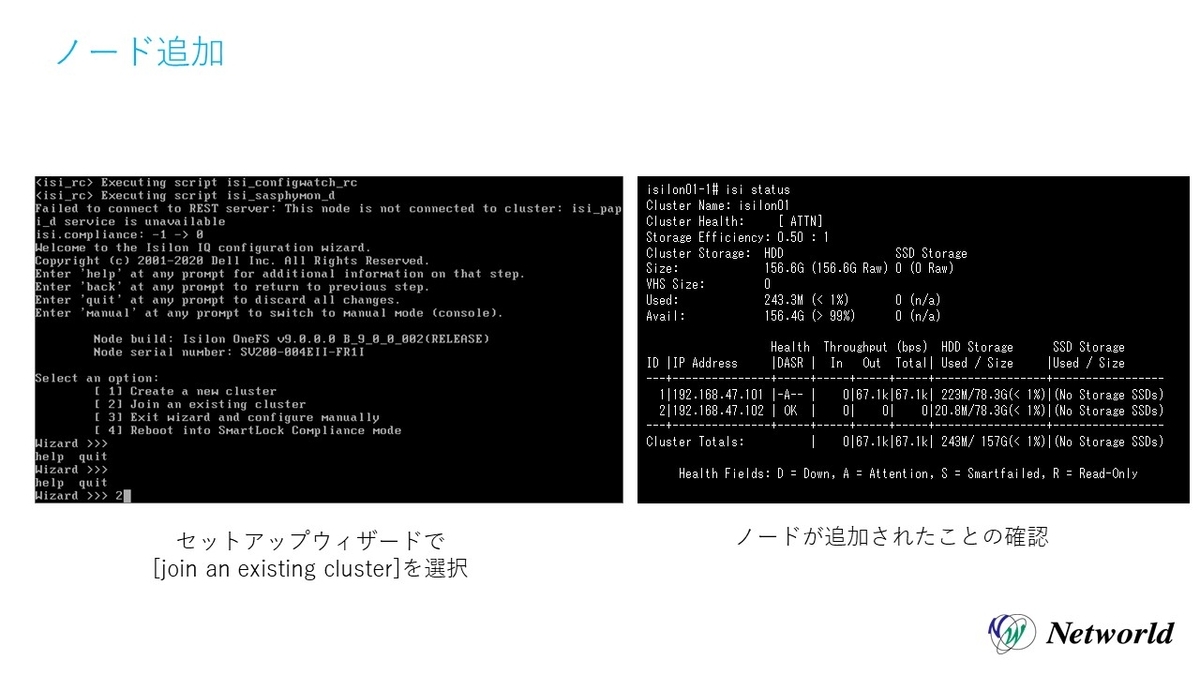
最後にOneFS Simulatorで利用できる機能は以下のようになっています。
OneFSのほとんどの機能を利用することが可能です。ただSmartDedupeでの重複排除機能は使用できないのでご注意ください。

紹介は以上になります。いかがだったでしょうか?
OneFS Simulator自体はOVAを展開するだけですので簡単ですし、一部の機能以外は実機同様に利用することが可能です。
OneFSに慣れていない方が操作感を確認する、またはデモ環境用に使用するにはとても良いツールであるように思いました。
ご興味のある方は是非利用してみてはいかがでしょうか!
Networld Techのブログ一覧はこちら!