IBMストレージ担当が変わりまして、はじめての投稿となります。よろしくお願いします: )
最近IBM製品勉強しているのですが、たくさんの製品/技術がありますよね。。私も担当になってから日が浅いのと、難しい単語は別サイトにも載っているので、ここではなるべく簡単な言葉を用いて投稿できたらと思ってます!
今回は、IBM Storage Insightsというサービスのご紹介です!
目次
IBM Storage Insightsは、IBM社が提供する、ストレージ環境全体を管理し、ストレージで問題が起きる前に予測し通知するツールです。無償版と有償版があります。以下比較表です。
詳細は以下のサイトを参照ください。:(https://www.ibm.com/support/knowledgecenter/en/SSQRB8/com.ibm.spectrum.si.doc/prd_ovw_versions.html)


表1:IBM Storage Insights と IBM Storage Insights Pro の比較表
(参照:Japan - IBM Storage Insightsハンドブック)

図 1:IBM Storage Insightsの仕組み
データセンター内と同じネットワーク上に「データ・コレクター」という、IBMがリリースしているアプリケーションツールをインストールします。
インストールしたデータ・コレクターが、データセンター内のストレージの情報を収集し、IBMのクラウドへデータをアップロードし、ユーザーがチェックできる仕組みになっています。
つまり、IBM Storage Insightsを利用する場合は、必ずデータ・コレクターのインストールが必要になります。
要件は・OS:WindowsServer2012 以降 or Linux RHEL 6以降 , CentOS 6 以降 他
・メモリ1GB以上、ディスク空き3GB以上
の仮想マシンとなります。※導入時は最新情報をご確認ください。
また、必ずインターネットを経由しますが、プロキシを介しての接続も可能です。
ここからは、IBM Storage InsightsのGUIについて紹介します!
デモサイトのアクセスはこちら< https://sidemo.ib.ibmserviceengage.com/srm/gui#dashboard >
※ログインの際IBMアカウント必要
まず、GUIの上タブのメニューについて確認します。
メニュータブにカーソルをもってくると、展開されます。特に、頻繁にアクセスするメニューについて記載していきます。

図 2:メニュー一覧
3-1.ダッシュボード
アクセス後最初に表示されるダッシュボード画面。私は一目で一通り項目を確認できることが、ダッシュボードの要件として重要だと思ってます。ストレージは正常であるか否かの判断をまず知り、その後重要なコンポーネントの詳細を確認すればよいと思うからです。その点においては、IBM Storage Insightsは充実しており、優れています。このダッシュボードで収集できた情報を眺めることができるだけでも、導入の意義はあるのでは??と思ってしまうほどです、、!!では、見ていきましょう。
ダッシュボードに限ったお話ではないのですが、表示の仕方は何通りかあります。都合上重複する図もありますが、ご容赦ください。

図 3:ダッシュボード(オペレーション)
上図デモサイトなのですが、左側にストレージの一覧が見えてきます。これをクリックすることで、各ストレージのコンポーネントやヘルスをチェックすることができます。また、使用率、重複排除/圧縮の効き具合、パフォーマンスも確認できて、実環境でちゃんと性能通り働いているのかを確認することができます。

図 4:ストレージ・システムの追加方法
ストレージを追加する画面もわかりやすく、必要な情報はストレージモデルとストレージのIPと管理者ユーザー名とパスワードのみです。IBMの他にDell EMC, HITACHI, NetApp, Pureなどが対応しています。

図 5:ダッシュボード(NOC①)

図 6:ダッシュボード(NOC②)

図 7:ダッシュボード(概要)

図 8:ダッシュボード(個別)
また、ダッシュボード画面の表示方法は複数あり、パフォーマンス重視で見たい場合は図5, 使用容量やストレージの状態、データ取得の可否など総合的に見たい場合は図6 に変更してチェックすることができます。IBM Storage Insightsに登録しているストレージを合算して見たい場合は、図7に変更してチェックすることができます。
いずれにしても、ヘルスチェックが逐一できるのと、どのストレージのパフォーマンスが優れているかなど対比することも可能です!
個別に見たい場合は、ストレージをダブルクリックすると、詳細を確認できます。(図8)詳細なコンポーネントも確認するとしたらこの表示がわかりやすいです!

図 9:リソース(ブロック・ストレージ・システム)

図 10:リソース(サーバー)
リソースタブから、ストレージの用途ごとに表示させることもできます。(図9)こちらは、どちらかというと後述するパフォーマンスや容量のチェック時に有効かなと思っています。サーバーも認識可能で、サーバーをダブルクリックすると、ホストが認識しているストレージを確認することができます。(図10)
あなたが管理しているストレージはいまどのくらい利用されているか、すぐに答えることができますでしょうか??おそらくできないと思います。なぜなら、見なくてもネットワーク環境やシステム自体に問題なければ使えていけてしまうからです。確かに、理想は何のチェックもせずに使えることではあります。でも、よーく考えると、管理者がストレージの容量を適宜チェックすることは、長期的にみるとめちゃくちゃ重要なことなのです。例えば、シェルフ追加やリプレースの要因は、容量が逼迫しているから、といったことも結構耳にします。IBM Storage Insightsは容量の統計も取れますし、GUIから一発で把握可能です。運用中に把握して、将来のコストの予測を立てられるようにしましょう!
容量の見方は2種類あります。全体と個別です。

図 11:全体容量(ブロックストレージ)

図 12:全体容量(ファイルストレージ)
全体の容量の確認は、インサイト>容量で確認することができます。ブロックストレージとファイルストレージで表記の仕方が若干変わっております。ですが、全体最大容量、現時点での使用量、利用可能量は確認することができます。デモサイトだけあって容量が段違いですね。。。
まだ、かなり面白いのは、正常にデータを取得出来ていれば、最大1年後までの容量の予測を見ることができます。

図 13:個別容量(ブロックストレージ)
まず、ストレージの列の説明になります。たくさんメニューがありましたので、重要なものだけ記します。
〇状態:ストレージの全体的な状態。内部で検出されたデータに異常がある場合、”警告”もしくは”エラー”と表記される。
〇使用容量%:プール内の物理容量のパーセンテージ。よって 常に X>100%
〇利用可能容量:新規ボリューム作成に使用できる容量。
〇制限までの容量:あらかじめ設けてある容量制限の値を上回っているかの表示。いわゆるソフトクォータ。
〇最近の充填率:過去 30 日間にストレージ・システムの容量が消費されている率。
〇合計節約容量%:容量のうち、重複排除、圧縮、シンプロビジョニング、HW圧縮を使用して節約されている推定量。
〇不足%:シンプロビジョニングボリュームに対する容量不足の可能性。実データが増えるごとにリスク%は増大する。
特徴としては、自分でメニューの表示/非表示をカスタマイズできる点、複数の容量の見え方が確認できる点があげられます。シンプロビジョニングとしてボリュームを作成してみたものの、データの置きすぎで逼迫していて実際のディスクはいっぱいかも、、ということも、これをみて回避可能です!

図 14:レクラメーション
インサイト>レクラメーション で、レクラメーション処理できる容量を確認することができます。
そもそもレクラメーションとは、書き込み→削除した領域は、データの変更履歴が記載されており(
メタデータの保存)もう書き込みができないので、そのデータを消して再度書き込めるようにすることです。(私もGoogle先生に先ほど聞きました)この、レクラメーション処理できるプールやストレージを把握することができます。これにより、レクラメーション処理が必要なストレージを選び出し、領域の再利用をすることで、同一ストレージの長期利用が可能になります。
“「あれ、アプリケーション重いなあ」それって原因サーバーでなく、ストレージかも??疑ってストレージのGUIみても、CPU使用率を確認するくらいしかないし、分析ツールインストールするのもなあ、、、、ああ、そういえばIBM Storage Insightsで確認できましたわ。さーて、一括で確認しますか~~ お、レイテンシーが頻繁に高めなストレージを見つけられた!原因わかったし対策立てられる!!“ 終
…パフォーマンスの見方をご紹介します。

図 15:パフォーマンス(複数ストレージ)
パフォーマンスのデータは、データ・コレクターが5分間隔でデータを自動収集しているようです。場所はインサイト>パフォーマンス かリソース > 各プロトコルストレージ > パフォーマンス で確認可能です。
図15では、下に表示されているストレージを複数選択して(最大10台)、パフォーマンスの比較をすることができます。このメリットは、もちろん複数筐体を比較できる点にあるのですが、極端にスパイクした時間帯がある場合は、メトリックの単位が細かくなってしまい、グラフの波がわかりづらくなってしまいます。
時間軸も最長1年まで表示することが可能です。

図 16:メトリック
パフォーマンスのグラフを表示するときに、単位(メトリック)を決めることができます。IO速度や転送速度、書き込み遅延速度など、確認したいメトリックを選択して保存すると、グラフがリロードされ確認することができます。
ブロックストレージの場合は “ボリューム”から、ファイルストレージの場合は “ファイル・システム”から選択します。

図 17:パフォーマンス(単一ストレージ)
1つのストレージの詳細なパフォーマンスを確認したい場合は、1つだけストレージを選択し、メトリックを複数個設定して(最大6個)表示させます。図17で選択したストレージは、選択した1週間は安定したパフォーマンス提供していることが確認できます 。
忙しくてストレージ管理まで手が回らない方は、IBM Storage Insightsを導入したい気持ちへかなり傾いているのではないでしょうか。そこで、ダメ押しで、通知機能について説明します。最小限の管理とは、ストレージ””統合管理””ツールの””IBM Storage Insights””の通知が来たときに管理画面にアクセスすることであり、それ以下はありません。(理論上

図 18:通知①(全体)
図18では、登録したストレージで検知した、主にHWに関するエラーや警告を確認することができます。場所はダッシュボード>通知 で確認可能です。

図 19:通知②(全体)
図19では、登録したストレージで検知した、主にSWに関するエラーや警告を確認することができます。場所はダッシュボード>アラート もしくは リソース>各プロトコルストレージ >アラート で確認可能です。
このアラートの内容ですが、デフォルトのものも使えますし(元々デフォルトのポリシーが割り当たっています)、ストレージごとにカスタマイズすることも可能です。ポリシーベースになっております。
このアラートについては、元々ポリシーが割り当てられています。構成>アラート・ポリシー にて、各ポリシー内にはシステムの状態と重大度、メールの発砲タイミングが表示されています。(図20,図21を参照)

図 20:ポリシー(デフォルト)

図 21:ポリシー(カスタマイズ)
下記は設定項目の一部です。
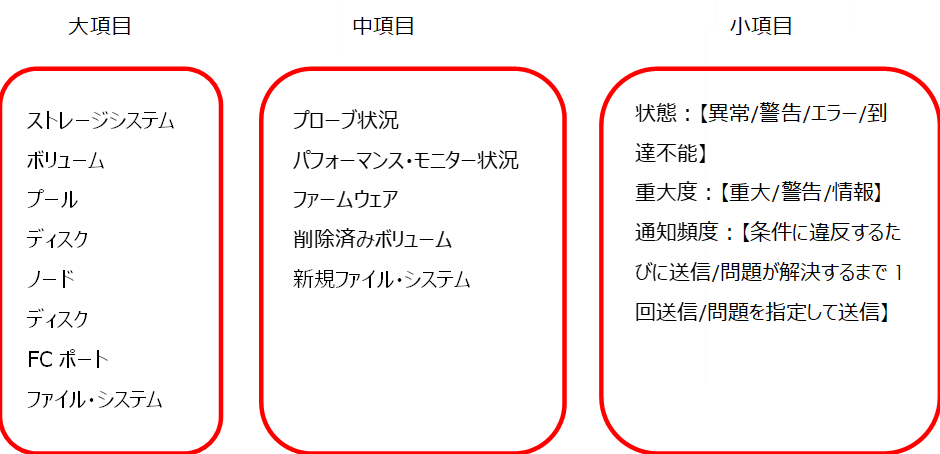
GUI右上の ?>サポートの利用 をクリックすると、IBM Knowledge Center に移動します。文章の1.Opena support case* against~ をクリックして、Caseをオープンします。

図 22:サポートへの連絡手順
おわりに
IBM Storage Insightsは、導入してしまえば複数台統括して管理可能です。Pro版であれば他ベンダーも含め一括管理できますので、管理に大幅に時間を割いている方、単に興味がわいてきた方は、ぜひ導入をご検討下さい。個人的には、要件はそんなに厳しくはないので、無償版で一度試してみるのもありかと思います。
参考資料
- IBM Knowledge Center
< https://www.ibm.com/support/knowledgecenter/SSQRB8/com.ibm.spectrum.si.doc/tpch_saas_welcome.html >
- IBM Storage Insights 導入構成ガイド
< ibm-storage-insights-2019-06-14_90026090JPJA.pptx >
- IBM サポートサイト
< https://www.ibm.com/mysupport/s/?language=ja >
- IBM Storage Insights ハンドブック
< Japan – IBM Storage Insights ハンドブック.pptx >