こんにちは、ネットワールドの海野です。
今回は Azure 上にある仮想マシンを手作業で Nutanix AHV に移行する方法を紹介します。
世の中便利なツールが増えてきており、Nutanix Move を活用した移行方法などが多く紹介されていますが、まぁそこまでガッチリ準備しなくても…「ちょっといまクラウドで使ってる仮想マシンをオンプレに持ってこれないかな」みたいなシチュエーションはあると思います。
(そう、いま Google 検索からこの記事に飛んできたあなたです!)
というわけで、そういうときに備えたシンプルな手順を示しておきます。
注意書き
この記事はあくまで「こんな手順でできたよ」というものを示すものであり、あらゆる責任や何らかの保証を担保するものではありません。
ご自身の責任において実施いただくようお願いいたします。
Azure 上にある仮想マシン
既に稼働してある Azure VM (Windows Server 2019 Datacenter Gen2) を想定しています。
Azure Bastion などを使わなければ RDP で接続することが一般的だと思いますが、デフォルトの状態であれば RDP 経由でファイルのコピーをすることができますので、 Nutanix AHV 用のドライバーである VirtIO をコピーしておきます。
最新の VirtIO は Nutanix のポータルサイトからダウンロードしておいてください。
(アカウントが必要です。)

VirtIO のインストール
とりあえず既存の Azure VM にサクッと VirtIO をインストールしてください。
細かな手順は割愛します。
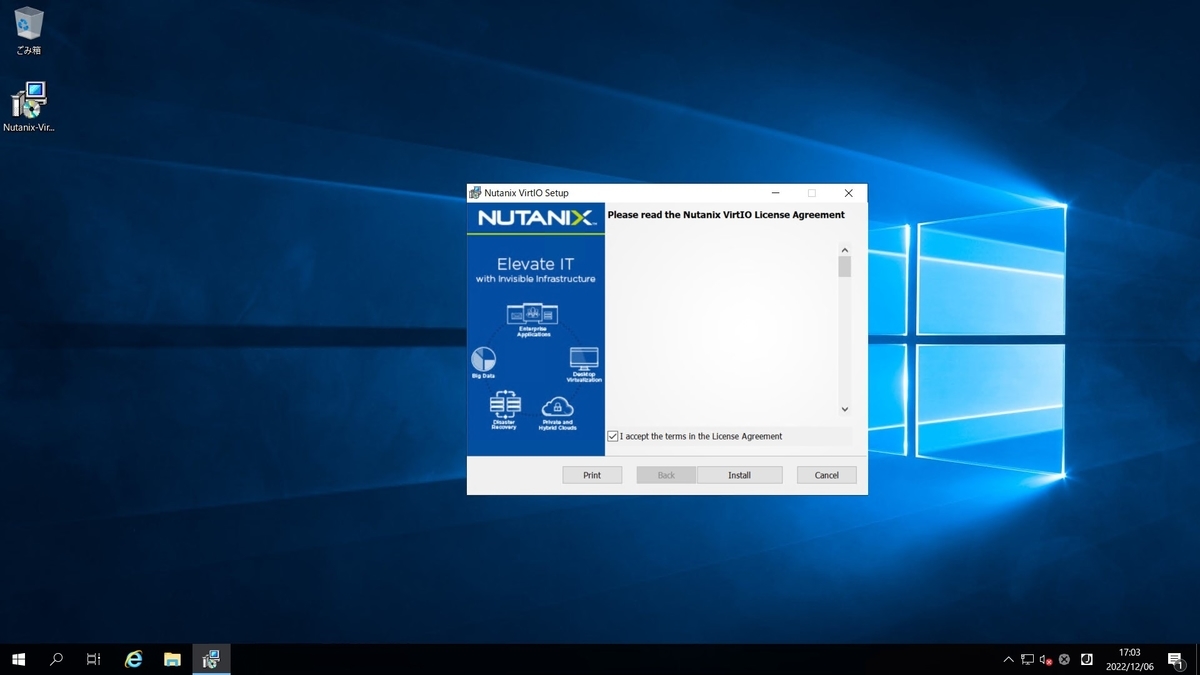
Azure VM の停止 と ディスクのエクスポート
VirtIO のインストール後、Windows Server の UI からシャットダウンさせました。
そして、 Azure Portal から Azure VM の [停止] をし、状態が「停止済み(割り当て解除)」になっていることを確認したら、左メニューから [ディスク] を選択します。
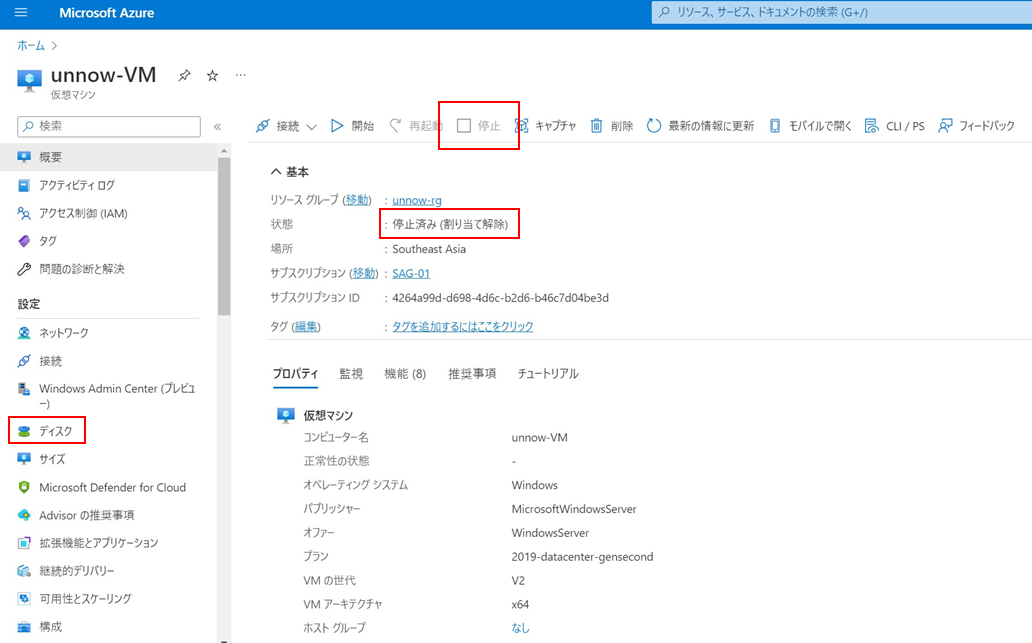
対象となる Azure VM のディスクを選択します。
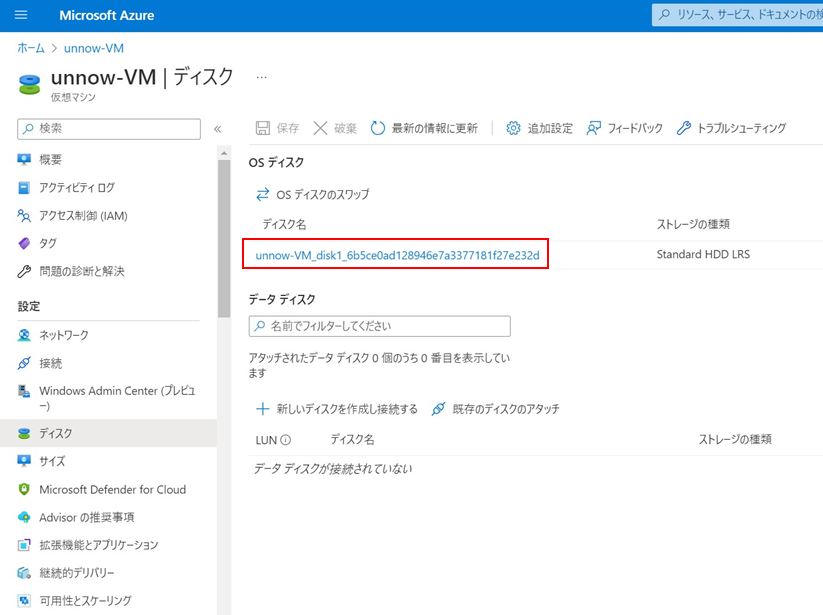
さらに左のメニューから [ディスクのエクスポート] を選択します。
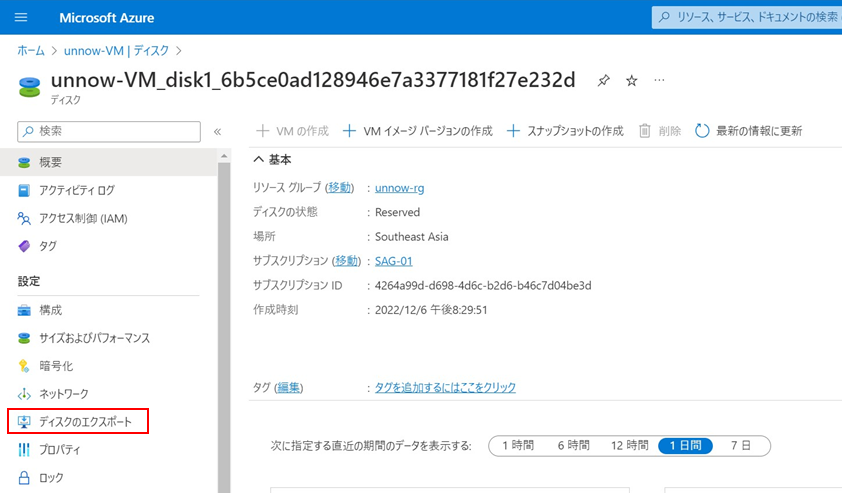
[安全な URL の生成] から [ URL の生成 ] をクリックします。
ここでは特に要件もないのでデフォルトの3600秒にしてあります。

[ VHD ファイルのダウンロード ]をクリックすることで、これから Nutanix AHV にインポートしたい仮想ディスクのダウンロードが始まります。
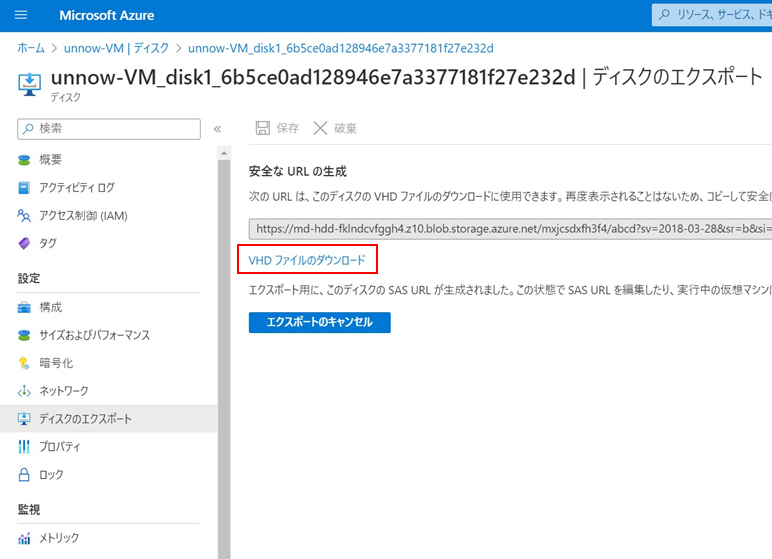
ダウンロードが終わりました。
(デフォルトの場合、仮想ディスクのサイズが大きいのでご注意ください。)
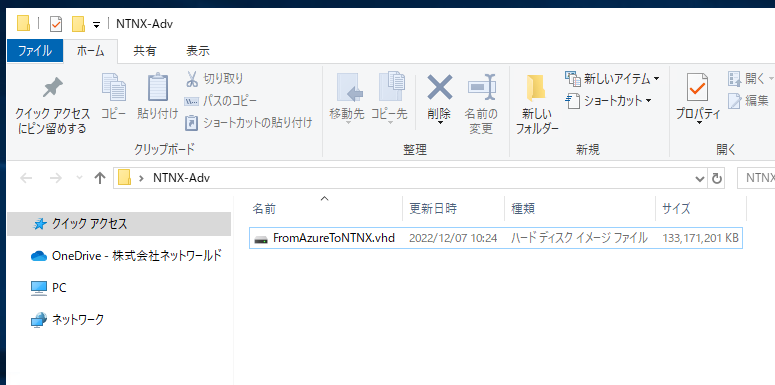
Nutanix AHV にインポートする
PRISM の画面の右上にあるギアアイコンをクリックします。
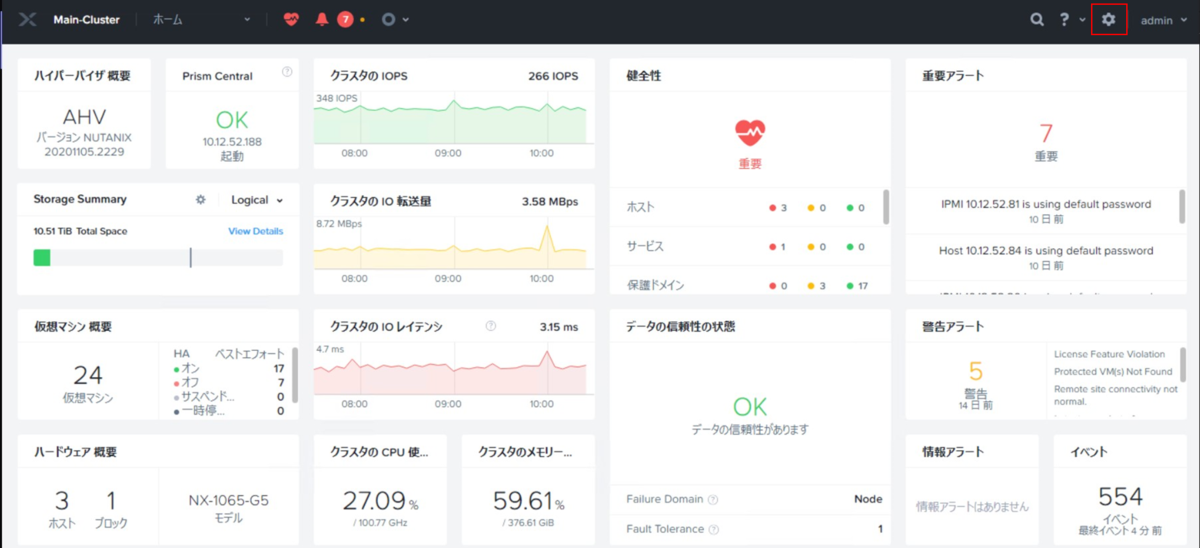
左メニューから [ イメージ設定 ] を選択し、[ イメージをアップロード ] をクリックします。
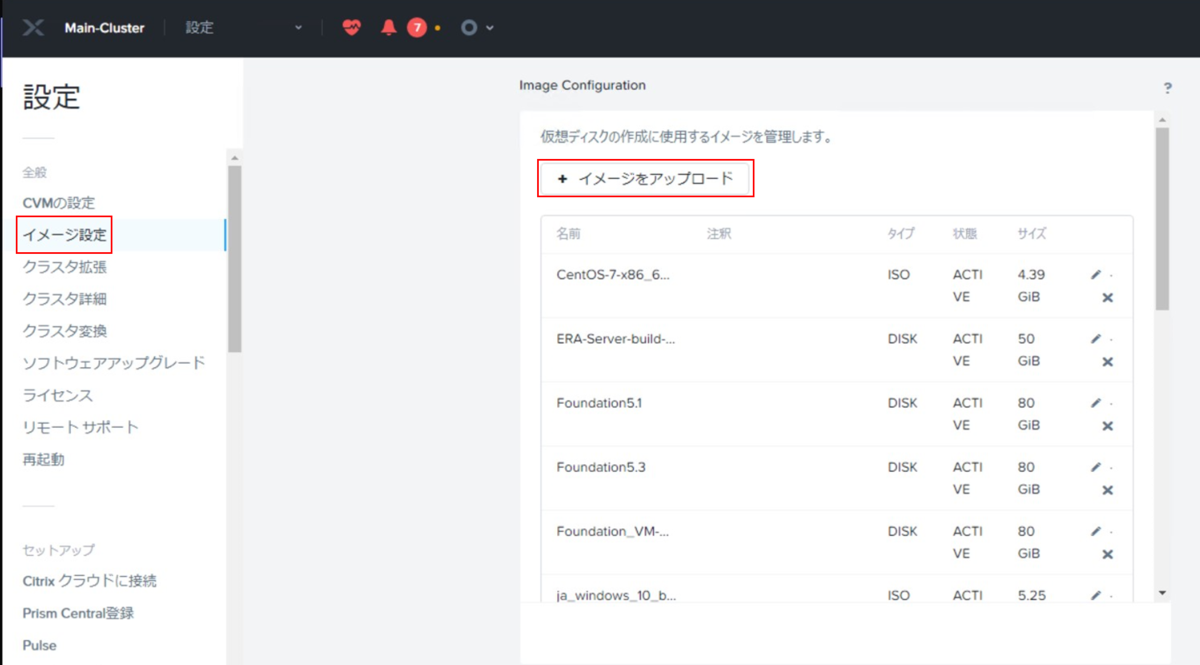
[ Name ] 欄に適当な(わかりやすい)イメージ名を入力し、 [ Image Type ] は [ DISK ] を選択します。
[ Storage Container ] も各環境における適切なものを設定しておいてください。
今回は既にダウンロード済みの VHD ファイルを指定しますので [ Upload a file ] から先ほどのファイルを指定しました。

無事にアップロードできました。
これでディスクイメージの設定は完了です。
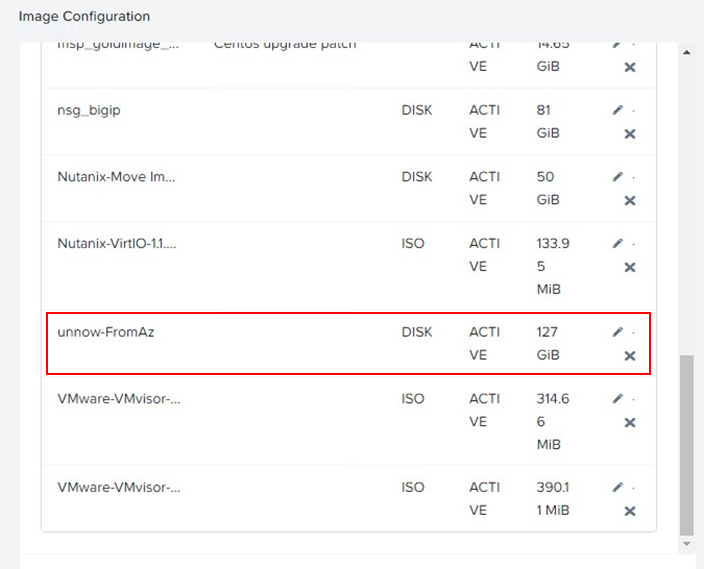
AHV 上でインポートしたディスクを使って仮想マシンを再作成する
PRISM の仮想マシンメニューから新規に [ 仮想マシンを作成 ] します。
仮想マシン名や CPU 、メモリ搭載量などは適宜入力してください。

この記事の冒頭にて赤字で強調したように、今回のインポート元となる Azure VM は Gen2 のものを利用しています。
そのため、[ Boot Configuration ] の項目では [ UEFI ] を指定する必要があります。
そして、先ほどインポートしたディスクを仮想マシンに接続するために [ Add New Disk ] をクリックします。
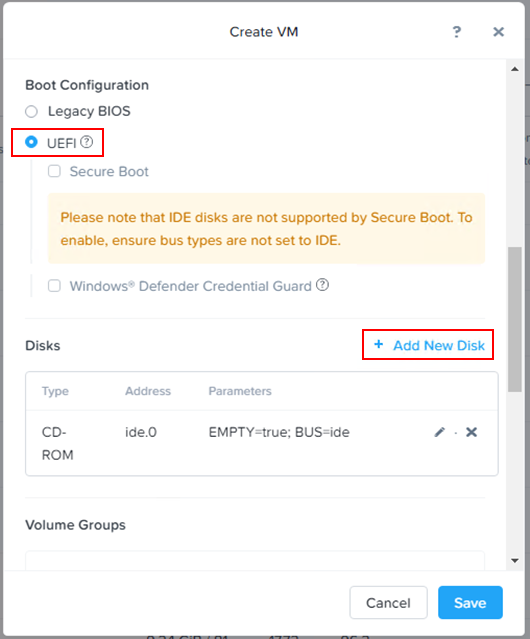
タイプは [ DISK ] とし、[ イメージサービスからクローン ] を選択します。
イメージは先ほどインポートしたディスクを指定します。
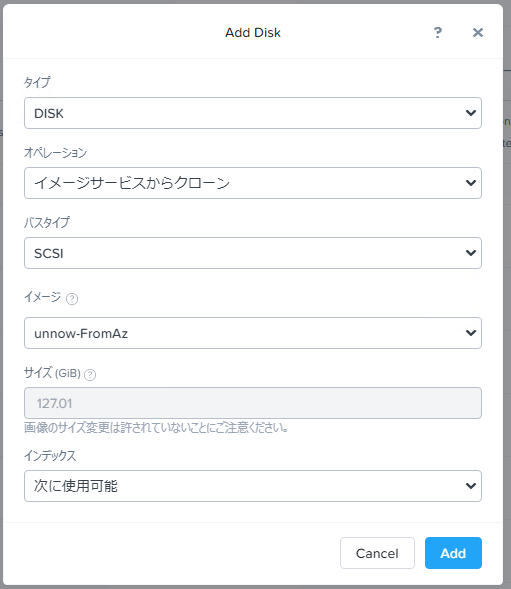
環境に応じて適宜 NIC も追加し、設定が完了したら [ Save ] をクリックします。
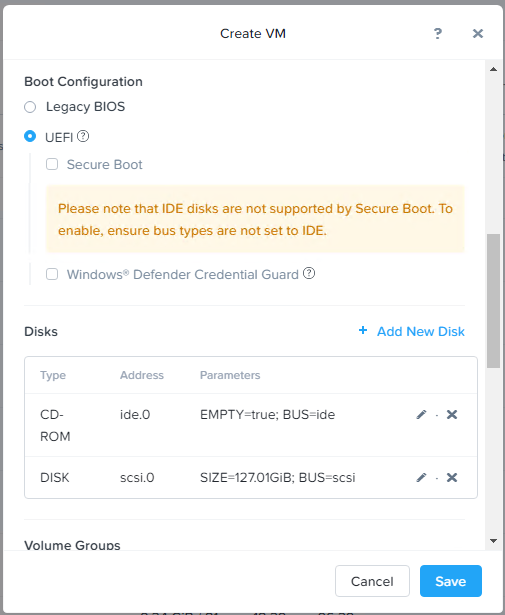
仮想マシンが作成されたら [ Power on ] します。
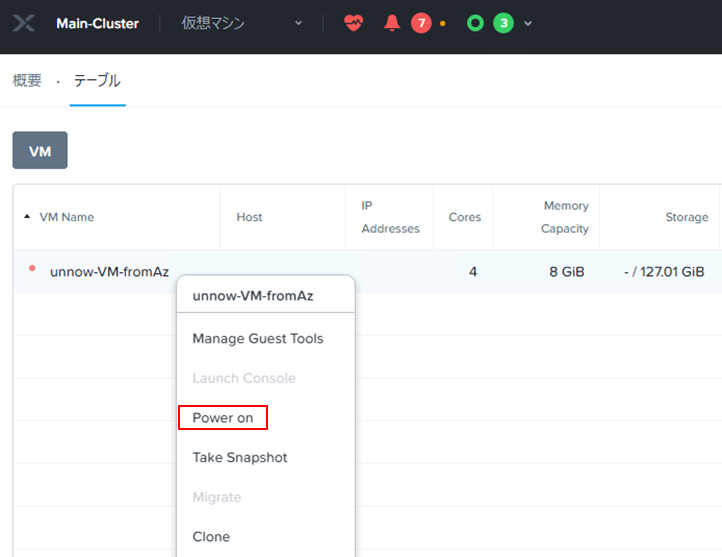
インポートした仮想マシンの調整など
仮想マシンが起動してきました。
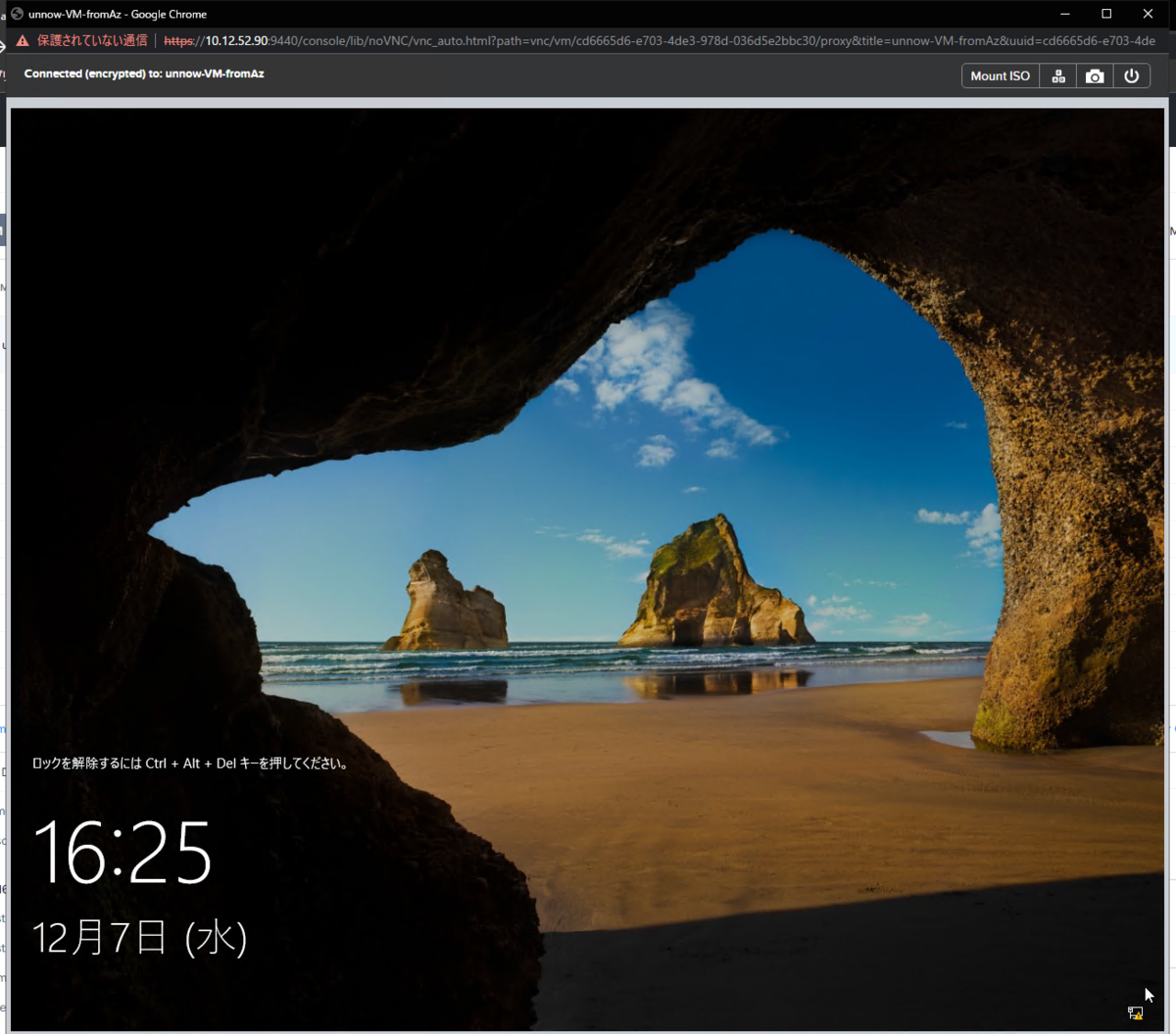
Azure VM と同じクレデンシャルでサインインすると、こんなポップアップが表示されました。

この設定は AHV 上で利用する Windows OS の用途に合わせて適宜調整してください。
(ここではいわゆる Windows Server のデフォルトに設定し、再起動しました。)

以上で一連の設定は完了し、 Azure VM から Nutanix AHV への移行ができたことになります。
イベントログなどもざっと確認しましたが、よくあるエラーや警告が散見されるぐらいで、今回の条件では特別なログは見つかりませんでした。
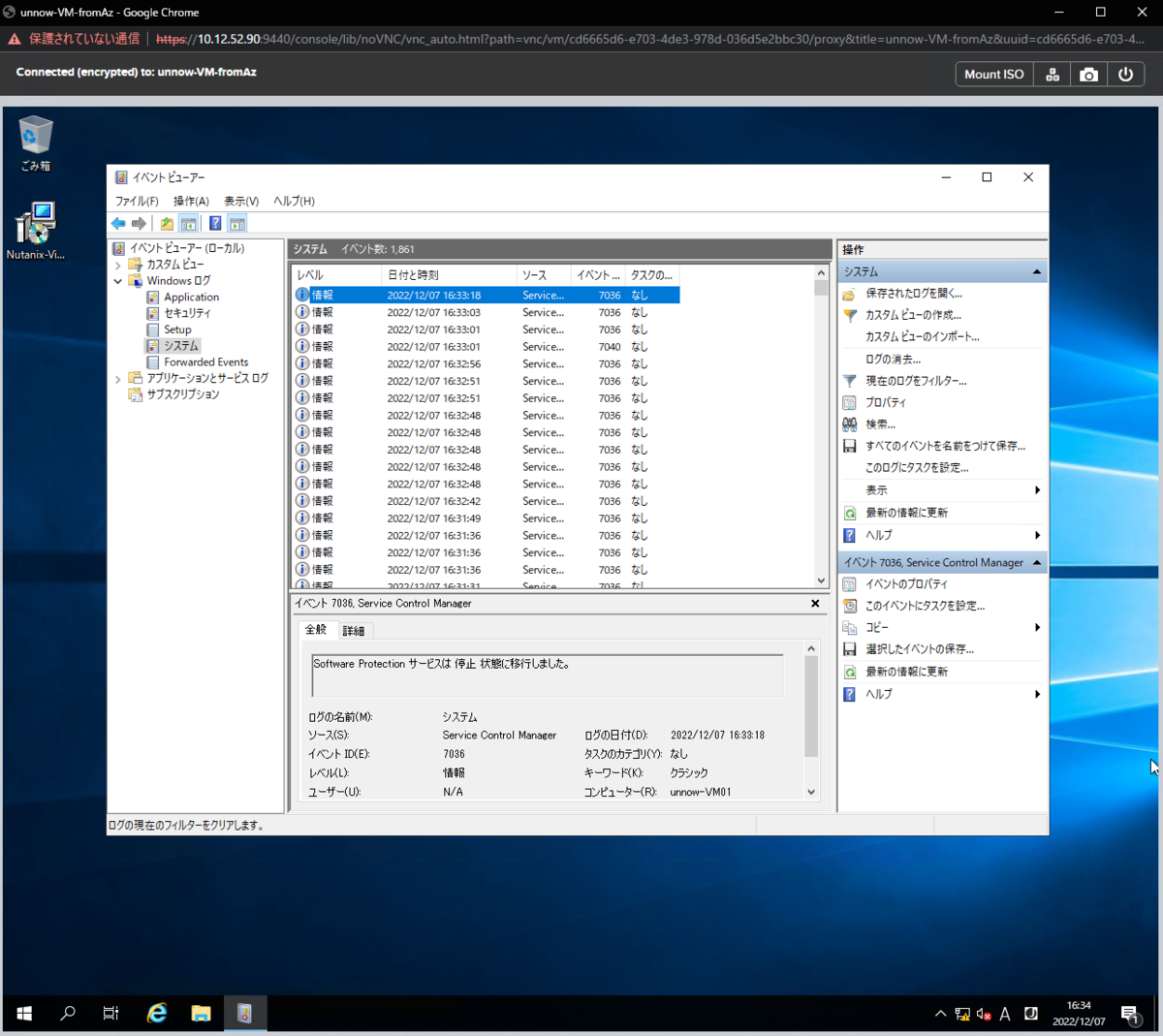
この記事が何かのお役に立てれば幸いです。
なお、この記事は Nutanix Advent Calendar 2022 の 7日目の記事として投稿されました。
得意ジャンルは EUC で、好きなジャンルは無心でできるコーディング。