皆様、こんにちは!ネットワールド ストレージ担当の三嶽です。
セキュリティ意識が高まっている昨今、皆様が日々運用されている中で、定期的なパスワード変更が推奨される場合も多いのではないかと思います。
日常的に行うオペレーションでもないため、手順が本当に正しいのか不安を覚えることもあると思います。
さらに、VxRailの場合は運用に必要なアカウントの数が多いうえ、アカウントによってパスワードの変更方法も違ってきます。
そこで今回はVxRailの各アカウントごとにパスワード変更方法をまとめて紹介しますので、ご参考にしていただければと思います!
目次
- VxRailのアカウント一覧
- vCenterアカウントのパスワード変更方法
- VxRail Managerアカウントのパスワード変更方法
- ESXiアカウントのパスワード変更方法
- Host(iDRAC)アカウントのパスワード変更方法
- まとめ
1. VxRailのアカウント一覧
まず、VxRailの運用に必要なアカウントが以下の画像の通りです。

数えてみると9個アカウントがあります。これらのアカウントのパスワード変更手順を以下にまとめていきます!
※今回ご紹介する手順はVxRail8.0.200とVxRail7.0.480のバージョンにて確認したものになります。ご利用のバージョンによっては手順に変更がある可能性がありますことをご了承ください。
2. vCenterアカウントのパスワード変更方法
- vCenter SSOアカウント

vCenter(https://<vCenterのIPアドレス>)に administrator@vsphere.local でログインします。
画面右上のユーザー名【Administrator@vsphere.local】をクリックし、【パスワードの変更】をクリックします。
パスワードの変更ウィザードが出てくるので、情報を入力して【OK】をクリックすることで変更されます。
念のため別のブラウザを起動してログイン確認をして変更完了です。
- vCenter rootアカウント

vCenter(https://<vCenterのIPアドレス>:5480)に root でログインします。
【管理】メニューのパスワード欄の右上にある【変更】をクリックします。
パスワードの変更ウィザードが出てくるので、情報を入力して【保存】をクリックすることで変更されます。
念のためSSHなど別の手段でログイン確認をして変更完了です。
- vCenter 管理アカウント(VxRail7.0)
vCenterの管理アカウントですが、VxRail8.0からSSOアカウントになった関係で、パスワード変更手順にも違いが生じています。
まずはSSOアカウントになる以前の手順を紹介します。

vCenterにSSH接続し、rootでログインします。
「passwd vxmgmt」コマンドを実行後、新しいパスワードを2回入力し、パスワード更新が成功したことを確認します。
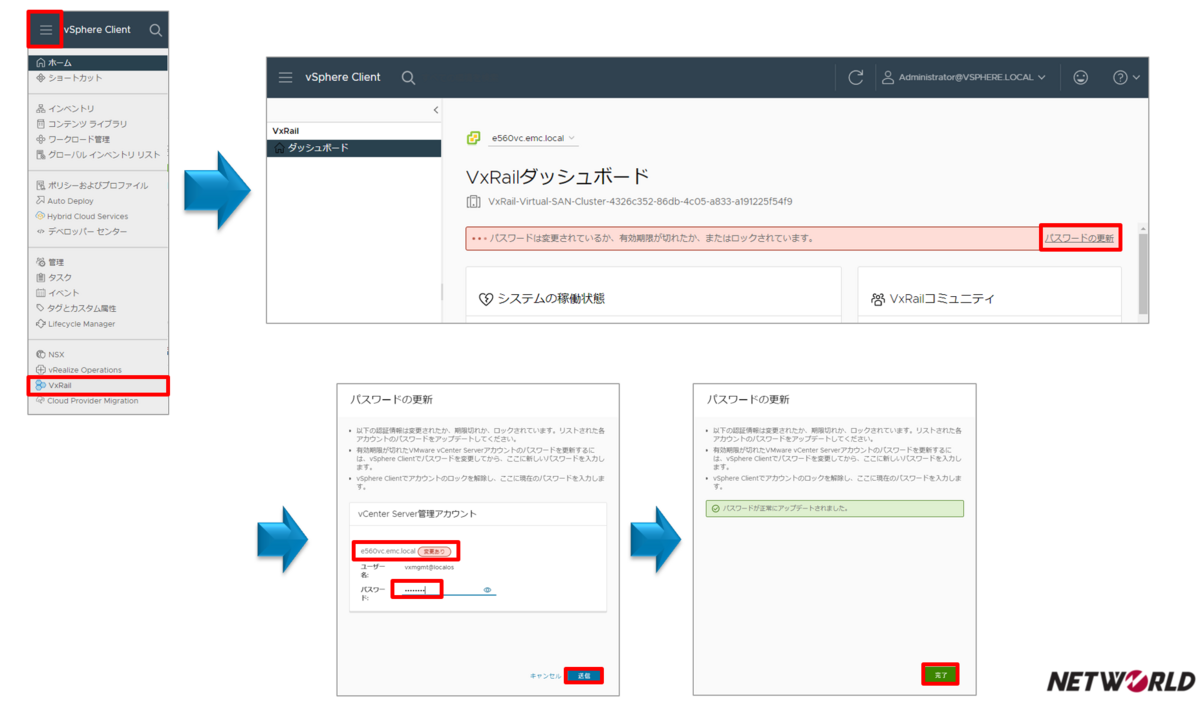
vCenter(https://<vCenterのIPアドレス>)に administrator@vsphere.local でログインし、画面左上の三本線アイコンから【VxRail】を選択します。
ダッシュボードに「パスワードは変更されているか、有効期限が切れたか、またはロックされています。」との表示が出ているので【パスワードの更新】をクリックします。
パスワードの更新ウィザードが出てくるので、対象のホストを確認したら変更後のパスワードを入力して【送信】をクリックします。
パスワードが正常にアップデートされたことを確認して【完了】をクリックします。
念のため別のブラウザを起動してログイン確認をして変更完了です。
- vCenter 管理アカウント(VxRail8.0)
そして続いて、SSOアカウントになったVxRail8.0での手順を紹介します。

vCenter(https://<vCenterのIPアドレス>)に administrator@vsphere.local でログインし、画面左上の三本線アイコンから【管理】を選択します。
【Single Sing-On】-【ユーザーおよびグループ】を選択します。
SSOユーザー一覧から「vxmgmt」を選択して【編集】をクリックします。
ユーザーの編集ウィザードが出てくるので、新しいパスワードを2回入力し、【保存】をクリックします。
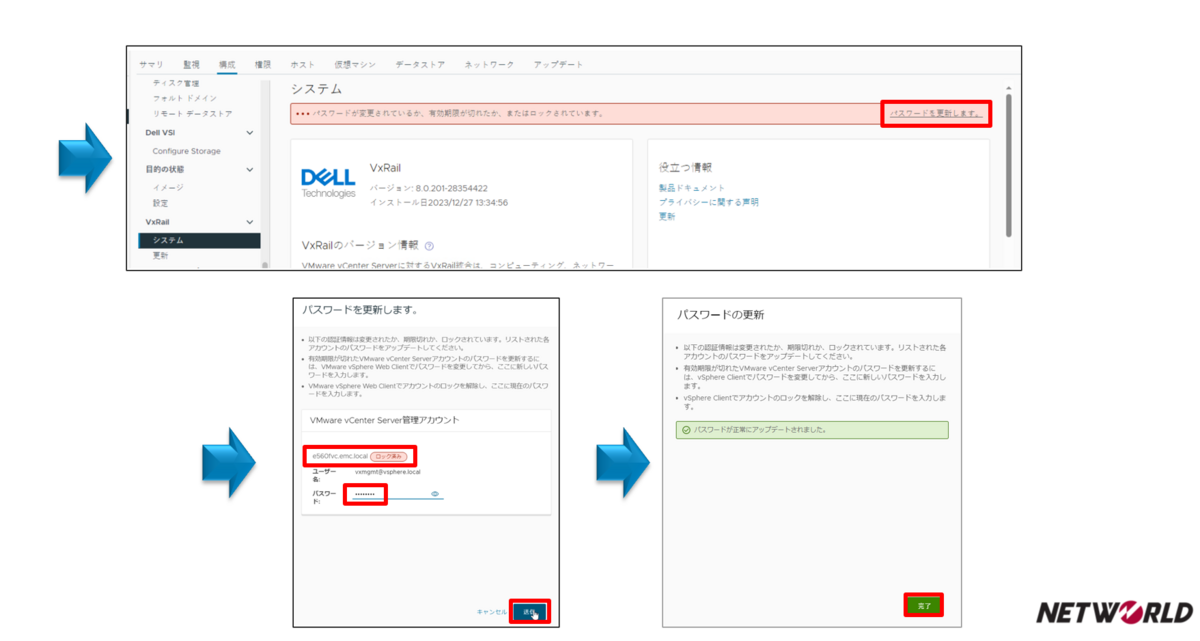
画面左上の三本線アイコンから【インベントリ】を選択し、【クラスタ】-【構成】-【VxRail】-【システム】の画面を開くと、「パスワードが変更されているか、有効期限が切れたか、またはロックされています。」との表示が出ているので、【パスワードを更新します】をクリックします。
パスワードの更新ウィザードが出てくるので、対象のホストを確認したら変更後のパスワードを入力して【送信】をクリックします。パスワードが正常にアップデートされたことを確認して【完了】をクリックします。
念のため別のブラウザを起動してログイン確認をして変更完了です。
※「パスワードが変更されているか、有効期限が切れたか、またはロックされています。」のプロンプトが出るまでに数分かかる場合があります。
また、パスワードの変更から更新までに時間が空くと(10分~15分程度)ユーザーアカウントがロックされてしまいます。ロックされた場合はSSOユーザー一覧からロックを解除する必要があります。ロック解除後は手順通りパスワードの更新を実施していただけます。
3. VxRail Managerアカウントのパスワード変更方法
- VxRail Manager rootアカウント
- VxRail Manager mysticアカウント
- VxRail Manager serviceアカウント
これらの3つは手順がほとんど変わらないためまとめて紹介します。

VxRail ManagerにSSH接続し、mysticでログイン後「su」コマンドでrootに入ります。
rootのパスワードを変更する場合は「passwd」、mysticのパスワードを変更する場合は「passwd mystic」、serviceのパスワードを変更する場合は「passwd service」のコマンドを実行後、新しいパスワードを2回入力し、パスワード更新が成功したことを確認します。
念のため別セッションからSSH接続の確認をして変更完了です。
4. ESXiアカウントのパスワード変更方法
- ESXi rootアカウント
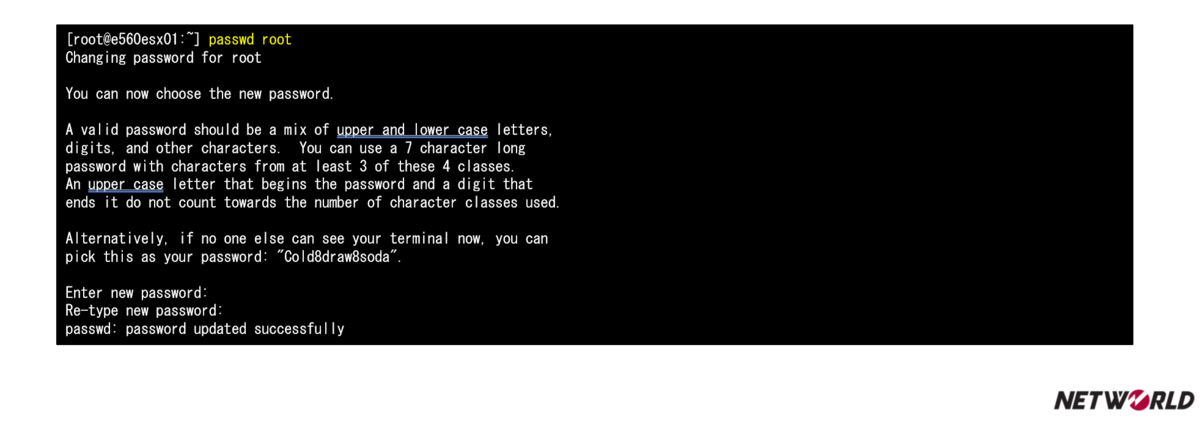
ESXiホストにSSH接続し、rootでログイン後「passwd root」コマンド実行後、新しいパスワードを2回入力し、パスワード更新が成功したことを確認します。
念のため別セッションからSSH接続の確認をして変更完了です。
- ESXi 管理アカウント

ESXi Host Clientに接続し【管理】-【セキュリティとユーザー権限を設定します】-【ユーザー】で、vxmgmtユーザーを選択し、【ユーザーの編集】をクリックします。
新しいパスワードを2回入力し、【保存】をクリックします。

vCenter(https://<vCenterのIPアドレス>)に administrator@vsphere.local でログインし、【クラスタ】-【構成】-【VxRail】-【システム】の画面を開くと、「パスワードが変更されているか、有効期限が切れたか、またはロックされています。」との表示が出ているので、【パスワードを更新します】をクリックします。
パスワードの更新ウィザードが出てくるので、対象のホストを確認したら変更後のパスワードを入力して【送信】をクリックします。
パスワードが正常にアップデートされたことを確認して【完了】をクリックします。
念のため別のブラウザを起動してログイン確認をして変更完了です。
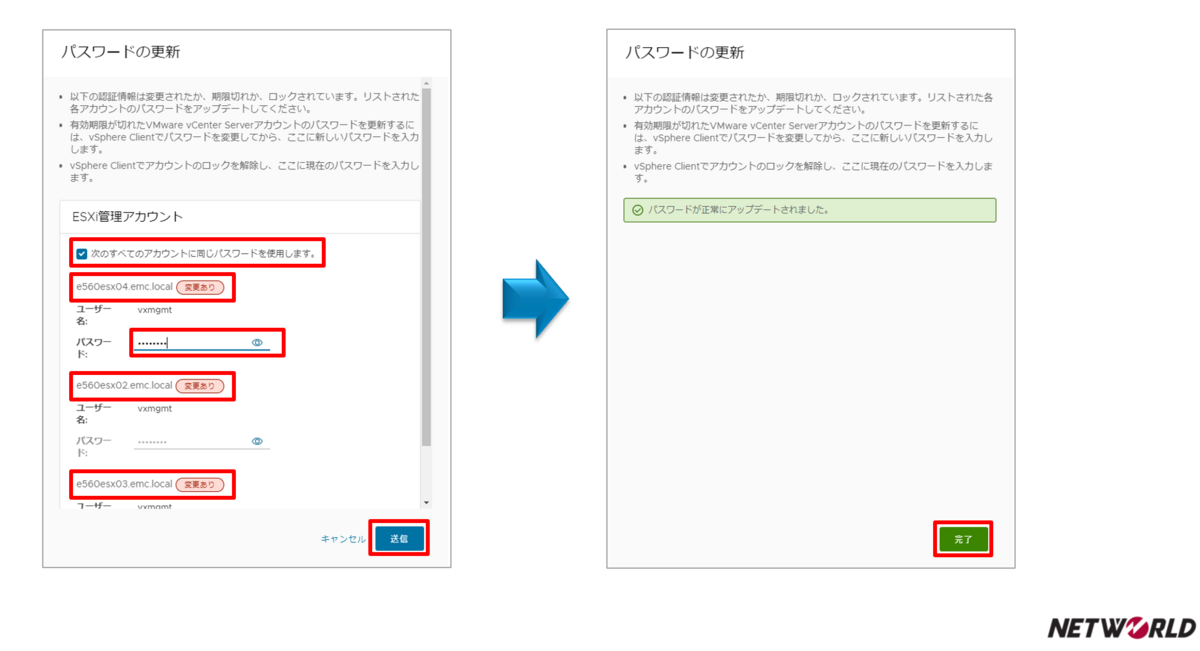
複数のホストで同時にパスワードを変更すると、一括で同じパスワードを指定できます。
5. Host(iDRAC)アカウントのパスワード変更方法
- Host iDRAC rootアカウント

iDRACにrootでログインし【iDRAC設定】-【ユーザー】をクリックし、ユーザー画面でrootを選択した状態で、【編集】をクリックします。
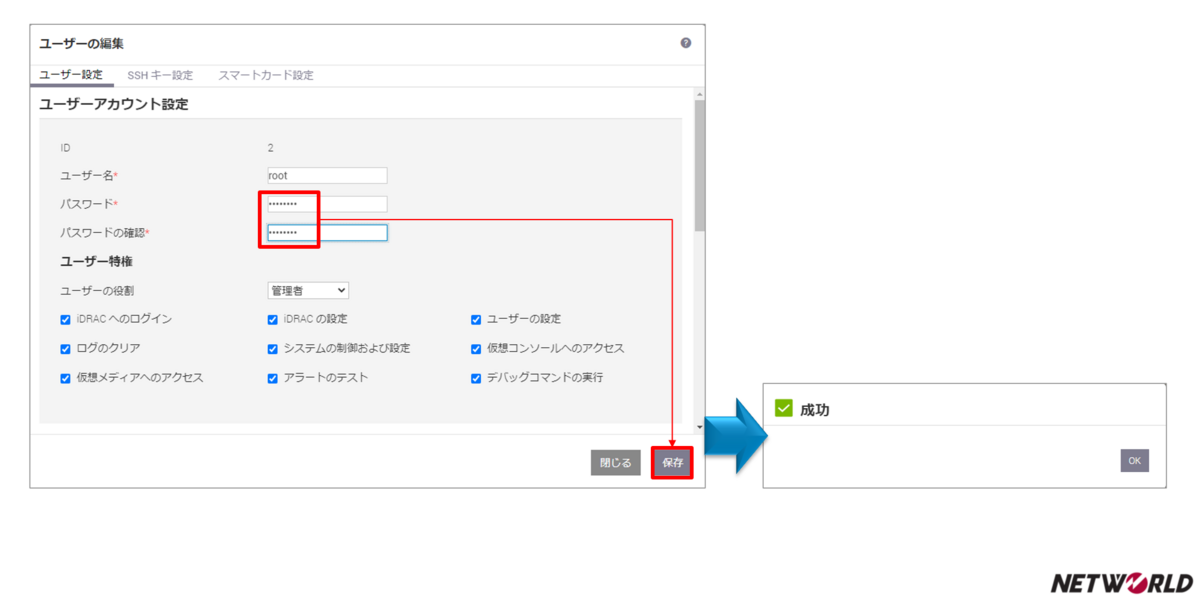
ユーザーの編集ウィザードが出てくるので「パスワード」と「パスワードの確認」に新しいパスワードを入力し、【保存】をクリックします。
成功したことを確認して【OK】をクリックします。
念のため別のブラウザを起動してログイン確認をして変更完了です。
6. まとめ
いかがだったでしょうか。
ひとつひとつの手順が簡単ゆえに、しっかり整理してから臨まないとミスが起きやすい作業なのではないかと思います。
こちらの記事が日々の安全な運用とセキュリティ強化のお役に立てれば幸いです!
それではまた次回お会いいたしましょう。
Networld Techのブログ一覧はこちら!
https://www.networld.co.jp/product/emc/tech-blog/