皆さんこんにちは!
ネットワールドのストレージ担当の片山です。
今回は第四回ということで最終回です!ということで前回まででステップ(1)のAWSとHCVの連携設定まで終わりました。ここから一連の流れでオンプレミス→HCV→AWS EC2へ接続できるかの検証となります。
ステップ(2):VVOLを使ったHCVへのレプリケーション設定
Nimble Storage上にさっそくVVOLを作成していきます。
※Nimble StorageとvSphere VVOLの要件、設定方法につきましては別途メーカー資料をご確認ください。

次に、作成したVVOLをvSphere環境にマウントしていきます。既にデバイスはvSphereよりデバイスアクセスが可能になっているため、「新しいデータストア」メニュよりVVOLをマウントします。ここではデータストア名は「HCV-VVOL002」としています。
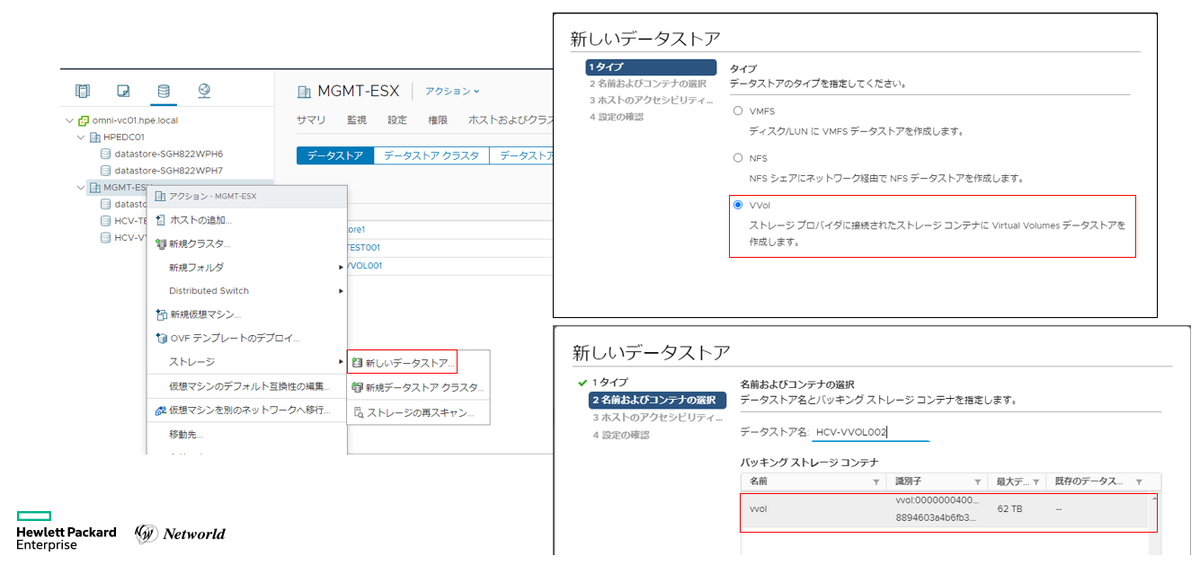
VMFS上で利用中の仮想マシンをVVOL上へStorage vMotionします。実際はオンラインでもvMotionができるはずなのですが、なぜか検証環境では仮想マシンを停止しないとvMotionができませんでした。そのため一度仮想マシンを停止してvMotionを実施しています。(今後、この点はHCVは関係ないですが調査をする必要がありますね)
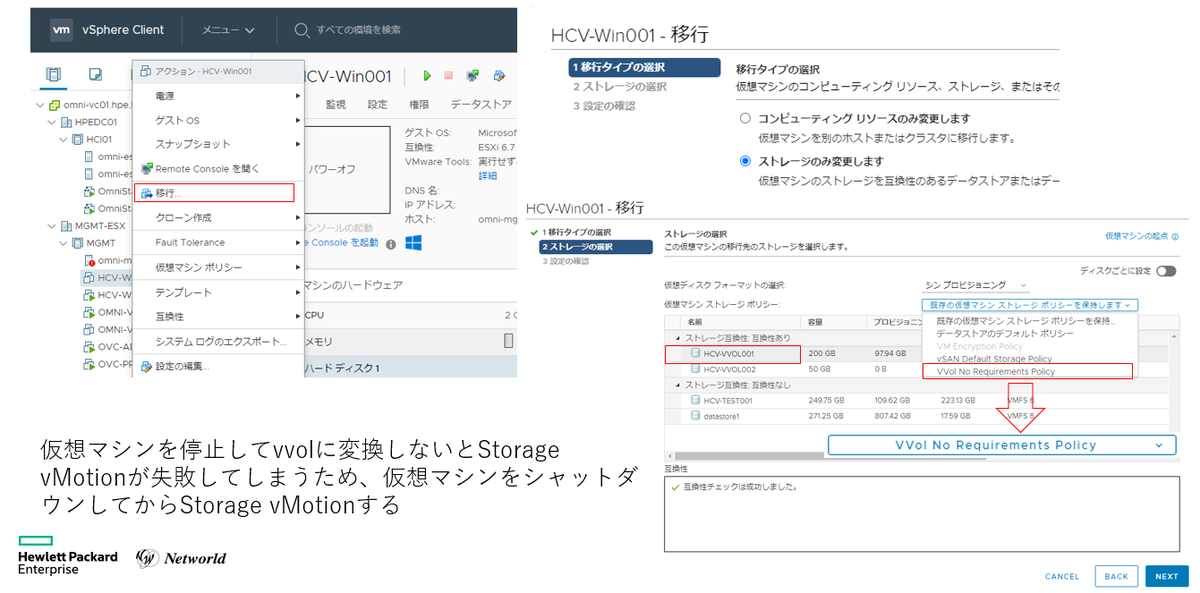
VVOL上へ仮想マシンを移行したことにより、仮想マシンがVVOL上ではVMDK単位に見えるようになりました。vCenterから接続して見てもVMDK単位で確認することができるようになりました。Nimble Storageからも同じようにVMDK単位で表示されていることがわかります。
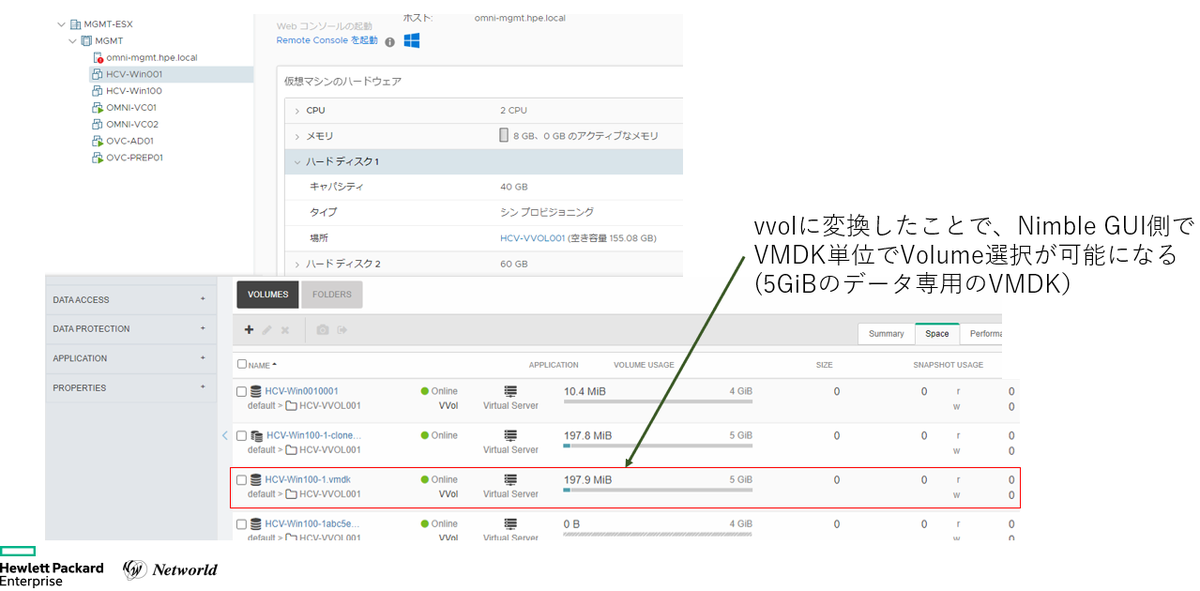
次に、VVOLに変換された仮想マシンにDドライブ(HCV-Win100-1.vmdk)に対して、後でEC2上から内容を確認するため何かしらのデータを書き込んでおきます。ここでは「オンプレ環境」とテキストに記載してファイル、フォルダをコピーしています。
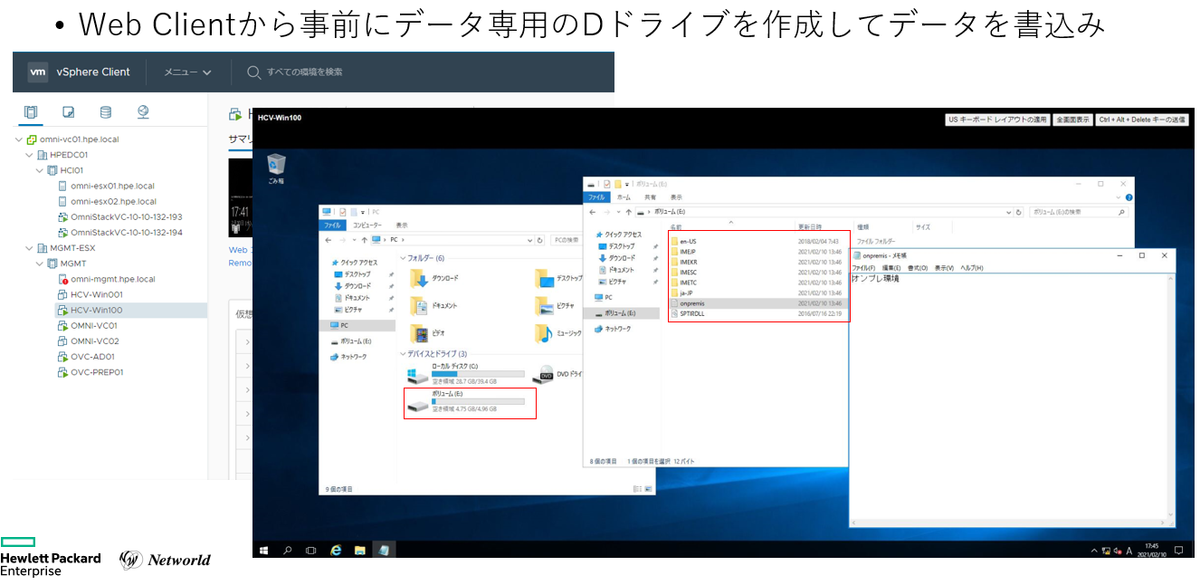
前回、記事でもオンプレミス→HCVへのレプリケーションは実施していますので、「Replication Partner」設定、「Replication Store」、「Volume Collection」設定等は割愛しています。レプリケーション設定が完了すると「Replica Volumes」に「HCV-Win100-1.vmdk」だけが確認することができます。
ステップ(3):AWSでボリュームを利用するためHCVで「Block Volumes」へ変換

Nimble StorageのレプリケーションではスナップショットからAWSに接続したボリュームとして利用するため、取得されているスナップショット世代を選択して「CLONE」を実行します。

クローンを作る際に、他のクラウドアカウントを要求されるため事前に「Cloud Accounts」に登録したアカウントを利用します。ここではAWSのアカウント情報を利用していきます。次に作成したクローンのスナップショット設定を適当しています。

ステップ(4):AWS EC2のWindows環境にiSCSI接続してボリューム確認
クローンが完了すると、今度は「Block Volumes」メニュよりクローンされたボリュームを選択して「Add Cloud VM」をクリックします。
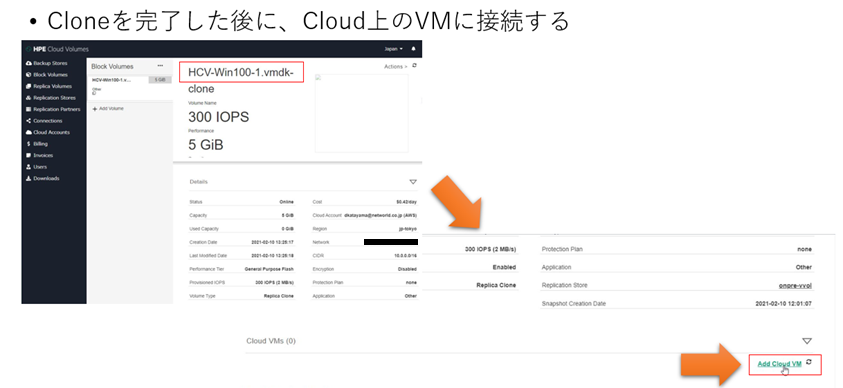
HCVとAWSはすでに連携済みなため、AWSの接続先のVPCやEC2上の仮想マシンを選択することができます。接続したいVPCと仮想マシンを選択します。対象はWindowsなので「Windows」を選択します。
別ウィンドウが開き、そこにcvctlのマウント用のコマンドが表示されますのでコピーしておきます。
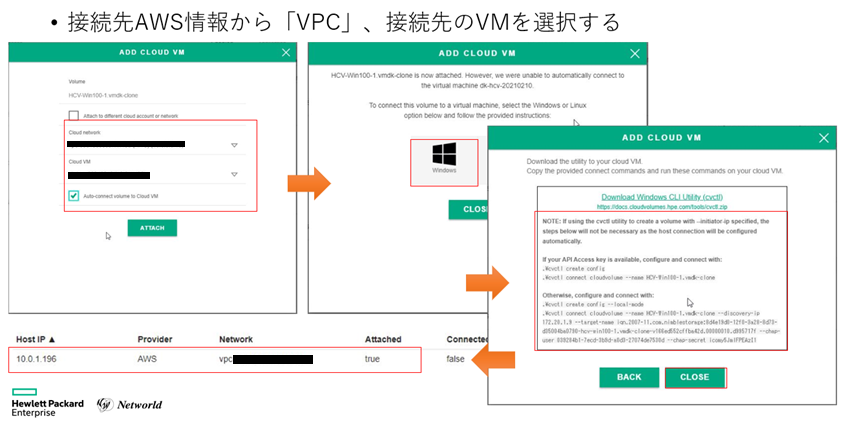
事前に作成しておいたEC2上の仮想マシンへRDPで接続していきます。ちなみにAWSに対して直接コマンドを実行できるcvctl.exeもこの画面内のリンク先からダウンロードが可能です。
もちろん、cvctlをインストールしてご利用の端末からも直接接続コマンドを実行することができます。また直接EC2上の仮想マシン上でコマンドを実行してもボリューム接続自体は可能なのですが、検証ではHCVの実行ウィザード画面に記載されているiSCSI接続情報から手動で設定をしてみました。
上記のコマンド内には、iSCSIのターゲットIPアドレス、CHAPパスワードなどが記載されていますので、同じ内容をiSCSI設定に入力していきます。
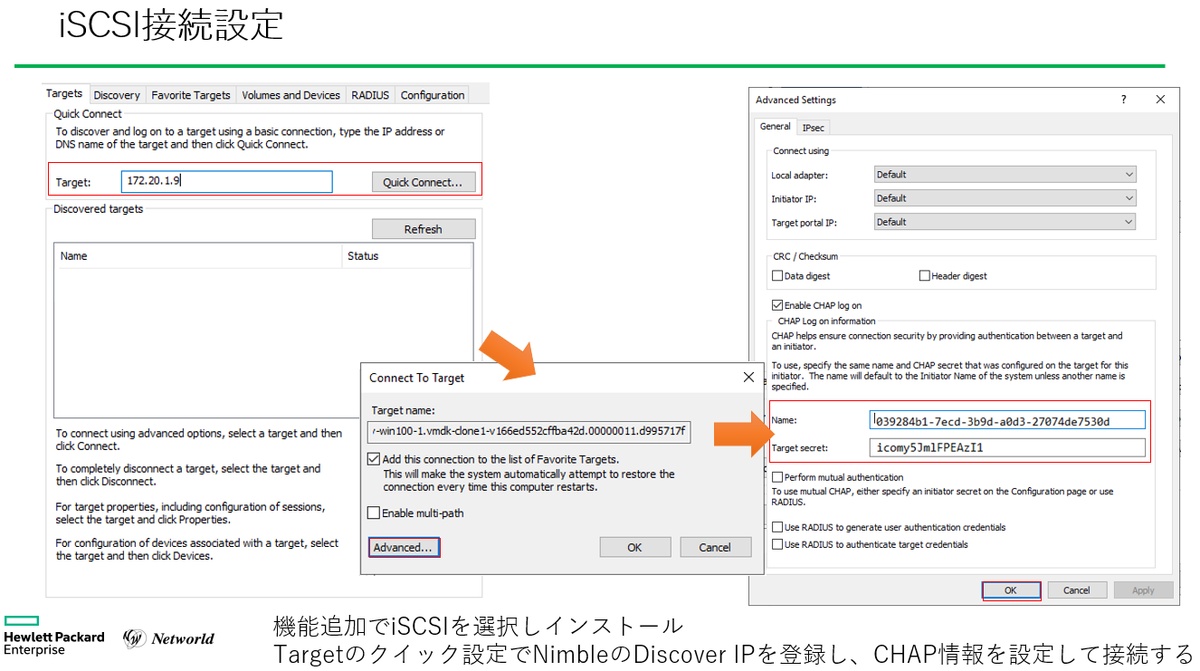
設定を入力すると、HCV上のボリュームのiSCSIターゲットが見えてきました。「Connect」をクリックしてボリュームを接続していきます。
これによりオンプレミスで利用していたボリュームをEC2上のWindows仮想マシンにDドライブとしてマウントして確認することができました!

検証中はAWSの操作など試行錯誤なところがありましたが、これで一応すべての検証が完了です! 以上、マルチクラウドストレージのHCVはいかがだったでしょうか?
HCVについてはクラウドだけあってアップデートはかなり頻繁に行われているようです、検証中にもHCV自体の操作やNimbleとのレプリケーション設定より分かりやすく変更されていたり、以前は設定できなかったものができるようになったりと新たに更新されていました。
特質すべきはNimble Storageの場合は本当に簡単にDR環境を作れます、その他製品でも既存のバックアップ製品でクラウド上にバックアップすることもでき自由に色々なクラウドへ接続して利用することもできるため、使い方は多種にわたるかと思います。
是非、マルチクラウド対応ストレージサービスをこの機に使ってみてはいかがでしょうか?
HCVについて4回の連載を予定しています。以下もご覧ください!
4)HPE社のマルチクラウドストレージ(HPE Cloud Volumes)を検証してみた!(AWS連携編2)
3)HPE社のマルチクラウドストレージ(HPE Cloud Volumes)を検証してみた!(AWS連携編1)