皆さんこんにちは!
ネットワールドのストレージ担当の片山です。
今回は第二回ということで、最初はHPE Nimble StorageからHCVへレプリケーションと逆同期レプリケーションまでを設定してみました!
ざっくりとした手順としては以下の設定フローで、HCV側で「Replica Volumes」(Replication用の専用ボリューム)を作成しておき、次にNimbleからレプリケーション設定を行う流れとなります。
※Nimble Storageのレプリケーションはボリューム単位のため、本検証ではクラウドへの転送容量を削減するためボリュームタイプは「vvol」を利用しています。
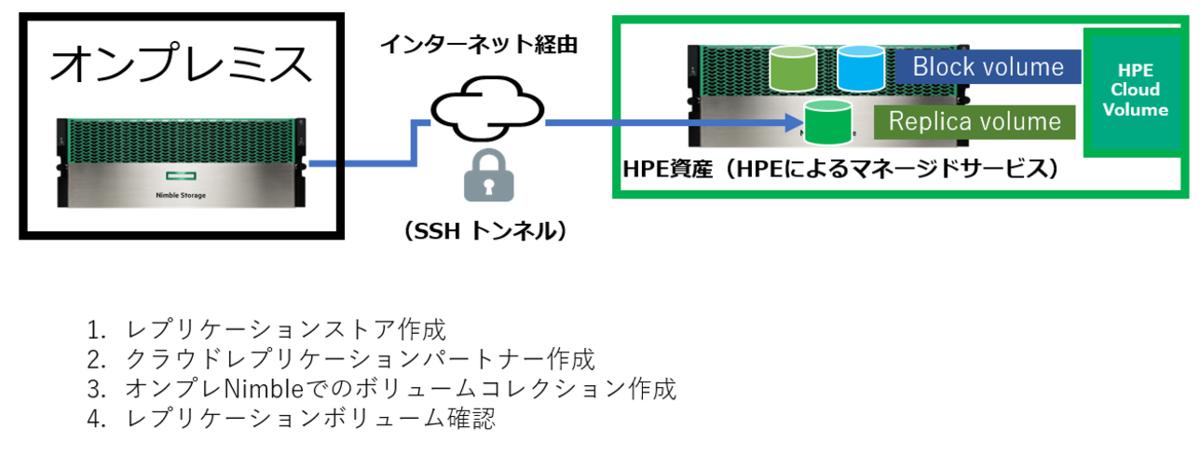
HCVにログインすると、以下のようにいくつかの設定項目があります。
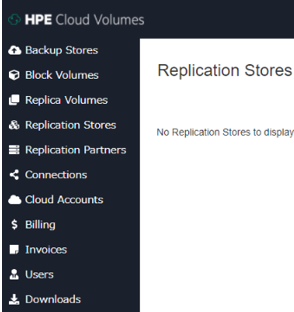
メインメニュの主な項目としては以下になります。
[Backup Stores] =バックアップターゲットして利用
[Block Volumes] =ブロックストレージとして利用
[Replica Volumes] =Replication、Blockなどを複製したものを利用
[Replication Stores] =レプリケーションターゲットとして利用
[Replication Partners] =レプリケーションパートナの確認
[Connections] =AWS、Azureなどクラウドへの接続状況を確認
[Cloud Account] =マルチクラウド連携用のクラウドアカウント管理
[Billing],[Invoices] =請求情報などを確認
[Users] =HCV用アカウント作成や権限管理など
[Downloads] =Secure Clientなど連携ツール
(SimpliVityとHCV連携用のClient Agent)
まずは、HCV側にレプリケーションターゲット用のボリュームを作成していきます。
HCVのメインメニュから「Replication Volumes」をクリックして新しいボリュームを作成していきます。
ボリューム名、容量、ストレージTier、リージョンを指定して次へ進みます。

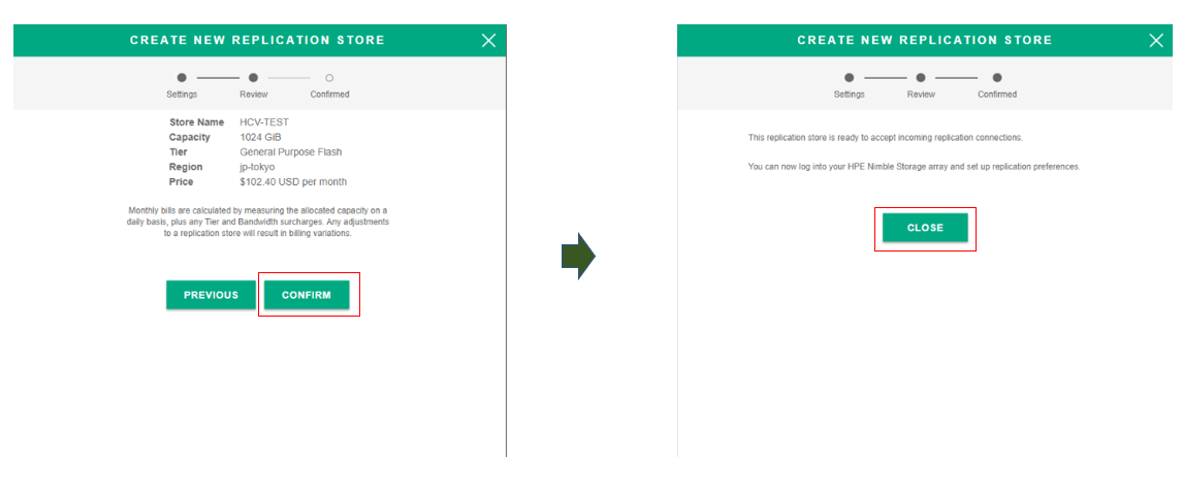
上図のようにサマリーにはキャパシティに対する金額も表示されるのでわかりやすいですね。このまま「CONFIGRE」→「CLOSE」をクリックします。Volume作成はたったこれだけでHCV側の設定はこれだけ!
次はHPE Nimble Storage側の設定です。Replication PartnerにHCVを指定していきます。Replication Partnerとは通常レプリケーション先のNimbleを定義(設定)する項目です。
「Replication Partner」選択メニュとしては「Cloud Replication」を選択します。次にHCVのアカウント情報を入力することでNimbleへの「Replication Partner」の登録が完了します。
※ NOSバージョンが古いとCloud選択メニュが表示されないこともあるため注意!
※ Nimble Storage側のボリュームはすでに作成済で割愛しています
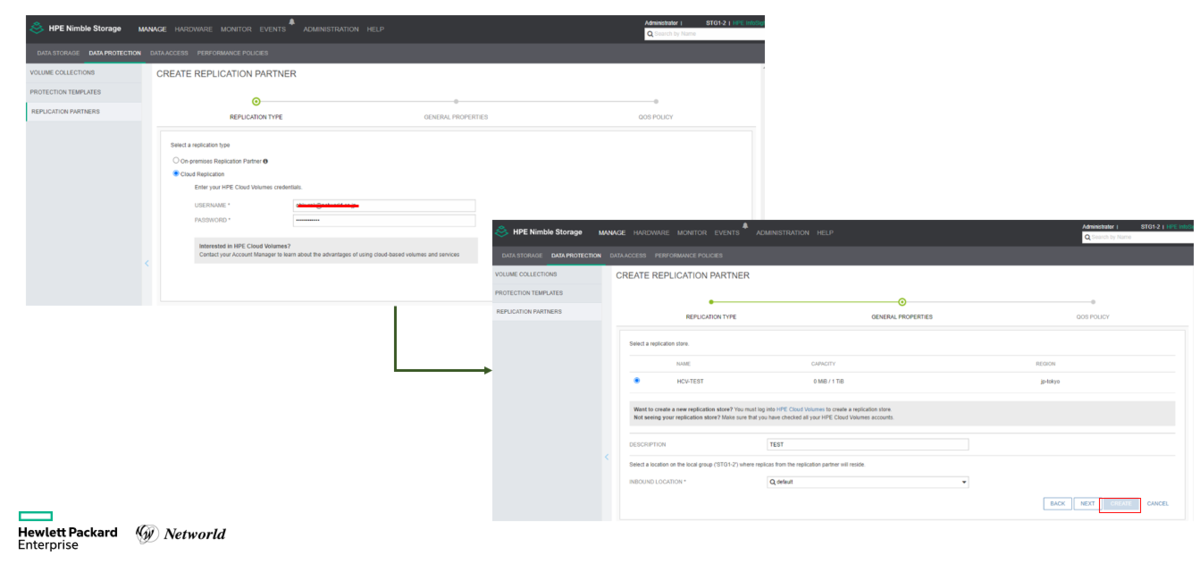
次にHCV側の「Replication Partner」を登録します。登録完了後から大体数十分ほどで「Replication Partner」のステータスが「Alive」になり設定確認できるようになります。
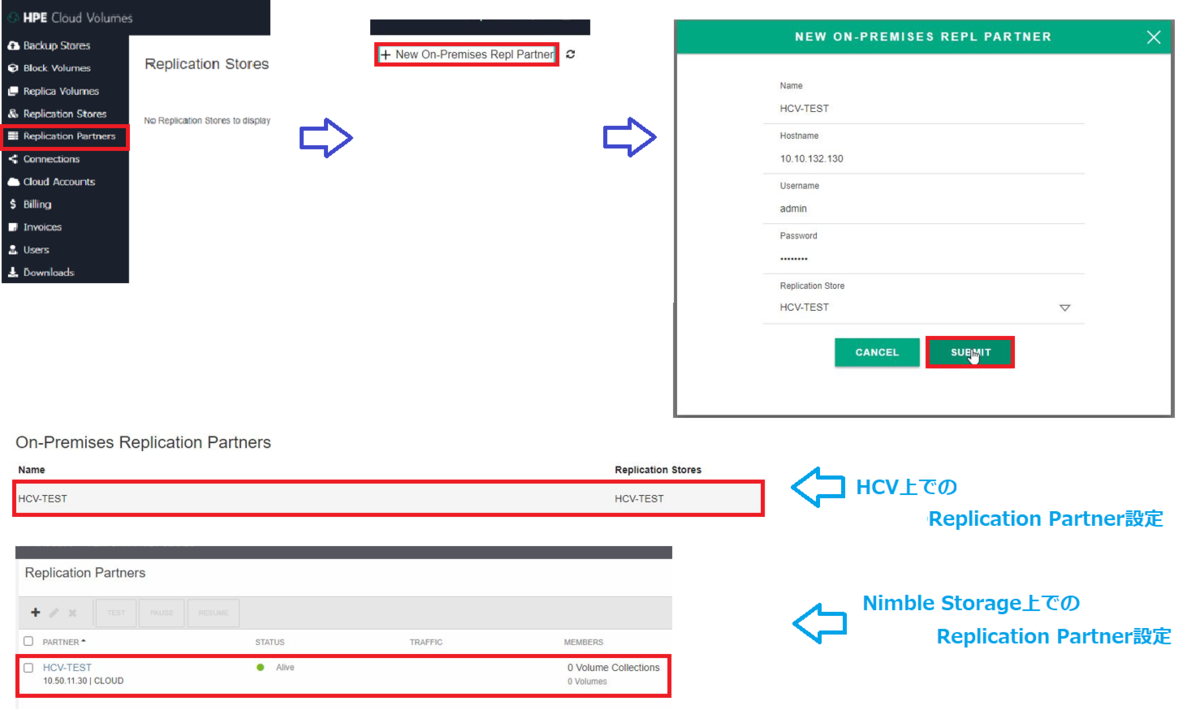
次にボリュームコレクションの設定です。
ボリュームコレクションとはレプリケーション設定やスナップショット設定、またスナップショットのスケジュールを定義しておく設定のことです。ボリュームコレクションをボリュームに適用することでレプリケーション設定を適用することができます。
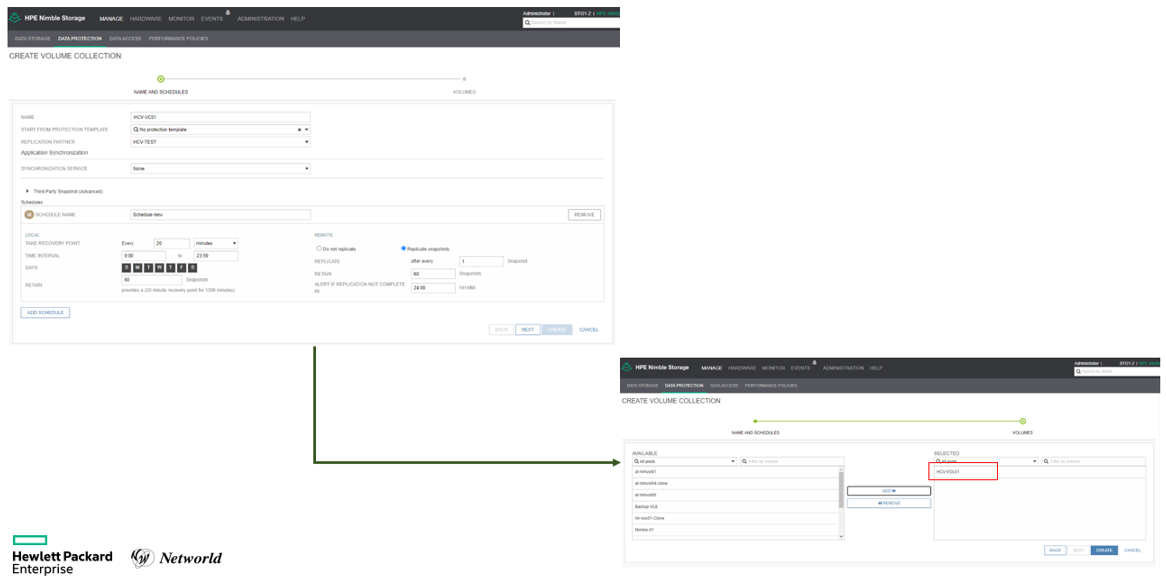
先ほど作成したレプリケーションパートナー(HCV-TEST)を指定してReplicationのためのスナップショット間隔や世代数を指定します。次に今設定したボリュームコレクションを適用するためのボリュームを指定します。
以上でHCVへのレプリケーション設定は完了です。
HCV側は「INCOMING」状態であれば、オンプレミス→HCVへのボリュームレプリケーションが実行されている状態です。めちゃくちゃ簡単ですよね!
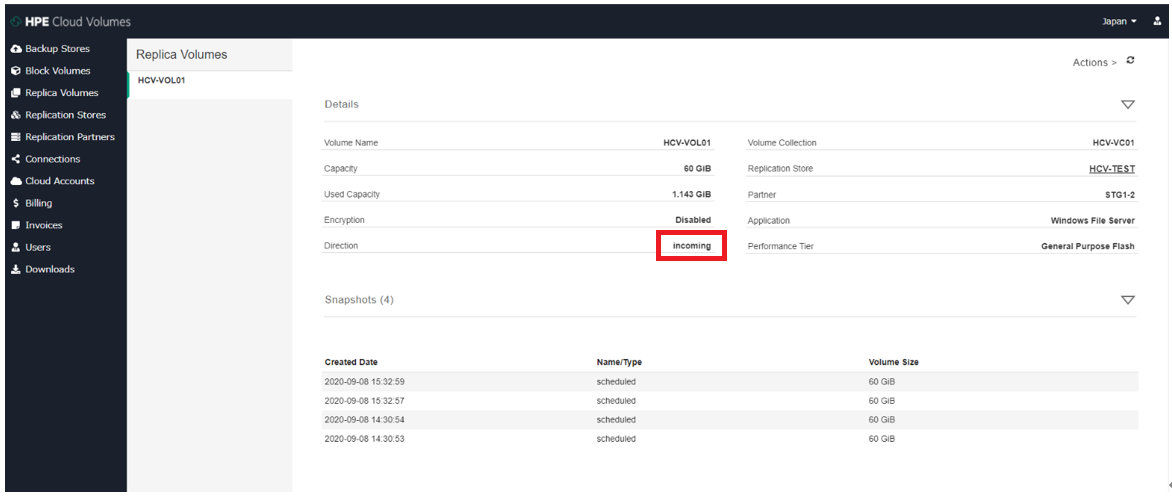
オンプレミス→HCVへのレプリケーション設定が完了したので、
次は逆同期レプリケーションの設定をしてみたいと思います。レプリケーションターゲットだったHCV上のボリュームを選択して、「Action」ボタンからレプリケーション設定を「Incoming」から「Outgoing」へ変更します。
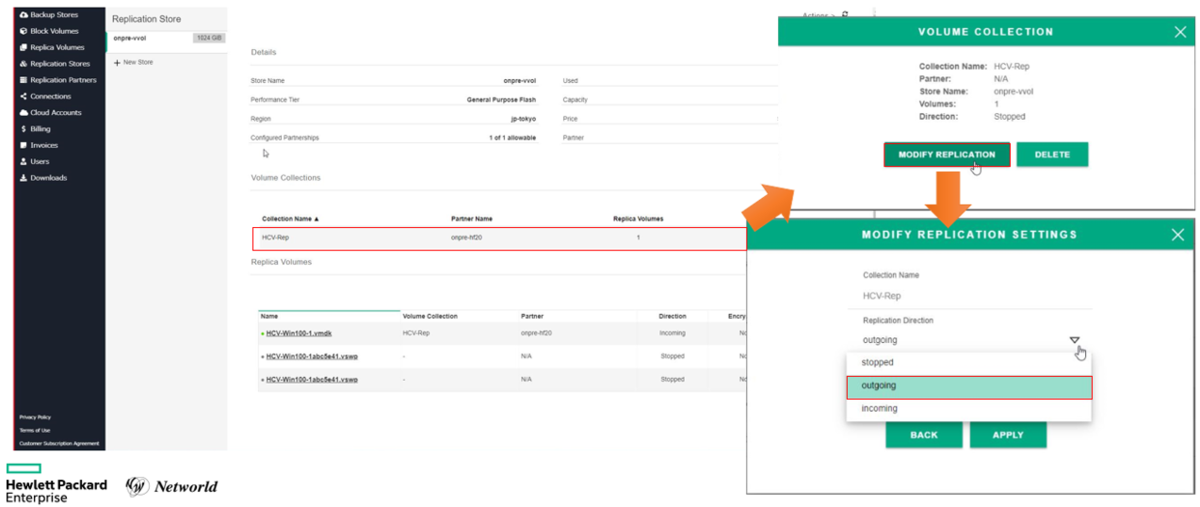
[CONFIRM]をクリックすると「Direction」は「Outgoing」に変更されレプリケーション方向がHCV→オンプレミスに変更されます。

今度はNimble Storage側のボリューム設定を「DEMOTO」に変更していきます。

これだけでオンプレミスNimble StorageとHCVのレプリケーションと逆同期レプリケーションの設定ができました。
HCVアカウントとライセンスを取得して、オンプレミスのNimble Storageがインターネットへ接続が可能な状況であれば連携でき設定方法も非常に簡単でしたよね!?ぜひ簡易的にDRサイトを構築する場合にHCVも検討いただけたらと思います。次回以降はAWSとの連携について検証をしていますのでこうご期待!
※ HCV操作方法、メニュなどは常に最新へ更新されているため画面と異なる可能性があります
※ 連携動作やパフォーマンスについては事前に動作検証を実施することをお勧めいたします
HCVについて4回の連載を予定しています。以下もご覧ください!
4)HPE社のマルチクラウドストレージ(HPE Cloud Volumes)を検証してみた!(AWS連携編2)
3)HPE社のマルチクラウドストレージ(HPE Cloud Volumes)を検証してみた!(AWS連携編1)