こんにちは!ネットワールド ストレージ担当の島田です。
皆さん!Wasabi知ってますか??
お蕎麦やお寿司と相性抜群な日本伝統の調味料です!
ちなみにワサビの発祥はにほn.....
あ、間違えました!今回紹介するのはそのワサビではなくクラウドストレージのWasabiでした(笑)
こちらは巷で徐々に話題となっている新進気鋭のクラウドストレージで、
先日、弊社でも取り扱いをスタートした大注目の製品になります!
調味料のワサビほどお寿司等に合わないかもしれないですが、私が担当しているDell Technologiesの製品との相性抜群です!◎
まずWasabiことWasabi Hotクラウドストレージとは、Wasabiテクノロジーズ社が提供する、低価格、高パフォーマンス、セキュアが売りのクラウドストレージです。
またWasabiはAWSのS3互換性があるため、AWSのアプリケーションの活用やS3とのDR構成が可能です。
そんなWasabiに、今回はDell Technologiesが誇るPowerScaleのCloudPoolsの機能を使ってTieringをしてみようと思います。
また皆さんご存じかと思いますが、念のためCloudPoolsとは、PowerScaleもしくはクラウドストレージをクラスタの追加ストレージ層として統合/拡張させる機能です。
対象となるクラウドストレージとしてはAzureやAWSなどの一般的なパブリックと連携可能です。
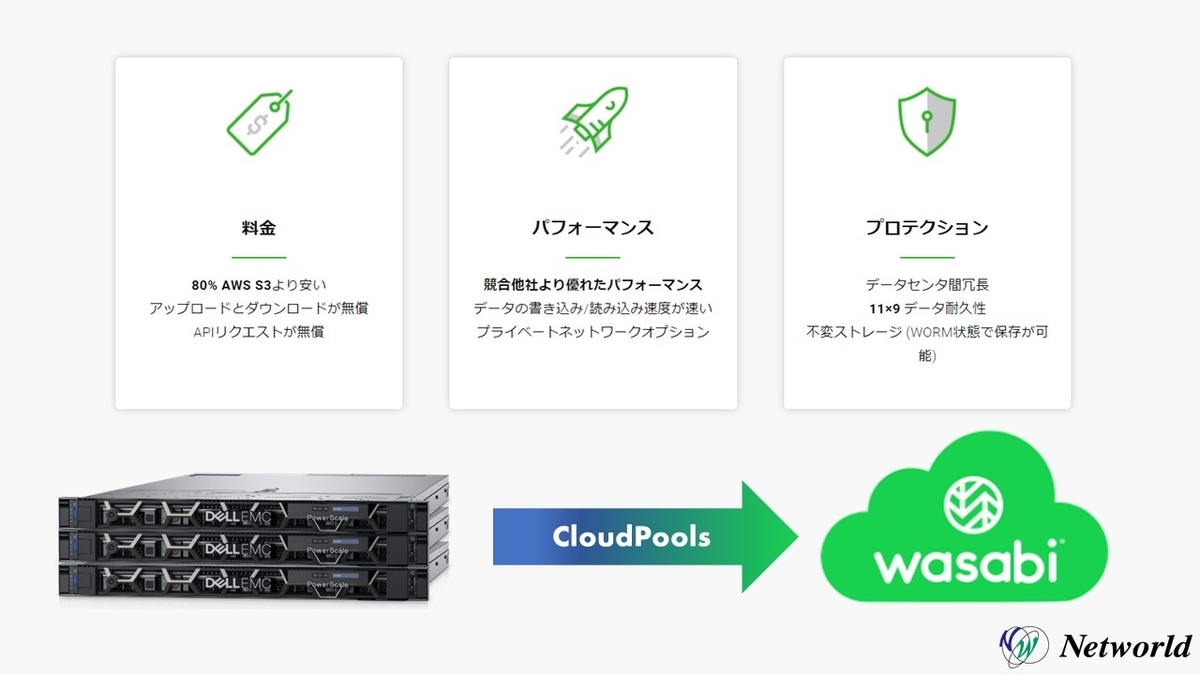
ちなみにこちらがWasabiのGUI画面です。
GUIを触ってみての感想としては、シンプルかつわかりやすいように作られていて、かなりスッキリしている印象です!.....ワサビだけに!(笑)

それでは、さっそく検証していきます!
今回はOneFSのシュミレーターとwasabiのトライアルアカウントを使用して検証していきます。
まずライセンスの確認です。OneFSのBaseライセンスの他にSmartPools、CloudPools のライセンスを有効化してください。

次にWasabiのGUIからアクセスキーを発行します。
必要に応じてルートユーザまたはサブユーザを選択して作成します。今回はルートユーザを作成しました。
そうしますとアクセスキー、秘密鍵が発行されますので、こちらを控えておいてください。
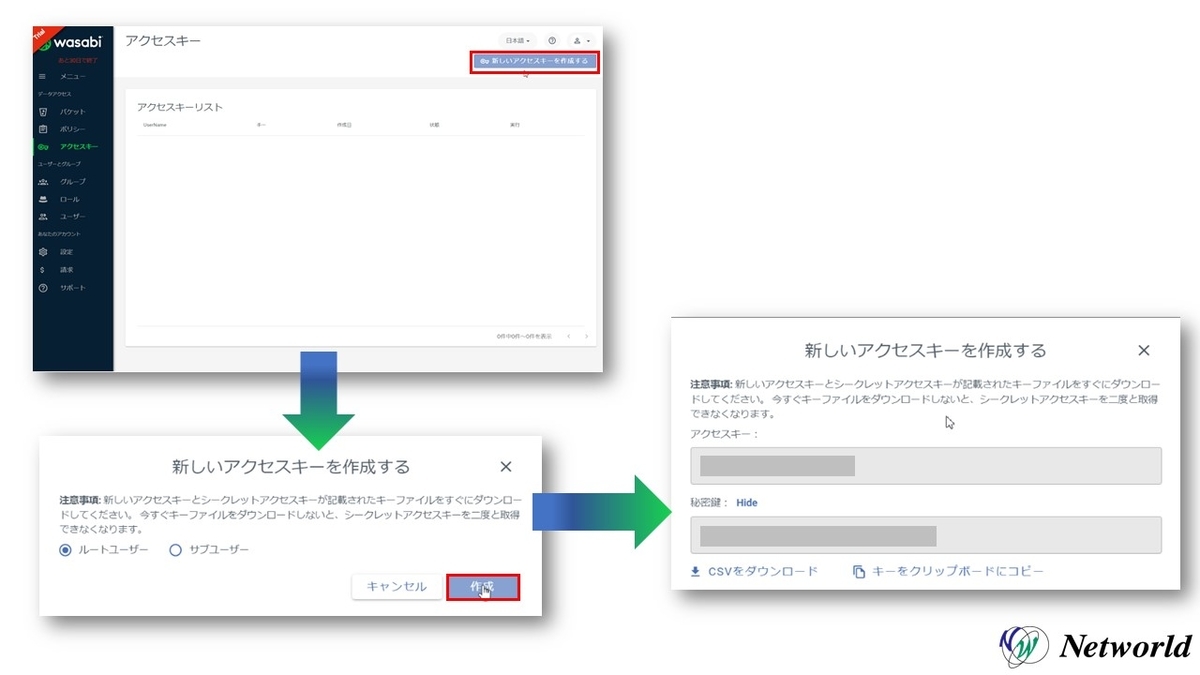
次にPowerScaleのGUIの操作に移ります。
[File System] -> [Storage pools]を選択、[CloudPools]タブ →[Create a cloud storage account]をクリックし、CloudStorageアカウントを作成していきます。
入力するパラメータとしては以下の通りです。入力して[Create account]をクリックします。
・Name or alias:任意
・Type:Dell EMC ECS Appliance
・URI:リージョンに対応したURLを入力。詳細はwasabi社のサポートページを参照。
・User name:wasabiで発行したアクセスキー
・Key(password):wasabiで発行した秘密鍵
・Proxy:必要に応じて入力。今回は no value
・Skip SSL certificate validation (not recommended):Wasabiのドキュメントに倣って今回はチェックあり
警告画面がでますので[Accept]をクリックします。
そうすると...アカウント登録成功しました!
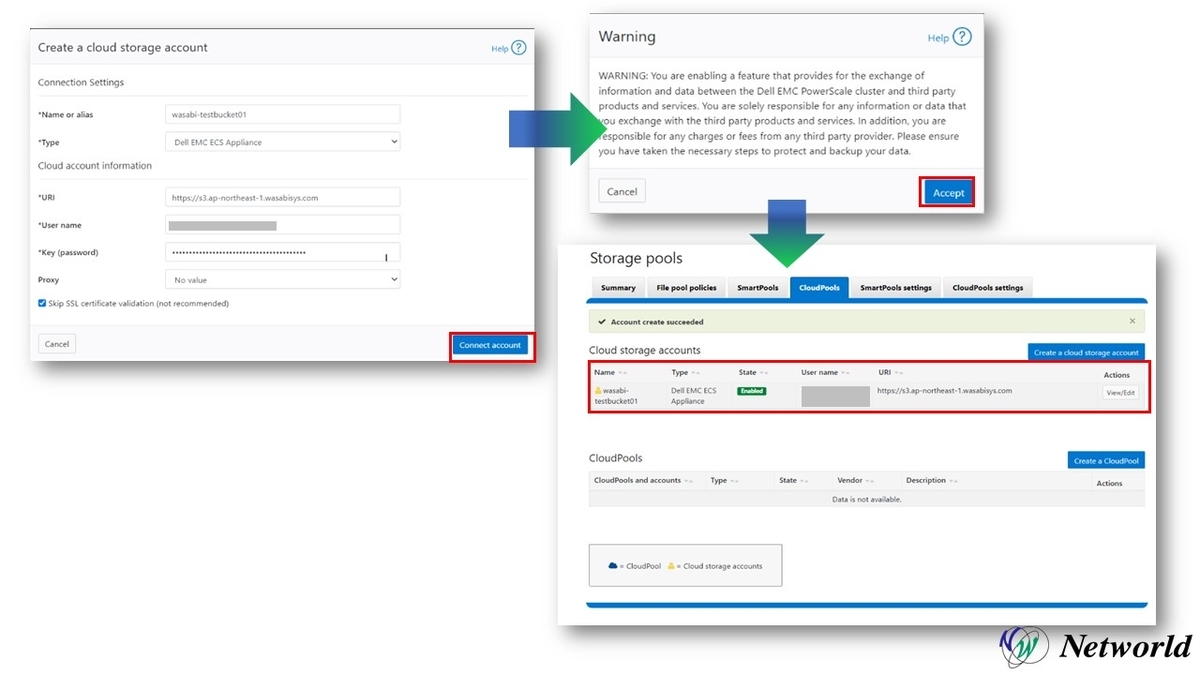
続いて、CloudPoolを追加していきます。
[Create CloudPool]ボタンをクリックし、
以下のパラメータを入力して[save]をクリックします。
・Name:任意の名前を入力
・Type:Dell EMC ECS Appliance を選択
・Accounts in CloudPool:先程で作成したアカウントを選択
CloudPoolが追加されました!!

続いて、File pool policyを作成し、PowerScaleの特定ディレクトリ上のファイルをWasabiに置くように設定します。
[File System]→[Storage pools File pool policies]タブから、[Create a file pool policy]をクリックし、以下の情報を入力します。
・Policy Name:任意のポリシー名
・Description:任意
・Add an “And” condition をクリックして、wasabi上に置く条件を指定。
必要に応じてFilepool Policy等の設定を入れて下さい。
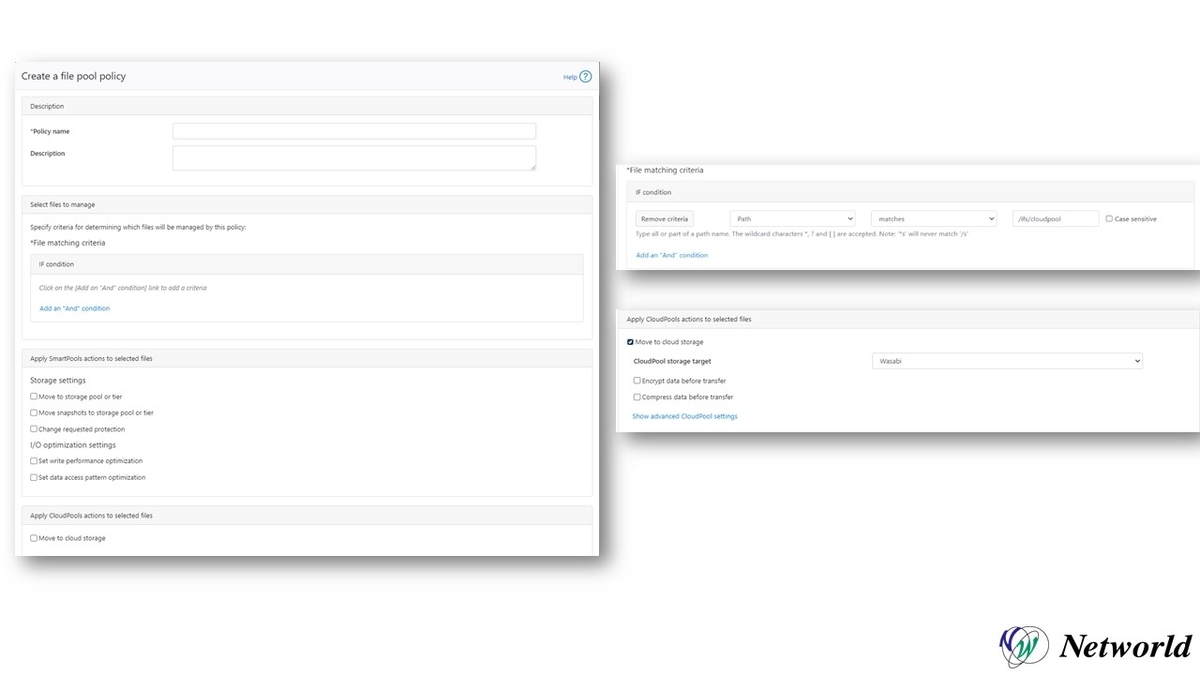
設定としては以上になるので、実際にCloudPoolsを動かしていきます。
[Cluster management]→[Job operations]から[Job types]を選択し、SmartPoolsの[Start job]をクリックし実行します。
※デフォルトでは、上で設定したFilePool Policyが動作するのは、毎日22:00で、それまではPowerScale上にファイルが存在する形となります。

ではWasabiのバケット一覧をみてみましょう!
おお!出来てます!!
ちなみにFilepool Policyによりwasabi上ではデータとメタデータという形で格納されているようです。
(d~はデータ 、m~はメタデータ)
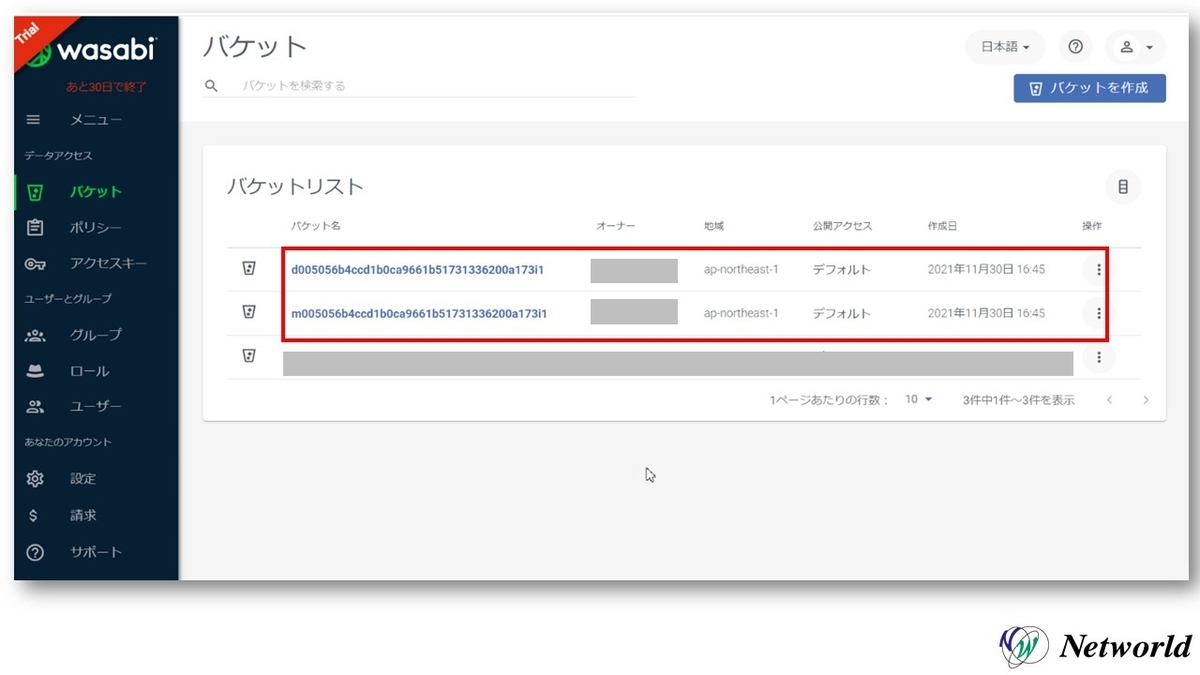
またPowerScaleのCLIからもTieringされているか確認することが可能です。
以下のコマンドの出力でSmartlinkが有効になっていれば成功です!
isi get -DD /<ファイルパス>/<ファイル名>
いかがだったでしたでしょうか!
意外に簡単にTieringできることがわかっていただけたかと思います。
今回はシンプルなTiering設定のみ行いましたが、SyncIQ(レプリケーション)との組み合わせなど様々な構成でも機会があれば検証していこうと思います。
皆様もこれを機にWasabi味のPowerScaleを味わっていただければ幸いです!(笑)
Networld Techのブログ一覧はこちら!