皆さんこんにちは!
ネットワールドのストレージ担当SEの片山です。
VxRailに限らずPowerEdgeでもiDRACを利用されているかケースが多いと思いますが、WebインターフェースからIP設定やアラート設定、サーバーの起動や停止、BIOSに関する設定などシンプルな操作で設定できるので非常に便利ですよね。VxRailの場合でも1台~4台程度ではiDRACのWebインターフェースからの設定からでもできるのですが、ノード数が多い場合は非常に設定が煩わしくになってくるかと思います。
今回はiDRACの設定時には以外と使われていない!?[racadmコマンド]で一発解決!基本的な設定は大体できてしまうため紹介していきたいと思います。「すでに使っているよ!」って方はそっと飛ばし読みでも見てもらえましたら嬉しいです。
設定を始めるにあたっては、最初にiDRACのIPアドレスを設定し、SSHで接続するとコマンドラインインターフェースが開きます。ログインID、パスワードについては初期管理ユーザー、パスワードである、root/calvinで接続することができます。

<サーバーシステムの情報確認>
まずシステム情報の一覧を取得したい場合、[racadm getsysinfo]とコマンドを打ちます。すると大まかな情報としてiDRACバージョン、BIOSバージョン、IP address、VxRailモデル、ホスト名、vSphereバージョン、サービスタグ等など大体の情報が一発でわかります。
※ 他にも情報が多々表示されますが抜粋しています。

<ネットワークコマンド>
次にネットワークコマンドにも対応しています。
pingコマンド:

tracerouteコマンド:

netstatコマンド:

arpコマンド:

最低限のネットワークコマンドではありますが、IP設定後すぐにiDRACポートだけで簡単なネットワーク、疎通確認だったりトラブルシュートができます。その他にも[racadm recreset]でiDRACのソフトリセットができたりと意外と便利ですよね。
冒頭でも述べたのですが、次からはiDRACの設定台数が多い場合にすべてのWebインターフェースにログインして一台一台に同じような設定していくのは非常に面倒な作業(実体験(汗))です。
そのためコマンドラインだったら一括設定ができるんだけどなぁと思っていましたが、ネットでiDRAC関連のコマンド検索してもバージョンが異なるのかコマンドが全く通らなかったり、どのコマンドを打てば該当の設定がされるかがわかりにくかったため、今回はきちんと設定できるようにiDRACの最低限の設定に必要なコマンドを抜粋して試してみました!
※ サンプルは検証で確認したもので、実環境でご利用の際は事前に試してからご利用下さい!
<IP(IPv4)アドレスの設定>
ここではiDRACポートに対してIPアドレスを付与していきます

<サンプル>
racadm set iDRAC.Nic.Enable 1
racadm set iDRAC.IPv4.Address xx.xx.xx.xx
racadm set iDRAC.IPv4.Netmask xx.xx.xx.xx
racadm set iDRAC.IPv4.Gateway xx.xx.xx.xx
racadm set iDRAC.IPv4.DHCPEnable 0
racadm set iDRAC.IPv4.DNSFromDHCP 0
racadm set iDRAC.IPv4.DNS1 xx.xx.xx.xx
racadm set iDRAC.IPv4.DNS2 xx.xx.xx.xx
racadm set iDRAC.Nic.DNSRegister 1
racadm set iDRAC.Nic.DNSRacName xxxxxxxxx
このままコマンドを貼り付けて実行してあげると、コマンドは成功してすぐに設定が反映されます。ソフトリセットなどはいりません。

私自身もGUIばかりでコマンドについては使い慣れないため、Webインターフェースから確認してみました。きちんとiDRAC名やDNS設定、動的DNSの有効、ドメイン名などが設定されたことが確認できます。

<NTPとタイムゾーン設定>
次にiDRACのタイムゾーン設定、NTPサーバーアドレス設定と有効化を実施していきます。

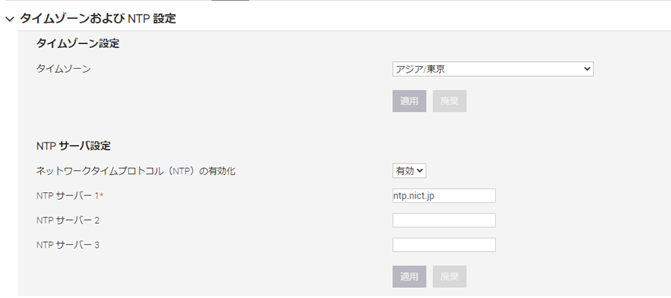
こちら問題なく設定できていますね。
<サンプル>
racadm set idrac.time.timezone Asia/Tokyo
racadm set idrac.NTPConfigGroup.NTPEnable Enabled
racadm set idrac.NTPConfigGroup.ntp1 ntp.nict.jp
<SMTP、SNMPトラップの通知設定>
次によくある設定としては、メールの通知設定やSNMPトラップ設定などは設定する可能性が高そうなので併せてコマンドを実行してみます。SMTPサーバーIP設定と送信先アドレス、送信先アドレスの1番目を有効にする場合は以下のコマンドを実行します。


<サンプル>
racadm set idrac.time.timezone Asia/Tokyo
racadm set idrac.NTPConfigGroup.NTPEnable Enabled
racadm set idrac.NTPConfigGroup.ntp1 xxxxxxxxxx
次に、SNMPv2のTrap設定は以下コマンドで設定できました。


<サンプル>
racadm set idrac.SNMP.TrapFormat 1
racadm set idrac.SNMP.AlertPort 162
racadm set idrac.ipmilan.communityname xxxxxxx
racadm set idrac.snmp.alert.1.destaddr xx.xx.xx.xx
racadm set iDRAC.IPMILan.AlertEnable 1
また、必要に応じてメール送信やSNMPトラップのテストも以下のコマンドでできます。
racadm testemail -i <index>
racadm testtrap -i <index>
<iDRACダイレクト>
今までSSHでiDRACへ接続してコマンドラインインターフェースで設定をする説明をしてきたのですが、IPアドレス設定前にどうやってSSHで接続してコマンドインターフェースでIPアドレス設定をするんだと!と怒りを覚えた方もいらっしゃるかと思います!?

実は最初に説明する必要があったのですが、iDRACにはサーバー前面のUSBポートを設定端末とUSB接続することでIPアドレスを設定しなくてもWebコンソールやCLIに接続することができるなんとも便利な「iDRAC Direct」と言われるUSBポートがあります。パソコン側にはUSB Type-A、サーバー側はUSB Micro-Bで接続していきます。
iDRACと接続すると自動的に仮想ネットワークポートを作成され、設定端末側には[169.254.0.x]のIPアドレスが付与され、iDRAC側には[169.254.0.3]のIPアドレスが付与されます。そこからお馴染みのWebインターフェースやコマンドラインで設定していくことができます!
最後にiDRACのSSH設定やローカルRACADMの利用はデフォルトでは有効だったと記憶していますが、初期設定時にもし無効化されている場合は有効化する必要がありますので確認してみてくださいね。

さて、いかがでしたでしょうか?
iDRACはWebインターフェースもシンプルで使いやすいですが項目ごとに一つ一つ設定が必要となります。コマンドインターフェースであれば事前にコマンドを作っておいて流すだけで一括設定ができるので覚えておけば非常に便利ですね!今回はCLI設定する編ということで皆様のお役に立てれば幸いです。
次回もまた別の話題でお会いしましょう!それでは~
Networld Techのブログ一覧はこちら!
https://www.networld.co.jp/product/emc/tech-blog/