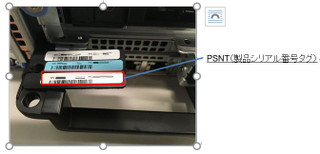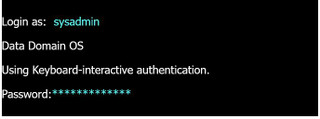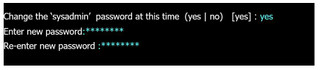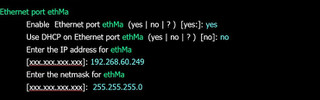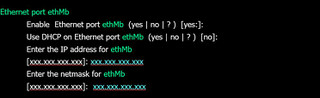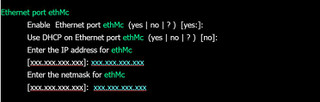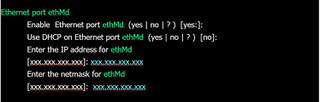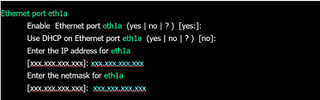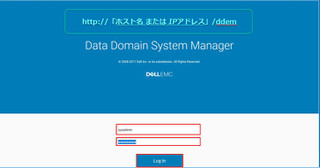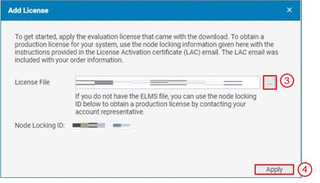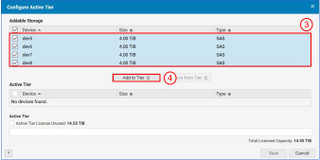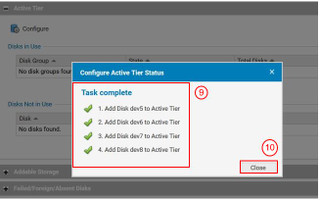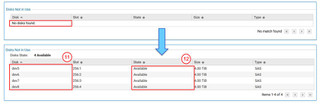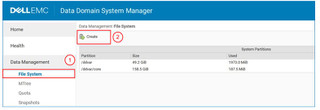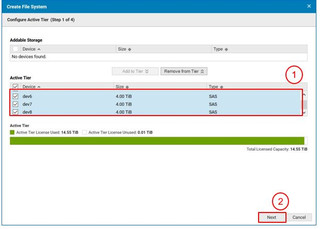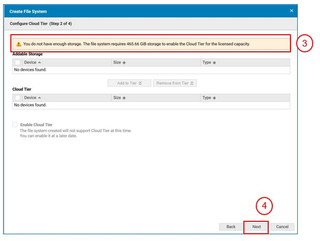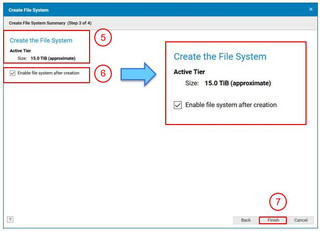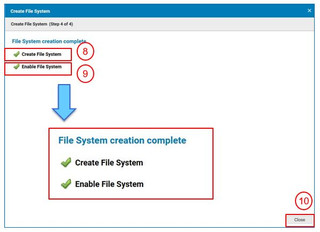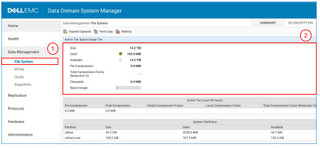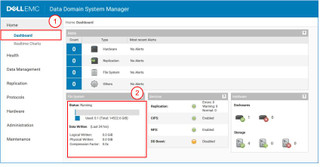こんにちは。
Data Domainも今回で十七回目となりました。
第十六回ではDDOS6.X系のライセンスのダウンロードについて見てきました。
今回は "DD3300初期設定の流れ" について紹介します。
弊社購入モデル:Data Domain3300(16TB)
【1】事前準備 [E:shine]
・EMCオンラインサポートのアカウント登録
・ライセンスファイル(.lic)
[E:flair] 構築作業前に上記が準備されていることを確認します!
[E:flair] ライセンスファイルの入手は第十六回のブログに記載しています!
https://blogs.networld.co.jp/main/2018/08/data-domain-----ae63.html
【2】Data Domain 初回起動 [E:shine]
[E:flair] シリアル番号は筐体背面のPSNTタグに記載されています。
STEP2
DD3300と作業端末をシリアルケーブルで接続します。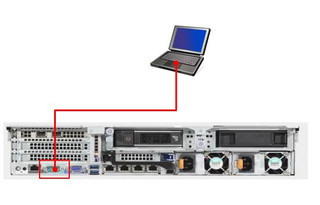
 [E:flair] ボーレート9600の場合、正しく動作しません。
[E:flair] ボーレート9600の場合、正しく動作しません。
[E:flair] システム起動まで最大5分かかる場合があります。
STEP3
DD3300初回起動(電源ボタンを押下)
[E:flair] Data Domain起動後、sysadminでログインします。
[E:flair] 工場出荷時のパスワードは筐体シリアル番号になります。
STEP5
使用許諾契約(EULA)
[E:flair] 使用許諾契約に対して【Y】で応答します。
[E:shine] 以上で初回起動は完了です。次はsysadminのパスワードを変更します。
【3】sysadminパスワード変更 [E:shine]
STEP6
sysadminパスワード変更
[E:flair] ログイン後、パスワードを変更します。
[E:shine] 以上でパスワード変更は完了です。次はネットワーク設定をします。
【4】ネットワーク設定 [E:shine]
STEP7
ライセンスファイル(.lic)を適用するため、ネットワーク設定をします。
STEP8
ネットワーク設計に基づいて【Use DHCP】を設定します。
[E:flair] 設定が不要な場合、"Enter" を実行して次に進みます。
STEP9
ネットワーク設計に基づいて【Hostname】を設定します。
[E:flair] 設定が不要な場合、"Enter" を実行して次に進みます。
STEP10
設計内容に基づいて【Domainname】を設定します。
[E:flair] 設定が不要な場合、"Enter" を実行して次に進みます。
STEP11
ネットワーク設計に基づいて1Gbe【ethMa】を設定します。
[E:flair] 設定が不要な場合、"Enter" を実行して次に進みます。
STEP12
ネットワーク設計に基づいて1Gbe【ethMb】を設定します。
[E:flair] 設定が不要な場合、"Enter" を実行して次に進みます。
STEP13
ネットワーク設計に基づいて1Gbe【ethMc】を設定します。
[E:flair] 設定が不要な場合、"Enter" を実行して次に進みます。
STEP14
ネットワーク設計に基づいて1Gbe【ethMd】を設定します。
[E:flair] 設定が不要な場合、"Enter" を実行して次に進みます。
STEP15
ネットワーク拡張(10Gbe)をしている場合、
ネットワーク設計に基づいて【eth1a】を設定します。
[E:flair] 設定が不要な場合、"Enter" を実行して次に進みます。
STEP16
ネットワーク拡張(10Gbe)をしている場合、
ネットワーク設計に基づいて【eth1b】を設定します。
[E:flair] 設定が不要な場合、"Enter" を実行して次に進みます。
STEP17
ネットワーク設計に基づいて【Default Gateway】を設定します。
[E:flair] 設定が不要な場合、"Enter" を実行して次に進みます。
STEP18
ネットワーク設計に基づいて【IP V6 Default Gateway】を設定します。
[E:flair] 設定が不要な場合、"Enter" を実行して次に進みます。
STEP19
ネットワーク設計に基づいて【DNS servers】を設定します。
[E:flair] 設定が不要な場合、"Enter" を実行して次に進みます。
STEP20
設定したネットワーク情報を確認し、設定内容を【Save】します。
[E:shine] 以上でネットワーク設定は完了です。次はGUI管理コンソールに接続します。
【5】GUI管理コンソール接続 [E:shine]
STEP21
ネットワーク(IPアドレス)設定後、System Managerに接続します。
[E:flair] 接続URL: http://ホスト名またはIPアドレス/ddem
[E:flair] 接続アカウント: sysadmin
[E:shine] 以上でGUI管理コンソール接続は完了です。
[E:shine] 次はライセンスファイル(.lic)をアップロードします。
【6】ライセンスファイル(.lic)のアップロード [E:shine]
STEP22
事前に準備したライセンスファイル(.lic)をアップロードします。
①【Administration】-【License】を選択。
②【Add License】をクリック。
③【参照】をクリックし、ライセンスファイル(.lic)を選択。
④【Apply】をクリック。
⑤【ライセンスファイル(.lic)】がアップロードされていることを確認。
[E:shine] 以上でライセンスファイル(.lic)のアップロードは完了です。
[E:shine] 次はバックアップ領域ディスク(4TB)を追加します。
【7】バックアップ領域ディスク(4TB)追加 [E:shine]
STEP23
System Managerからバックアップ領域ディスク(4TB)を追加します。
①【Hardware】-【Storage】を選択。
②【Active Tier】- 【Configure】をクリック。
Configure Active Tier(1)
③【バックアップ領域用ディスク(4TB)】を選択。
④【Add to Tier】をクリック。
[E:flair] バックアップ領域ディスクはモデルごとに異なります。
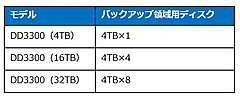
Configure Active Tier(2)
⑤【Active Tier】バックアップ用ディスクが登録されていることを確認。
⑥【Save】をクリック。
Configure Active Tier(3)
⑦【file system to use the added storage】メッセージが表示。
⑧【OK】をクリック。
⑨ 追加ディスク処理が完了後、【Task complete】が表示。
⑩【Close】をクリック。
⑪【Disk】バックアップ領域用ディスクが追加されます。
⑫【State】が “Available” と表示され、ディスクが利用可能な状態であることを確認。
[E:shine] 以上でバックアップ領域用ディスク(4TB)の追加は完了です。
[E:shine] 次はファイルシステムを作成します。
【8】File Sytem Create / File System Enable [E:shine]
STEP24
バックアップ領域ディスク追加後、ファイルシステムを作成します。
File System Create
①【Data Management】-【File System】を選択。
②【Create】をクリック。
①【File System】を作成するバックアップ領域ディスクを選択。
②【Next】をクリック。
③【Cloud Tier】を可能にするための必要ディスク容量が表示。
④【Next】をクリック。
⑤【Active Tier】に作成される Filesystem Size が表示されます。
⑥【Enable file system after creation】を選択。
⑦【Finish】をクリック。
⑧【File System】が作成されます。
⑨【File System Enable】になります。
⑩【Close】をクリック。
[E:shine] 以上でファイルシステムの作成は完了です。
[E:shine] 次は作成したファイルシステムの稼働状態を確認します。
STEP24
ファイルシステムが正しく作成されていることを確認。
①【Data Management】- 【File System】を選択。
②【Active Tier Space Usage Tier】に作成されたファイルシステムが表示されます。
[E:shine] 以上でファイルシステムが正しく作成されていることの確認は完了です。
[E:shine] 次はファイルシステムの稼働状態を確認します。
STEP25
作成されたファイルシステムの稼働状態を確認します。
①【Home】- 【Dashboard】
②【File System】内の【Status】が “Running” と表示されていることを確認。
[E:shine] 以上でファイルシステムの稼働状態の確認および初期設定は完了です。
[E:flair] DD3300は初期構築時には以下の3点を行う必要がありますのでご注意下さい。
・ライセンスファイル(.lic)のアップロード
・バックアップ領域用ディスクの追加
・ファイルシステムの作成と有効
【Dell EMC DD3300新規発売キャンペーン】
https://www.networld.co.jp/campaign/dellemc_dd3300/
[キャンペーン期間]2018/7/9~2018/10/31
※DD2200は8月11日で終息となります。
担当:Data Domain製品担当