皆様、こんにちは。カスペルスキー製品担当SEの小池です。
カスペルスキー製品の管理サーバーであるKaspersky Security Center (以降KSCと記載) を触った方であれば、きっと1度はこう思ったことがおありかと存じます。
なぜWebコンソールでは一部の操作しかできないのか?と。
確かに、KSCはWebコンソールを実装してはいるものの、その実、MMCベースのコンソールからしか実施できないことがたくさんある、そんな暗黒時代がありました…。
しかし!最新のKSC12のWebコンソールは劇的に使える機能が増えています!!! 本記事を記載している当人の個人的な感想です。
MMCベースのコンソールしか使ったことが無い方は、KSC12以降のWebコンソールを是非触ってみてください。
そんなWebコンソールなのですが、MMCベースのコンソール用のプラグインとは別に、Webコンソール用のプラグインが必要です。 (2020/11/24時点)
大事なことなので2度言いますが、MMCベースのコンソール用のプラグインとWebコンソール用のプラグインは別であり、Webコンソール利用時はWebコンソール用のプラグインを導入する必要があります。 (2020/11/24時点)
(プラグインについては第1回の記事でも概要を少し記載しておりますので、「プラグインて何?」という方はご参考にしていただければと存じます。)
試しに、MMCベースのコンソール用プラグインのみインストールし、Webコンソール用プラグインを導入していないときの画面を見てみましょう。
MMCベースのコンソールではきちんと製品ごとにタスクが認識されていますが・・・、

Webコンソール側では、製品用のタスクが対象アプリケーション「該当なし」と表示されています。ここままでは管理及び利用することができません!

というわけで、前置きが長くなりましたが、今回はWebコンソール用のプラグイン導入方法について記載します。

Webコンソール用プラグインの導入方法
Webコンソール用のプラグインの導入は2通りあります。
手順A:WebコンソールのGUIからプラグインをダウンロードし、導入する。
手順B:事前に法人向け製品サポートページからWebコンソール用プラグインをダウンロードしておき、これを導入する。
手順Aの場合、一部の製品 及び 一部の言語のプラグインがダウンロード可能な一覧に表示されないことがあります。この場合は手順Bで対応する必要があります。
手順Bの場合、この記事では法人向け製品のサポートページからプラグインをダウンロードする方法を紹介していますが、MMCベースのコンソールを経由してダウンロードすることも可能です。この場合はMCCベースのコンソールで、[管理サーバー]>[詳細]>[リモートインストール]>[インストールパッケージ]>[その他の操作]>[カスペルスキー製品の現在のバージョンの表示]からプラグインをダウンロードしてください。
以下、それぞれの手順を記載します。どちらかやりやすいほうで実施してみてください。
手順A:WebコンソールのGUIからプラグインをダウンロードして導入する
Webコンソールをから、[コンソールの設定]>[WEBプラグイン]へ。
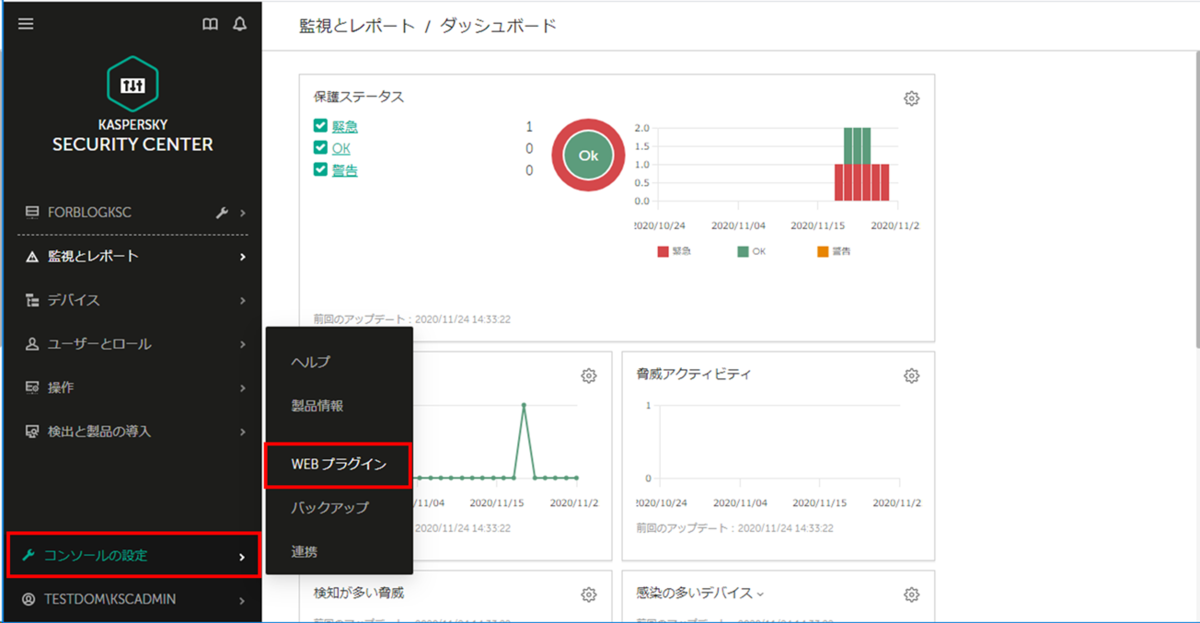
[WEBプラグイン]タブの[+追加]をクリック。

数が多いので、[フィルター]をクリックし、表示するプラグインに制限をかけるといいです。

なお、2020/11/24時点でフィルターの言語指定で日本語が「日本語(日本)」と「日本語」がありますが、あまり気にせず「日本語」を選択しましょう。(「日本語(日本)」を選択すると、英語 (en) でフィルターされます。)

導入したいプラグインを見つけたら、名前をクリック。

[プラグインのインストール]をクリック。
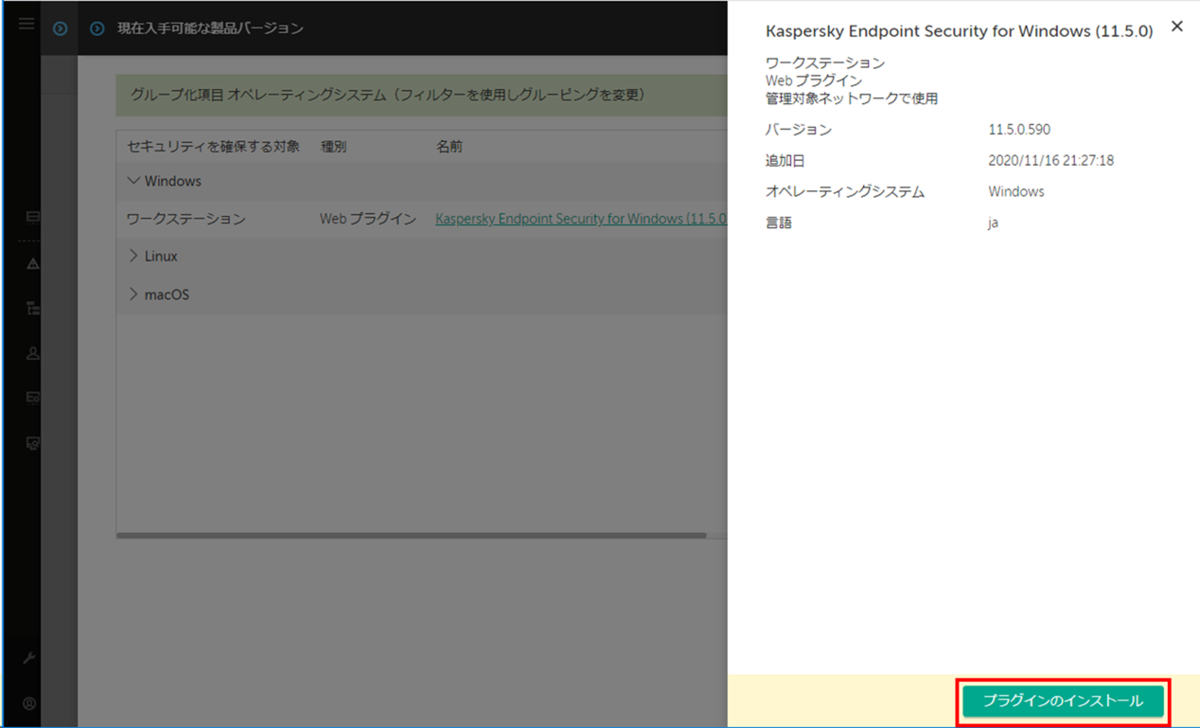
1分足らずで導入が完了し、以下のような画面が出ます。

以上で手順AによるWebコンソール用プラグインの導入手順は終了です。
次に手順Bについて記載します。
手順B:メーカーのサポートページからプラグインをダウンロードして導入する
法人向け製品サポートページへ行き、製品ページを開きます。
https://support.kaspersky.co.jp/corporate
製品ページを開いたら、ダウンロードページを開き、Webコンソール用プラグインをダウンロードします。
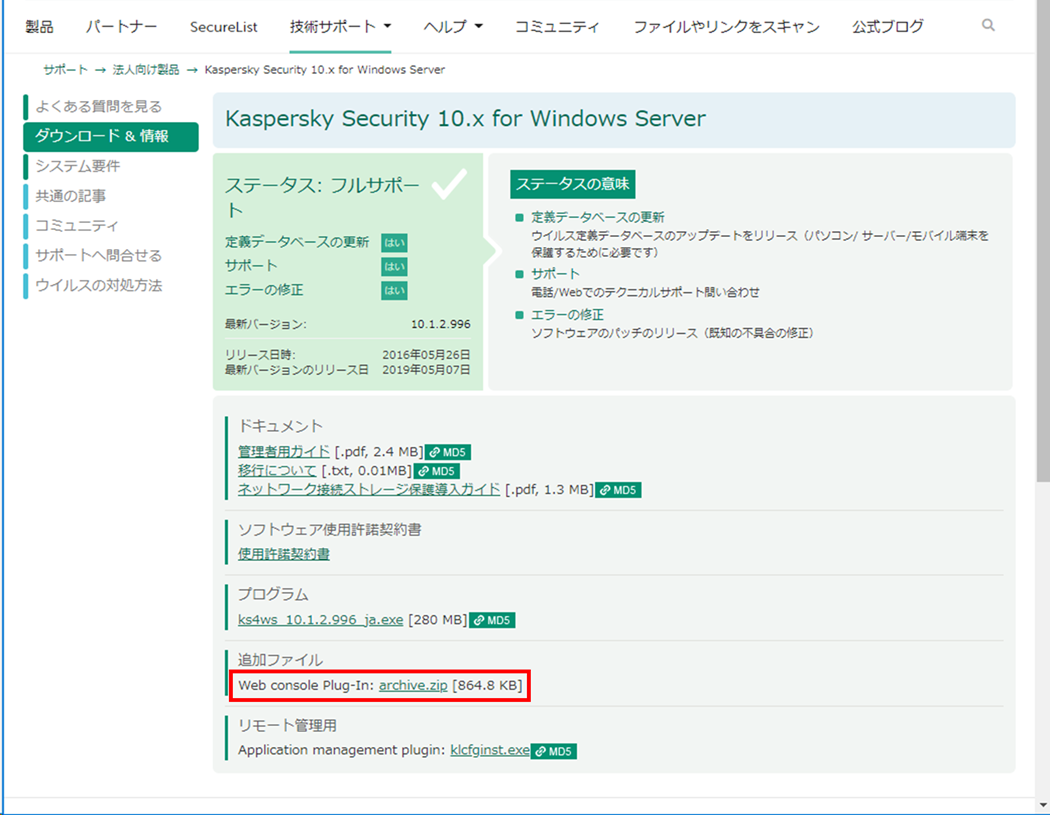
ダウンロードしたWebコンソール用プラグインを、任意の場所に展開しておきます。(KSCサーバー上ではなく、Webコンソールを利用する端末上に展開してください。)
なお、製品にもよりますが、大体以下のようなファイルが入っています。

Webコンソールをから、[コンソールの設定]>[WEBプラグイン]へ。

[WEBプラグイン]タブの[+ファイルから追加]をクリック。

先ほど解凍しておいた資源をアップロードします。
plugin.zip のほうを[ZIPファイルのアップロード]でアップロードし、signature.txt のほうを[署名のアップロード]でアップロードします。
アップロードしたら、[追加] をクリックします。

1分足らずで導入が完了します。

以上で手順BによるWebコンソール用プラグインの導入手順は終了です。
手順Aか手順BのいずれかでWebコンソール用プラグインを導入すると、以下のようにタスクやポリシーのアプリケーション欄に対象製品名が表示されるようになります。
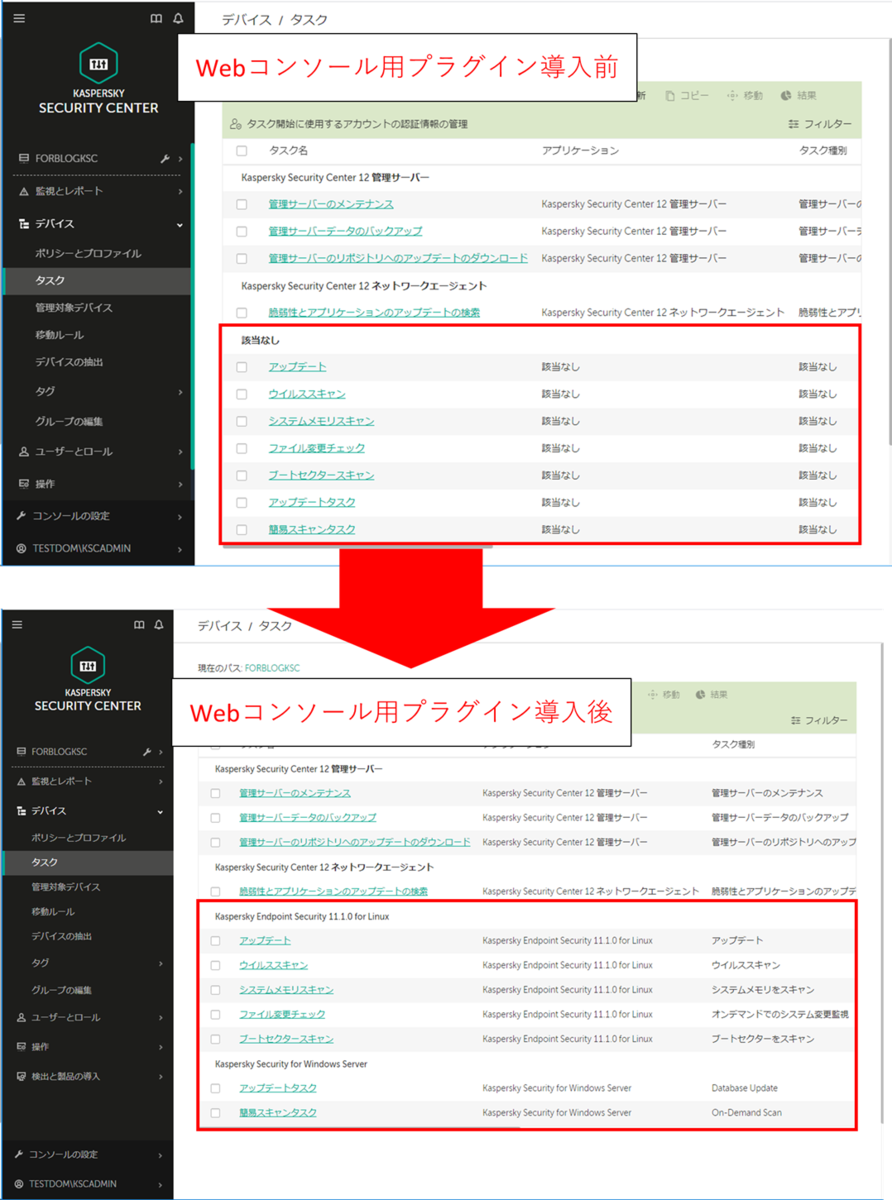
今回のWebコンソール用のプラグイン導入方法については以上です。
KSCにおけるWebコンソールは、使い勝手があまりよくない時期が長かったため、KSC=MMCベースのコンソールでしょ!?というイメージをお持ちの方も多いことと存じます。この記事を書いている当人も数か月前までそんな感じでした。
Webコンソールは、KSCをインストールしたWindows Server OSにログインすることなく利用できるという大きなメリットがあります。
運用開始後はWebコンソールのほうが重宝される可能性もあると思いますので、是非Webコンソールのご利用も検討していただければと存じます。
この度は最後まで記事をご覧いただき誠にありがとうございました。
記載事項へのご指摘、ご不明点、ご質問等ございましたら、以下からご連絡いただければと存じます。
https://www.networld.co.jp/product/kaspersky/
それではまた次回にお会いしましょう!