こんにちわ。
ネットワールドストレージ担当の小野です。
今回はPowerStoreで実際にドライブ増設を行ってきた際のハマったポイントだったり、
気を付けてもらいたいことなど紹介できればと思います。
まず、PowerStoreの仕様として増設できるものは以下となります。
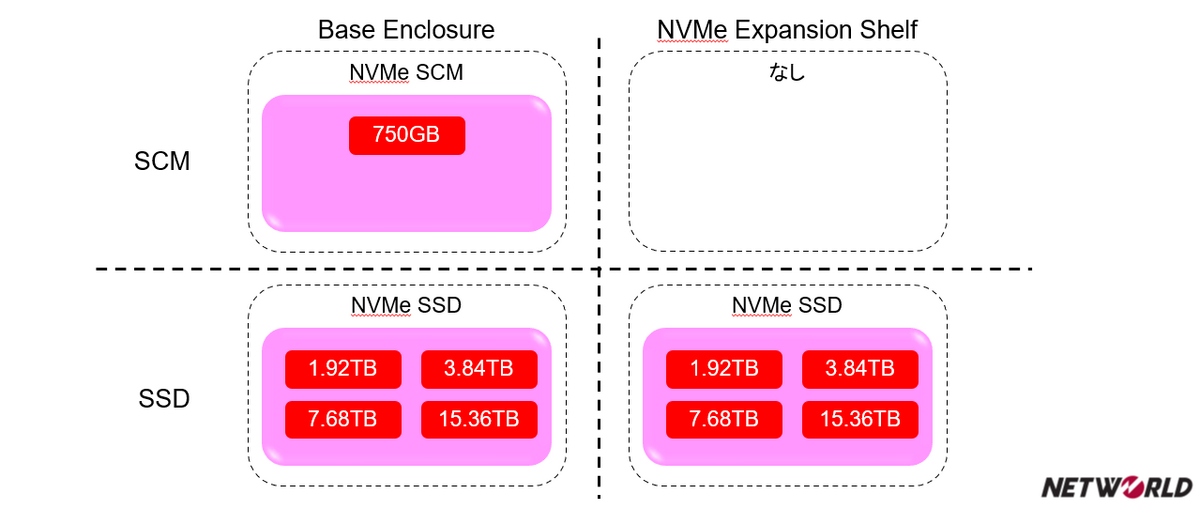
NVMeSSDについてはドライブサイズが4種類もあるので既存のサイズにも注意しましょう!
次に拡張用のエンクロージャーの増設です。画像のように結線しないといけないので注意です!
追加が1段。2段、3段でそれぞれ結線の仕方が違うので資料はしっかり確認しましょう
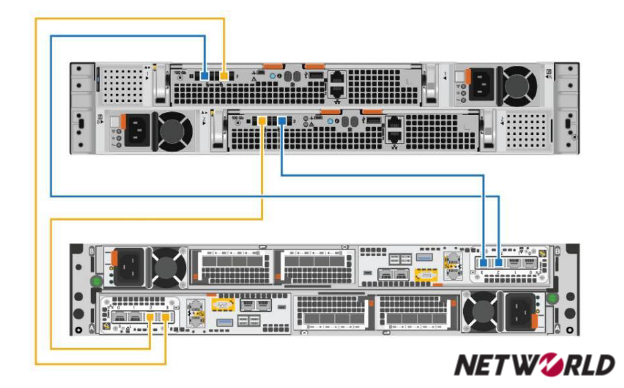
追加した際はこんなエラーが表示されます。

どうやら拡張エンクロージャーを接続した時に自動でアップグレードが走るようです!
※これはUnityにもなかった仕様なので接続後約30分はアップグレードを見守り、エラーが消えるのを待ってください
次にドライブ増設です。注意点としては以下があります
1:ベースエンクロージャーをすべて埋めないと拡張エンクロージャーに追加できない
2:異なるサイズのドライブも追加できるが、最低本数が構成によって異なる
3:ドライブ増設にかけられる時間は1本につき5分以内 ※2分前後で次のドライブ挿入が推奨
1,2についての補足、詳細になります。
ベースエンクロージャーは500Tだと25本、1200T以降だと21本搭載できるモデルとなります。
ここを全て埋めた状態でないと拡張エンクロージャーへドライブ追加できないという仕様があるので、注意してください。
同じサイズのドライブを追加する場合は、1本から追加が可能です!
ですが、異なるサイズのドライブを追加する場合は現在のストライプ幅で拡張ドライブ数が異なります。最低6本から最大19本までの5パターンあることに注目です!
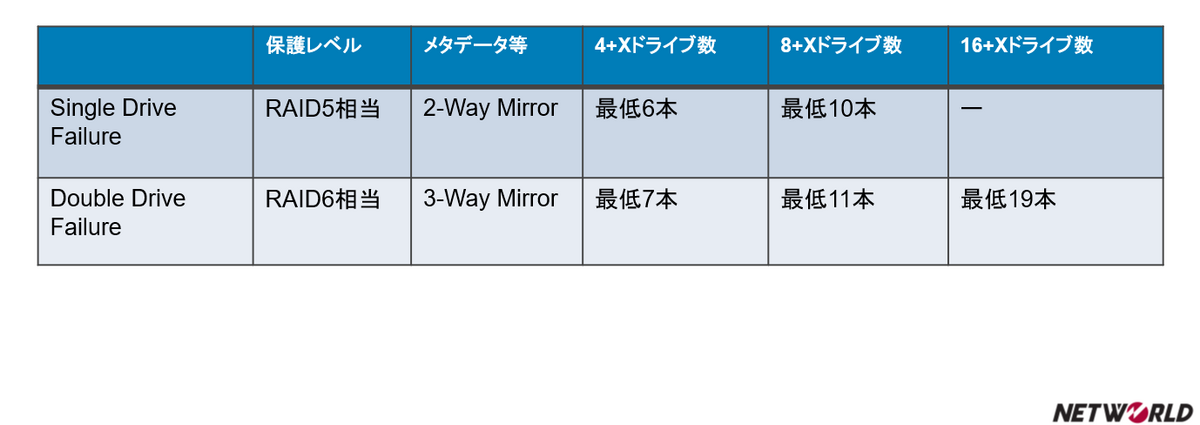
特に異なるサイズのドライブ増設では3の部分にも影響してきますが、
ドライブ増設に時間がかかってしまったり、ドライブ故障等で5分以上かかってしまうと
その時の搭載本数からシステムが自動的にストライプ幅の変更を行ってしまうようです
こちらのKBも参照してください。
https://www.dell.com/support/kbdoc/ja-jp/000221848
もしストライプ幅の変更が行われてしまったら、対処方法は以下2点しかないようです
1:初期化
2:サイズの異なるドライブのみでストライプ幅変更後の最低本数になるまで増設する
うーん。。 どっちも怖いです。。
やはりドライブ増設は同じサイズで行うのが安全で失敗確率を下げれそうな気がします!!
皆様もPowerStoreのドライブ増設がある際はこれまでの知識だと失敗することの方が多いのでより注意して作業しましょう
最後までご覧いただきありがとうございました。
Networld Techのブログ一覧はこちら!