はじめに
皆様、こんにちは!
ネットワールドのSEの福村です。
今回はWorkSpacesにおけるカスタムイメージについて取り上げていきたいと思います。
AzureのVDI製品であるAVDにおいては、複数台のホストを展開したい場合、カスタムイメージを作成して展開するのが一般的でしたがWorkSpacesについても同様のことができます。ただし、作成から展開するまでの流れがAzureとは少し異なってきます。WorkSpacesでカスタムイメージを展開するまでの流れは以下になります。

実際の流れ
-
WorkSpaceの展開
こちらはイメージの取得元となるWorkSpaceを展開します。WindowsではAVDのセッションホストではなく、VMを展開して組み込みたい設定を実施していましたが、WorkSpacesではEC2ではなく、ホストに対して実施していきます。
-
ソフトウェアインストール等の必要な設定を実施
イメージに組み込みたいソフトウェアのインストールや設定を実施していきます。
なお、インストールするアプリケーションはMicrosoft Sysprepと互換性があることが条件になります。
また他にもイメージを作成する上で以下のような条件があります。
・イメージに含めるアプリケーションはCドライブへインストールされていること
・イメージ取得元のWorkSpaceのOSは暗号化されていないこと
カスタムイメージを作成する上では他にも細かい条件があります。
詳細については下記のドキュメントをご確認下さい。
https://docs.aws.amazon.com/ja_jp/workspaces/latest/adminguide/create-custom-bundle.html
なお、必要な設定を一通り実施後、イメージ取得前に問題が無いかをホスト上でチェックすることが可能です。
ホスト上でC:\Program Files\Amazon\ImageChecker.exe にアクセスします。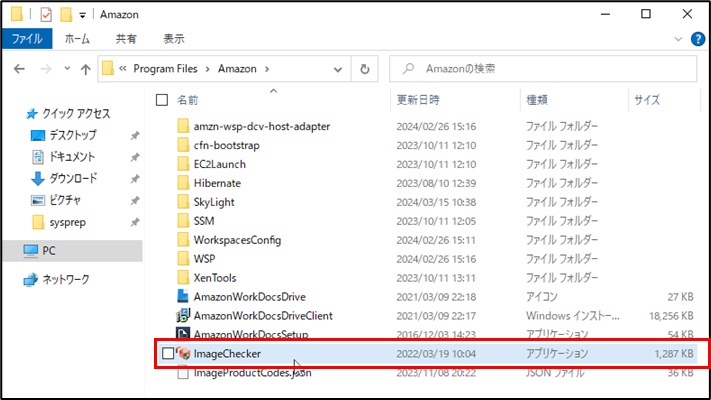
ツールを実行し、問題ないことを確認します。
※WorkSpacesではCドライブは既定では見えないのでレジストリの変更が必要です。
※以下の値を0に変更し、再起動します。(非表示に戻す場合は4に設定して再起動)
HKEY_LOCAL_MACHINE\SOFTWARE\Microsoft\Windows\CurrentVersion\Policies\Explorer\NoDrives
なお、イメージ作成時にシステム側でSysrepが自動的に実行されます。このため、管理者が手動で実行する必要がありません。 - カスタムイメージ作成
必要な設定を組み込んだらカスタムイメージを作成していきます。イメージ取得したいWorkSpaceを選択し、イメージの作成をクリックします。
イメージ名とイメージの説明を記載し、イメージの作成を実施します。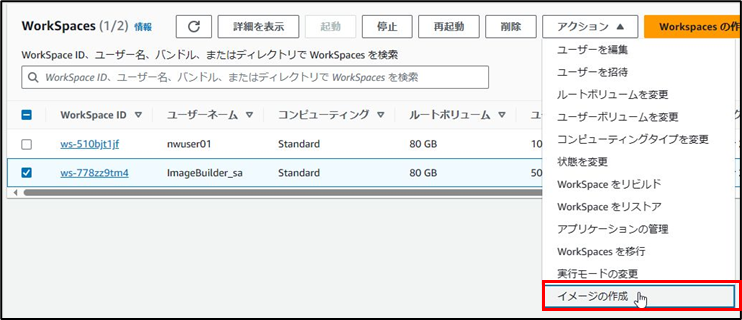
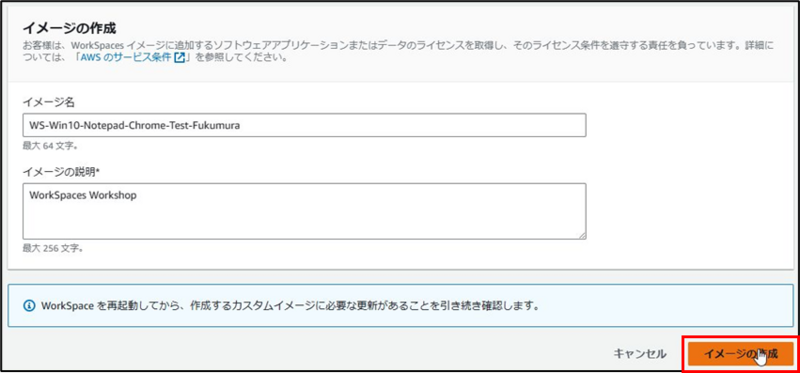
-
カスタムバンドル作成
カスタムイメージを作成したら、カスタムバンドルを作成します。
カスタムバンドルとは、WorkSpacesを起動するカスタムイメージとハードウェア(CPU/メモリ、ディスク容量)の両方を定義したものになります。
カスタムイメージのメニューからバンドルの作成を選択します。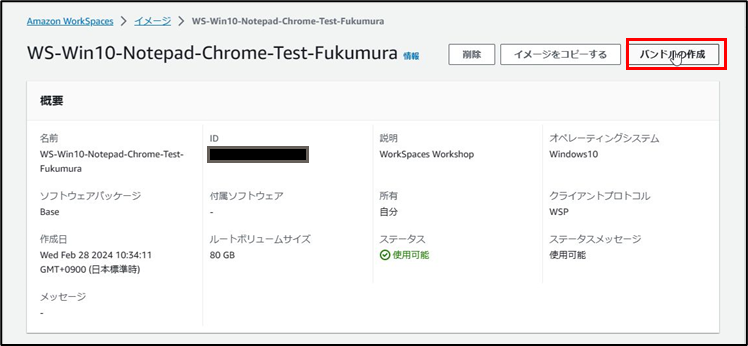
バンドル名、バンドルの説明、ハードウェアタイプとストレージ設定を入力及び選択し、バンドルの作成を実施します。
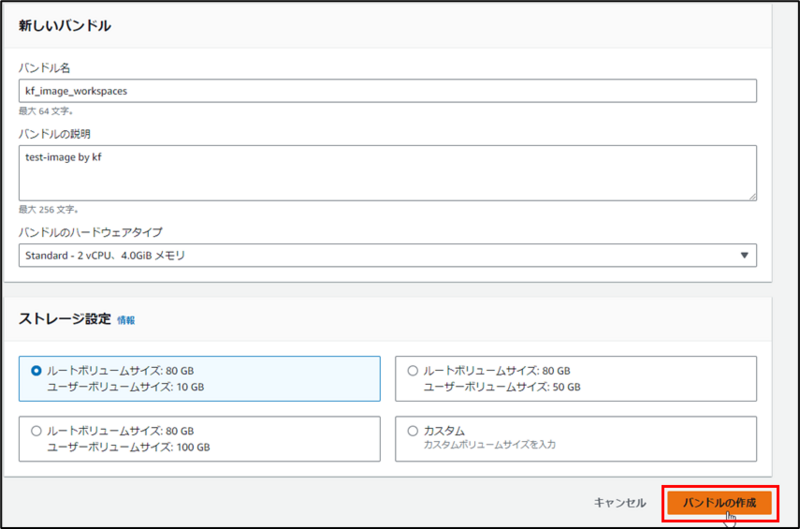
-
カスタムバンドルからWorkSpacesを展開
作成したバンドルからメニューをクリックし、ウィザードに従って項目を入力及び選択し、展開を実施します。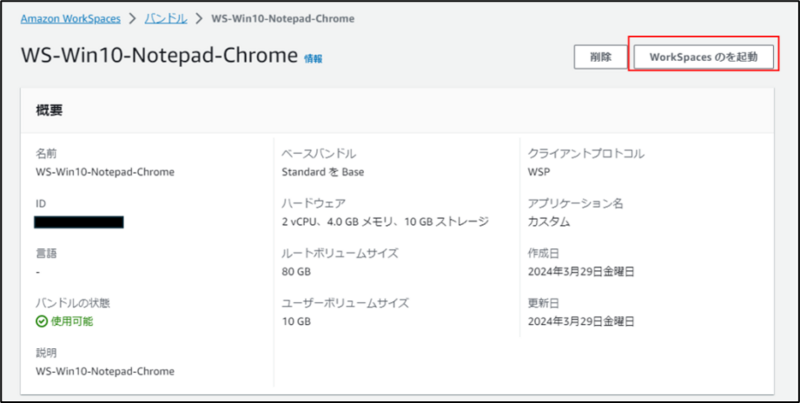
おまけ
WorkSpacesで展開するホスト名を指定したい場合、C:\ProgramData\Amazon\EC2Launch\sysprep\Unattend.xml に設定を実施し、イメージに組み込むことで名前の指定が可能です。
xmlファイルの<settings pass=“specialize”> セクションで、<RegisteredOrganization> および <RegisteredOwner> で文字を設定すると結合した文字のうち7文字目までがホスト名として設定されます。
例)以下でxmlファイルを指定
<RegisteredOwner>:EC2
<RegisteredOrganization>:Amazon.com
<生成されるホスト名>:EC2AMAZ -xxxxxxx
実際の画面例は以下になります。
<RegisteredOwner>:KF
<RegisteredOrganization>:WSH
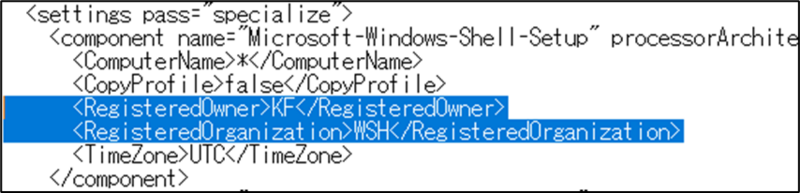
<生成されるホスト名>:KWWSH -xxxxxxx
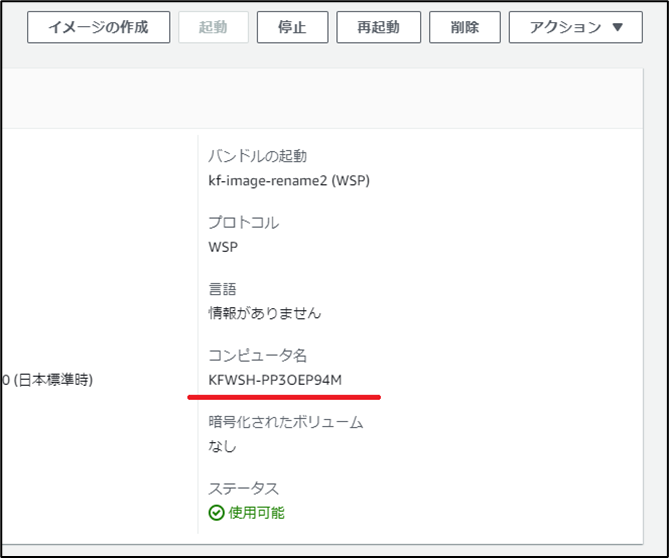
おわりに
ネットワールドでは本サービスAWSの導入支援サービスとして、WorkSpacesを今後提供する予定です。ご興味のある方は是非ご連絡下さい。