皆様こんにちは!ネットワールドSEの藤井です。
AWSにおけるネットワークのセキュリティでは、様々な機能があり複雑で難しいと感じたことはありませんか? 今回は、AWS上のネットワークセキュリティとしてFortiGateを使用するというソリューションの第一歩として、FortiGateをAWS上にデプロイするためのガイドをお届けします。
VPCを作成し、ネットワークの構築をしてからFortiGateを立てるところまで、図解付きでのガイドとなっております。
以下、デプロイガイドとなります。 画面を並べて実際にAWS上で操作しながら構築を進めていただけたらと思います!
関連シリーズ、FortiADC on AWSのデプロイガイドはこちら!
目次
- 目次
- 免責事項
- 1. はじめに
- 2. 構成図
- 3. ライセンス
- 4. FortiGateを導入する前に
- 5. FortiGate-VMの展開
- 6. Elastic IPの作成と関連付け
- 7. ルートテーブルの作成とサブネットの関連付け
- 8. FortiGateにGUIで接続する
免責事項
- 本書は、株式会社ネットワールド(以下 弊社)が作成・管理します。
- 本書の記載内容の一部または全部を弊社に無断で改変・転載することを禁じます。
- 本書の記載内容は、一部または全部が将来予告無く変更されることがあります。
- 本書の利用は、利用者様の責任において行われるとものとします。
- 本書の記載内容には、最善の注意を払っておりますが、正確性・完全性を保証するものではありません。従いまして、本書の利用によって生じたあらゆる損害に関して、弊社は一切の責任を負いかねます。
1. はじめに
Amazon Elastic Compute Cloud (以下Amazon EC2) は、Amazon Web Services (以下AWS) クラウドでスケーラブルなコンピューティング能力を提供します。Amazon EC2 を使用すると、ハードウェアに先行投資する必要がなくなるため、アプリケーションの開発とデプロイを迅速化できます。Amazon EC2 を使用して、仮想サーバーの起動、セキュリティとネットワークの設定、ストレージの管理を行うことができます。
このガイドでは、FortiGateをAWS EC2にデプロイする方法を説明します。
ご注意ください:AWSリージョンについて
本手順書は特定のAWSリージョンを基準に記載しております。AWSのサービスはリージョンにより、可用性や機能が変わることがあります。そのため、他のリージョンで本手順を適用する際には、AWS公式ドキュメントや該当リージョンのサービスページで確認をお願いします。
リージョンの選択や設定は、ご自身の責任と判断にてお願いいたします。
2. 構成図
本デプロイガイドの構成図です。
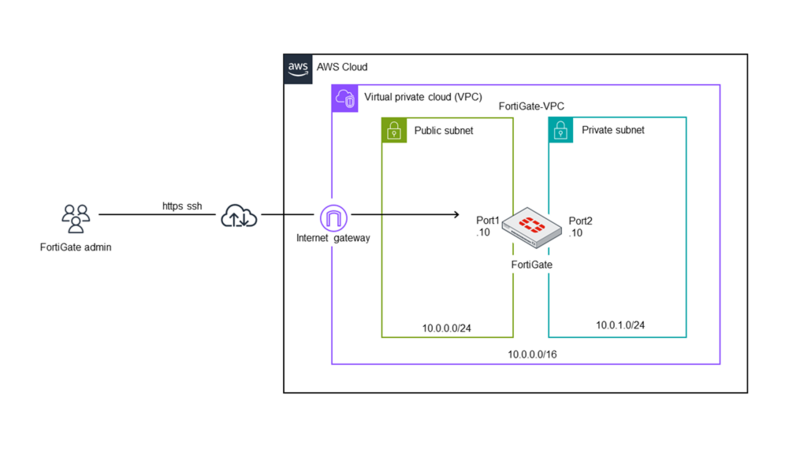
3. ライセンス
FortiGate-VMをAWSのAmazon EC2にデプロイするには、次の2つのライセンスタイプが提供されています。
- Bring Your Own License (BYOL) — 既にFortiGateのライセンスをお持ちの場合、それを使用してデプロイできます。
- オンデマンド — AWS Marketplaceを通じて時間単位で課金されるライセンスです。FortiGateのフルライセンスインスタンス、すべてのFortiGuardサービス、およびテクニカルサポートが含まれています。
本ガイドではBring Your Own License (BYOL)ライセンスタイプを利用してデプロイします。BYOLライセンスタイプでは、デプロイ後にライセンスファイルをインスタンスにアップロードする必要があります。
ネットワールドFortinetお問い合わせフォーム https://www.networld.co.jp/forms/product/fortinet.html
本ガイドではBring Your Own License (BYOL)ライセンスタイプを利用してデプロイします。
4. FortiGateを導入する前に
FortiGateをデプロイする前にAWS上の基本設定を行います。
- VPCの作成
- サブネットの作成
- インターネットゲートウェイの作成
ルートテーブルの作成は、FortiGateインスタンスのネットワークインターフェイスが必要なため、FortiGateをデプロイ後に行います。
以下順を追って作成します。
4.1. VPCの作成
VPCを作成し、利用するIPv4アドレス範囲を指定します。
[サービス] > [ネットワーキングとコンテンツ配信] > [VPC]をクリックします。

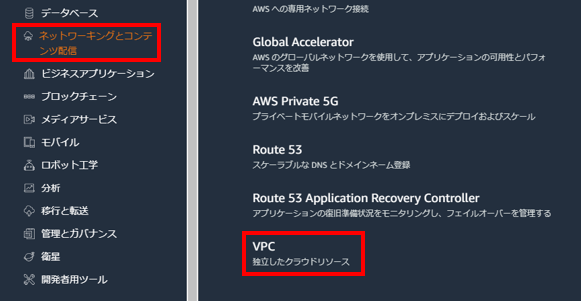
Tips [☆]をクリックでお気に入りに登録することでヘッダに表示され、アクセスしやすくなります。
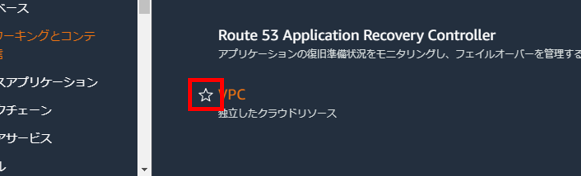
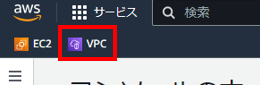
VPCを作成するリージョンを選択します。本例では[カナダ(中部)]です。
![]()
[VPCを作成]をクリックします。

以下設定を入力します。
- 作成するリソース:VPCのみ
- 名前タグ – オプション:FortiGate-VPC
- IPv4 CIDR ブロック IPv4:CIDR の手動入力
- IPv4 CIDR:10.0.0.0/16
※以降記載のない項目はデフォルト設定とします
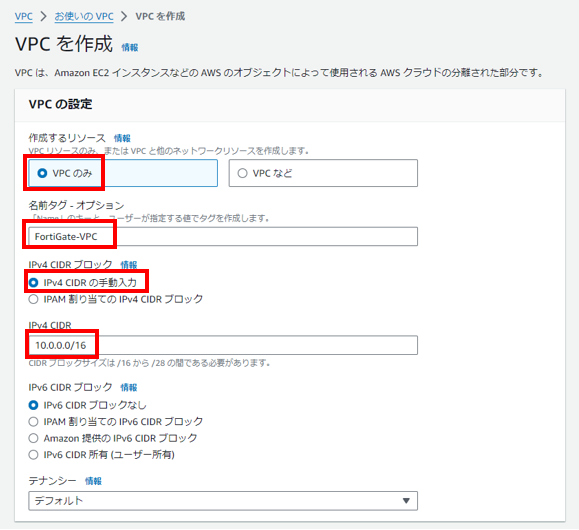
[VPCを作成]をクリックします。
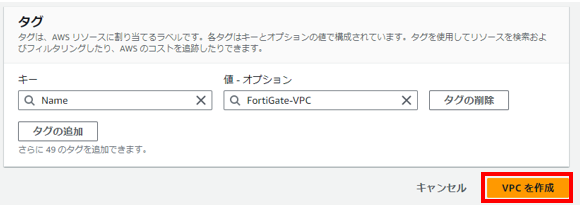
VPCが作成されたことを確認します。
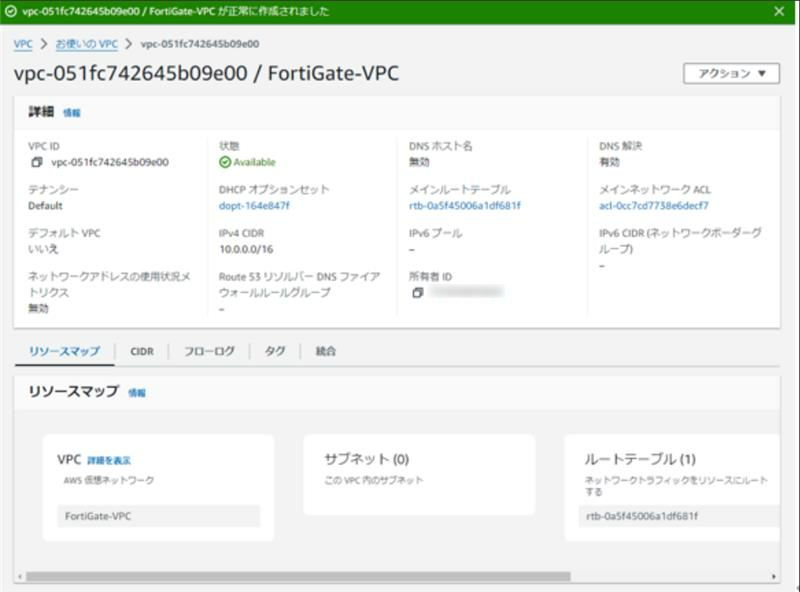
4.2. サブネットの作成
作成したVPC内に、PublicとPrivateのサブネットを作成します。
[VPC] > [サブネット] > [サブネットを作成]をクリックします。
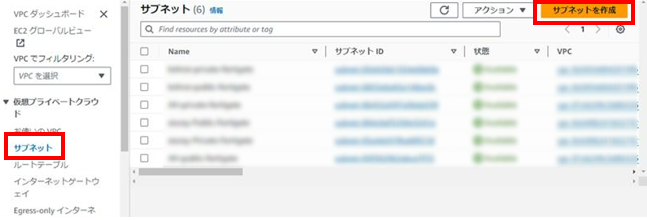
サブネットを作成するVPCを選択します。
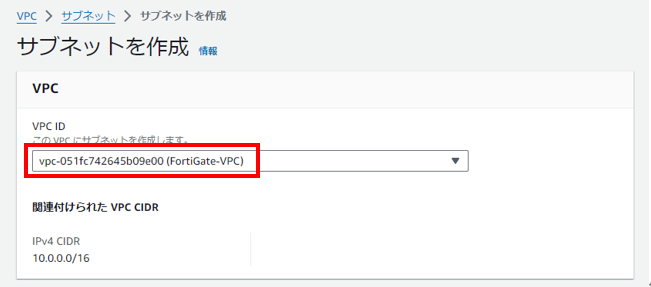
パブリックサブネットの情報を入力します。
- サブネット名:FortiGate-Public-subnet
- IPv4 サブネット CIDR ブロック:10.0.0.0/24
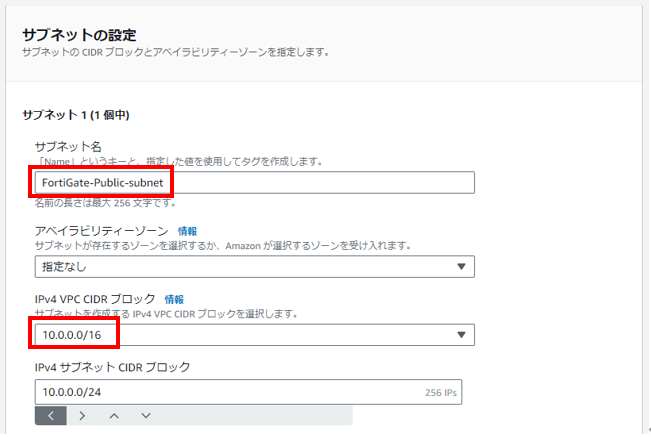
[新しいサブネットを追加]をクリックします。

プライベートサブネットの情報を入力します。
- サブネット名:FortiGate-Private-subnet
- IPv4 サブネット CIDR ブロック:10.0.1.0/24
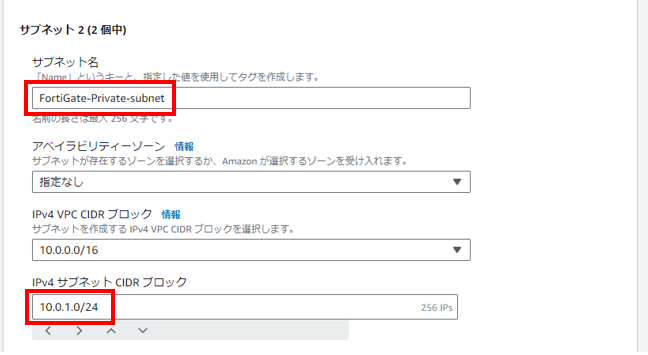
[サブネットを作成]をクリックします。

サブネットが作成されたことを確認します。
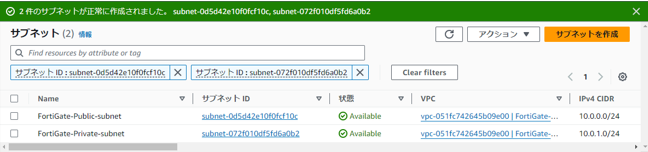
4.3. インターネットゲートウェイ(IGW)の作成
VPCからインターネットへの出口となるIGWを作成し、VPCにアタッチします。
[VPC] > [インターネットゲートウェイ] > [インターネットゲートウェイの作成]をクリックします。
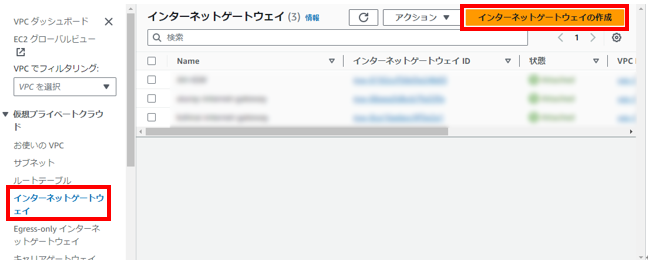
以下設定を入力し、[インターネットゲートウェイの作成]をクリックします。
- 名前タグ:FortiGate-igw
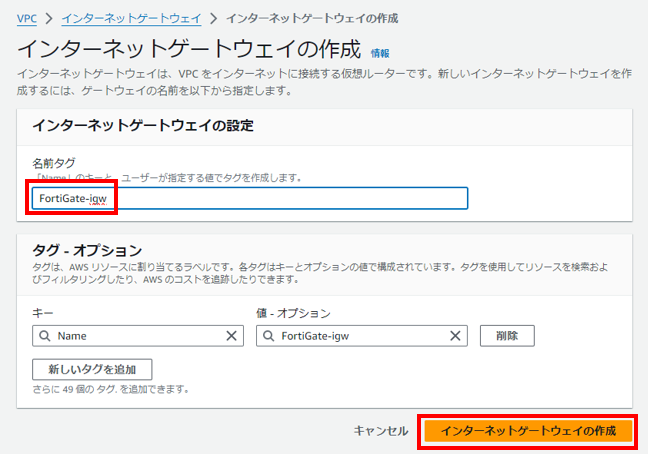
IGWが作成されたことを確認します。
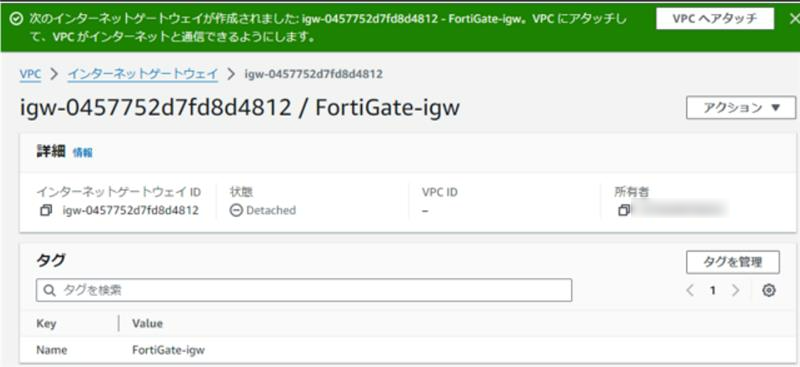
IGWをVPCにアタッチして、VPCがインターネットと通信できるようにします。
作成したIGWの[アクション]から[VPCにアタッチ]をクリックします。

アタッチするVPCを選択し、[インターネットゲートウェイのアタッチ]をクリックします。
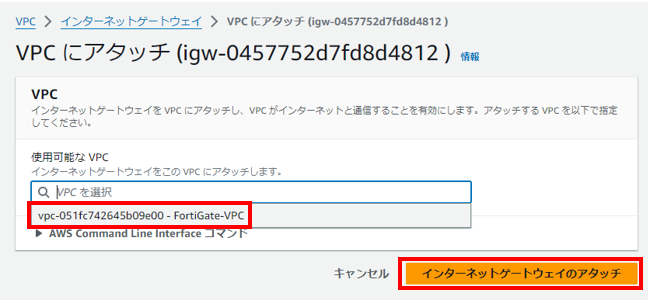
アタッチされたことを確認します。

5. FortiGate-VMの展開
FortiGate-VMをAWSのAmazon EC2にデプロイします。
今回はBring Your Own License (BYOL)タイプのインスタンスを使用します。
5.1. インスタンスの起動
[EC2] > [インスタンス] > [インスタンスを起動]をクリックします。
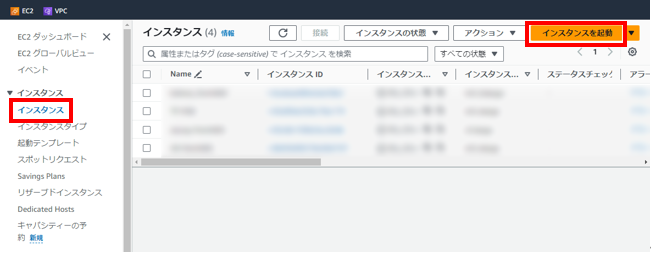
[名前とタグ]で、仮想マシンの名前を設定します。
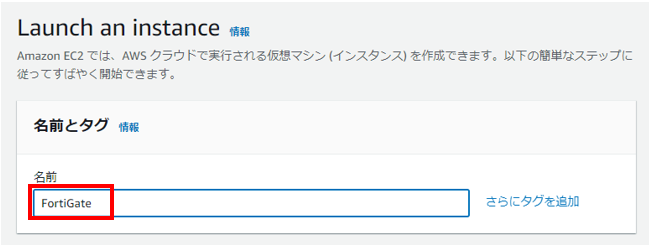
5.2. Amazonマシンイメージ(AMI)選択
[アプリケーションおよび OS イメージ (Amazon マシンイメージ)]で[その他のAMIを閲覧する]をクリックします。
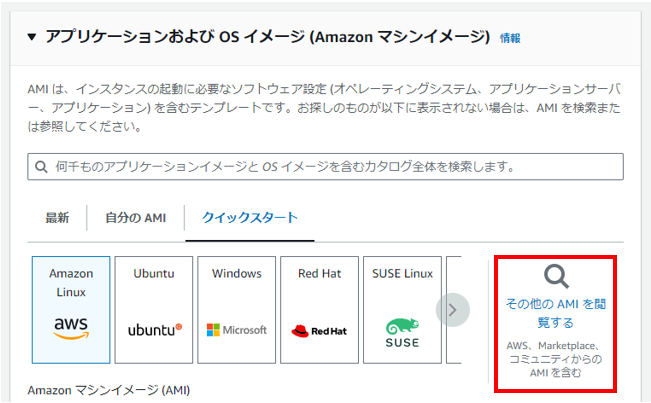
[FortiGate byol]と検索し、[AWS Marketplace AMI]からBYOLのFortiGateを選択します。

[インスタンス起動時に購読]をクリックします。
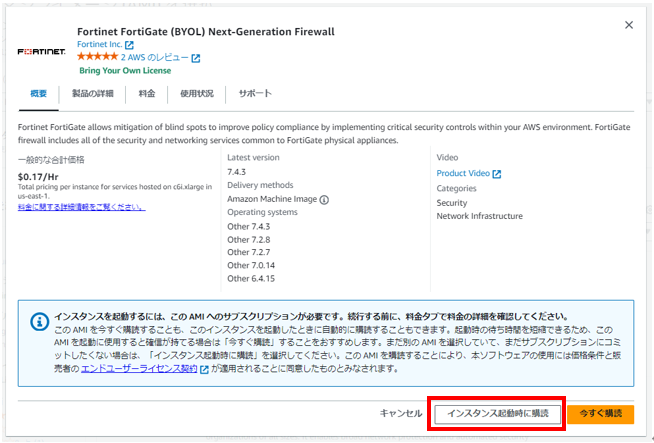
5.3. インスタンスタイプの選択
インスタンスタイプを指定します。ライセンスの種類に合わせて、適切なサイズを選択します。
本ドキュメントでは、VM04ライセンスを使用し、c6i.xlargeのインスタンスを使用します。
- メモリ:4G以上のメモリをお勧めします
- vCPU:利用するライセンスに合わせてインスタンスを選択します。
FortiGate-VMはVM01、VM02、VM04、VM08、VM16、VM32が提供されています。数値は利用可能なvCPU数です。
例 : FortiGate-VM04 4vCPU利用可能ライセンス
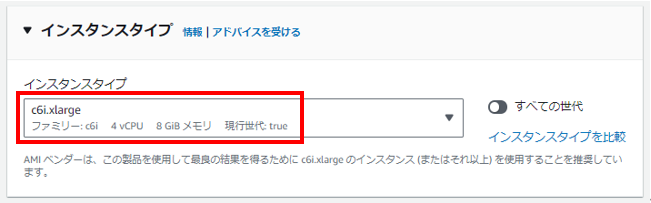
5.4. キーペアの作成とダウンロード
[キーペア(ログイン)]で[新しいキーペアの作成]を選択し、以下の設定で作成し、ダウンロードします。
- キーペア名:FortiGate-key
- キーペアのタイプ:RSA
- プライベートキーファイル形式:.pem

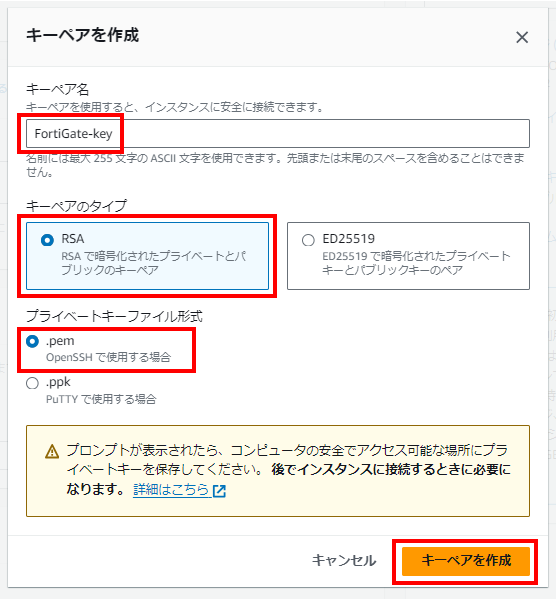
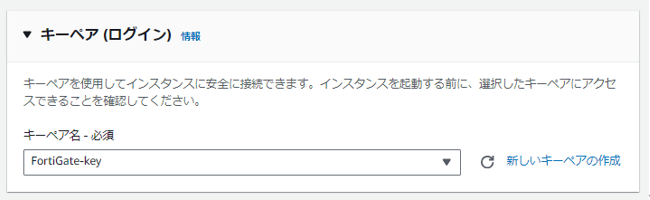
5.5. ネットワーク設定
[ネットワーク設定]で[編集]をクリックします。

[VPC]では作成したVPC[FortiGate-VPC]を選択します。
[サブネット]では[FortiGate-Public-subnet]を選択します。
[パブリックIPの自動割り当て]は[無効化]のままにします。

セキュリティグループを作成して設定します。
- ファイアウォール(セキュリティグループ) :セキュリティグループを作成
- セキュリティグループ名:FortiGate-sg-AllAllow
- 説明:all allow
- インバウンドセキュリティグループのルール
- すべてのトラフィック、任意の場所
本ドキュメントでは、すべてのトラフィックを許可するように設定をしています。実際に利用する場合には、環境に合わせたアクセス制限を設定してください。

[高度なネットワーク設定]を開き、ネットワークインターフェイスを作成します。
- ネットワークインターフェイス1
- 説明:FortiGate-port1
- プライマリIP:10.0.0.10
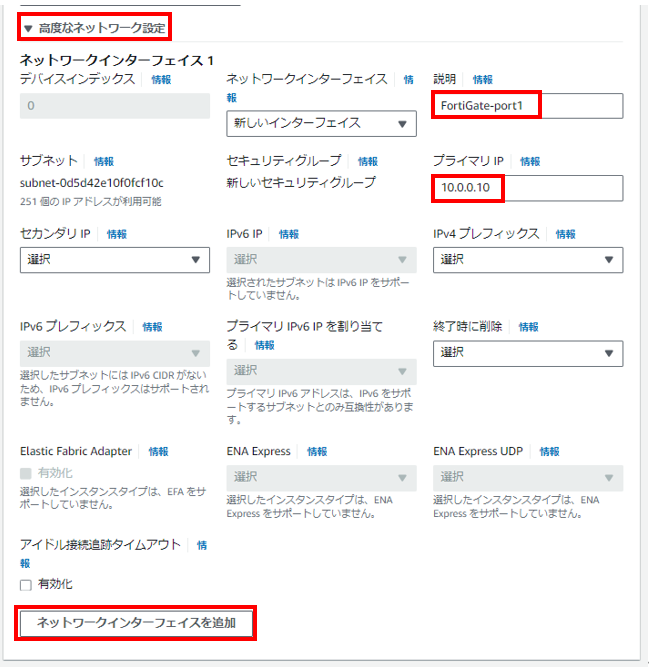
[ネットワークインターフェイスを追加]から1つ追加で作成します。
- ネットワークインターフェイス2
- 説明:FortiGate-port2
- サブネット:FortiGate-Private-subnet
- プライマリIP:10.0.1.10
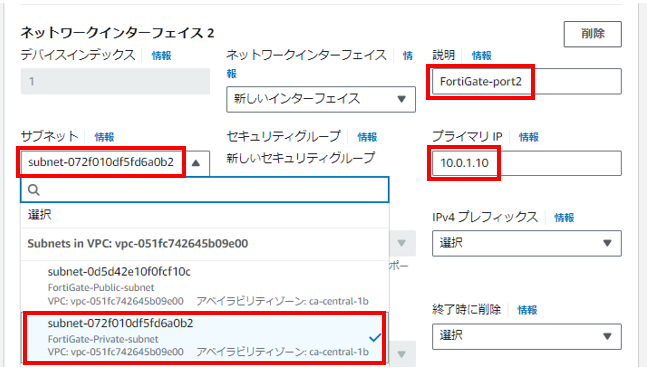
5.6. ストレージ設定
ストレージ設定は変更の必要はありません。
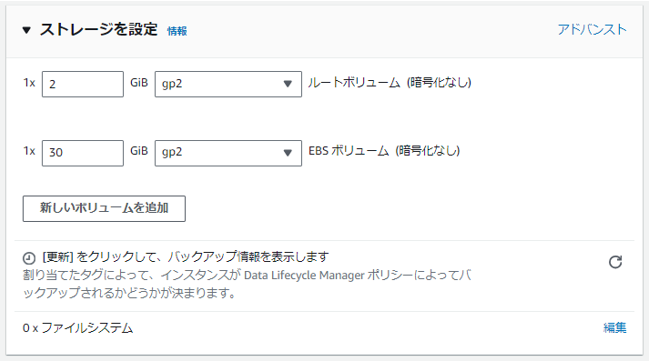
5.7. インスタンスの起動
インスタンス数を確認し、起動をクリックします。
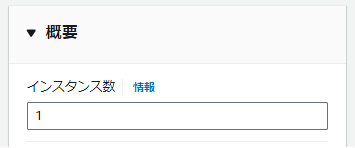

起動が完了したことを確認します。

また、起動が完了しても、[インスタンス]にて[ステータスチェック]が[初期化しています]の状態ではまだ使用できないため、しばらく待機してください。

5.8. ネットワークインターフェイスの追加設定
FortiGate-VMのport1,port2として作成したネットワークインターフェイスの[Name]タグを設定します。
[EC2] > [ネットワークインターフェイス]を開き、[説明]欄が[FortiGate-port1]となっている項目を選び、[Name]に[FortiGate-port1]と入力します。
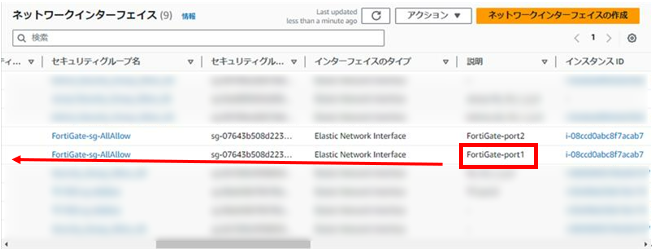
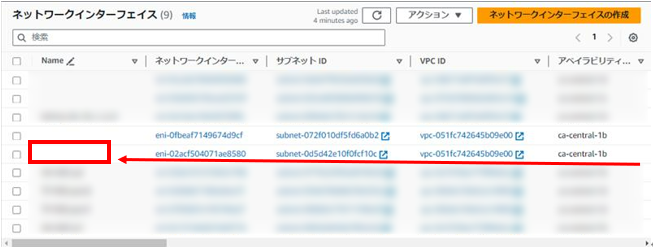
[FortiGate-port2]も同様に[Name]の設定をします。
6. Elastic IPの作成と関連付け
Elastic IPを作成し、FortiGateのport1に関連付けをします。
[EC2] > [Elastic IP] > [Elastic IP アドレスを割り当てる]をクリックします。
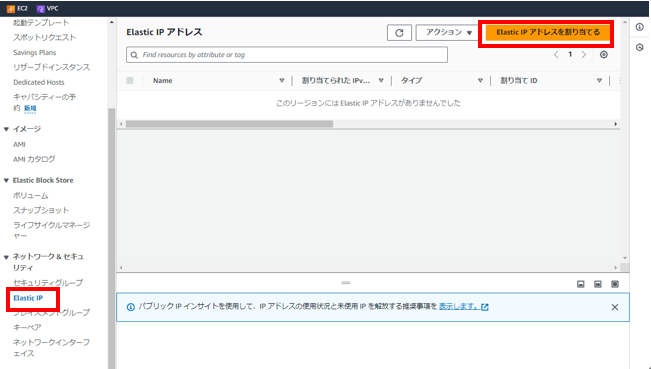
項目はそのまま、[割り当て]をクリックします。
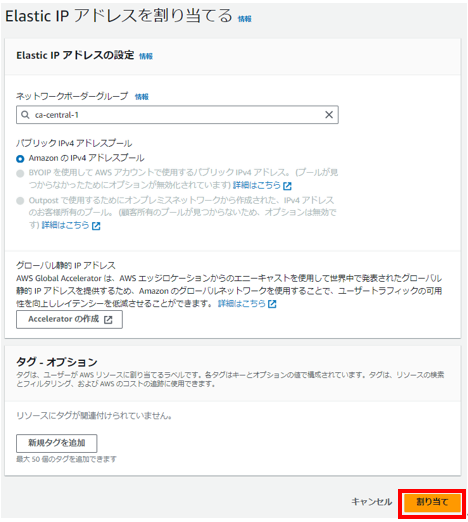
新しく追加されたElastic IP アドレスの[Name]部分をクリックし、[FortiGate-eip]と名前を付けます。
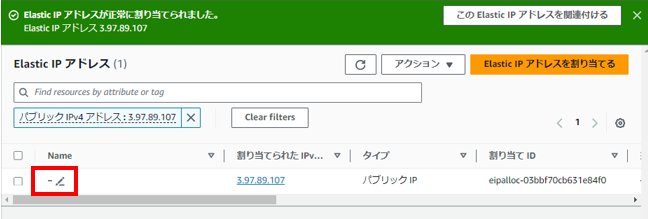

割り当てたElastic IP アドレスをクリックし、[Elastic IP アドレスの関連付け]をクリックします。
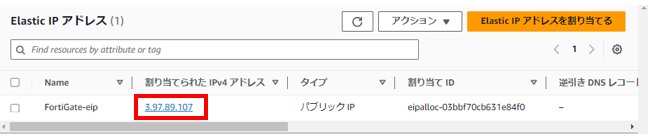
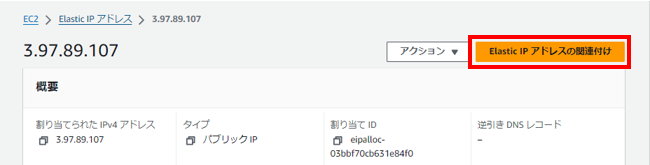
[リソースタイプ]で[ネットワークインターフェイス]を選択します。
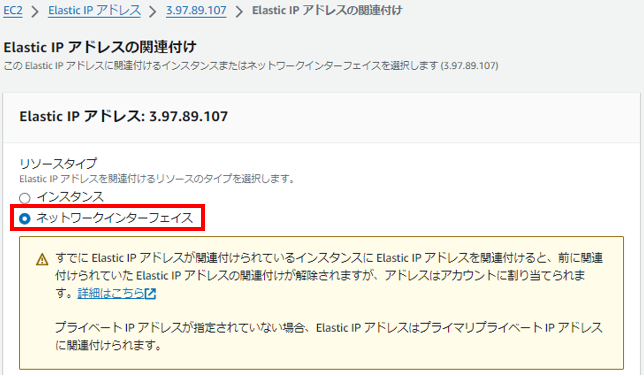
[ネットワークインターフェイス]で[FortiGate-port1]の記載があるものを選択します。
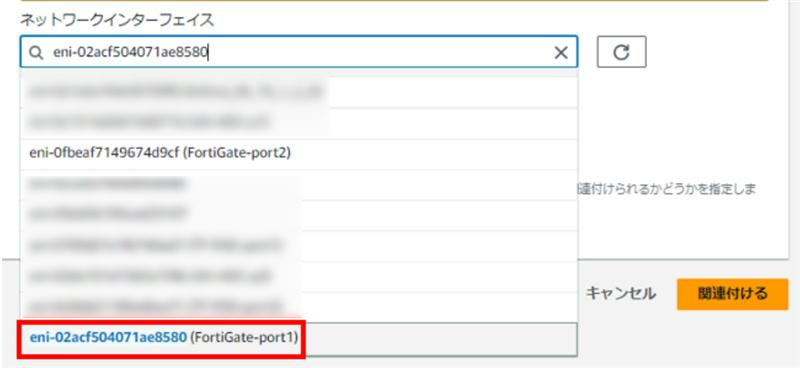
port1に指定したIPアドレスを選択し、[関連付ける]をクリックします。
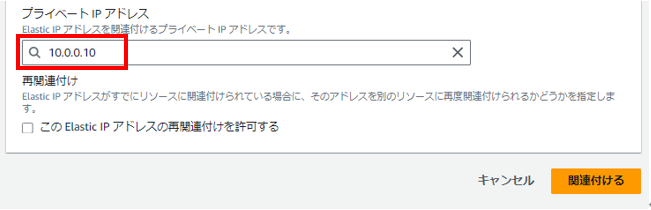
Elastic IP アドレスの関連付けが完了したことを確認します。
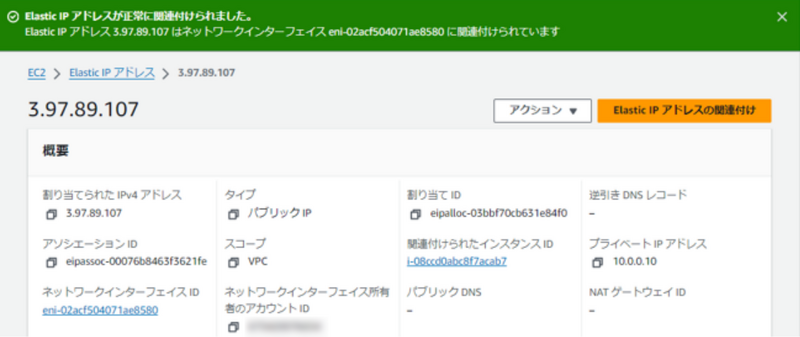
7. ルートテーブルの作成とサブネットの関連付け
ルートテーブルを作成し、サブネットに関連付けをします。
7.1. パブリックサブネット用ルートテーブル
パブリックサブネット用のルートテーブルを作成します。
[VPC] > [ルートテーブル] > [ルートテーブルを作成]をクリックします。
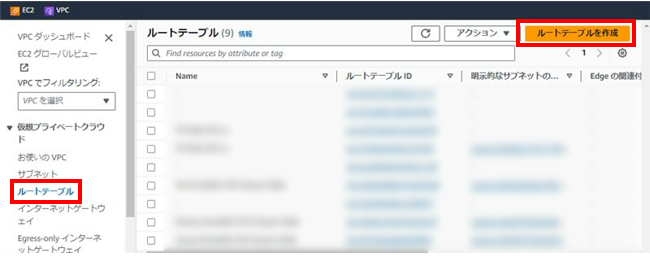
以下の情報を設定し、[ルートテーブルを作成]をクリックします。
- 名前:FortiGate-rt-public
- VPC:FortiGate-VPC
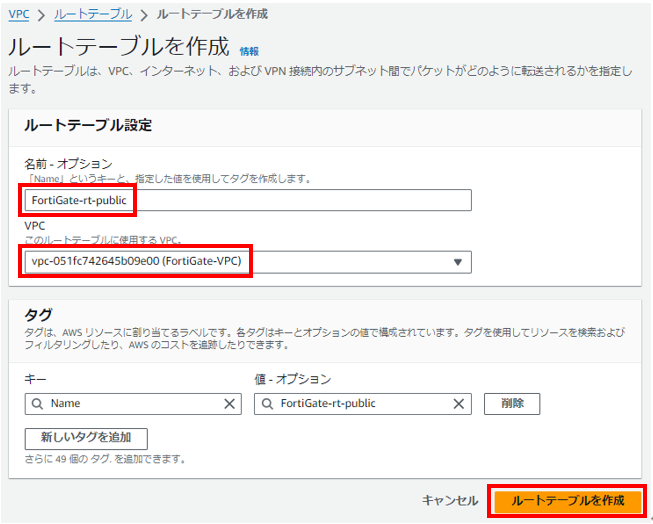
作成されたルートテーブルを確認し、[ルートを編集]をクリックします。

インターネット向けの通信をIGWへ向けるような設定をします。[ルートを追加]をクリックします。送信先を[0.0.0.0/0]とし、[ターゲット]に[インターネットゲートウェイ]を選択、[igw-]から始まる項目のうち[FortiGate-igw]を選択し、[変更を保存]をクリックします。
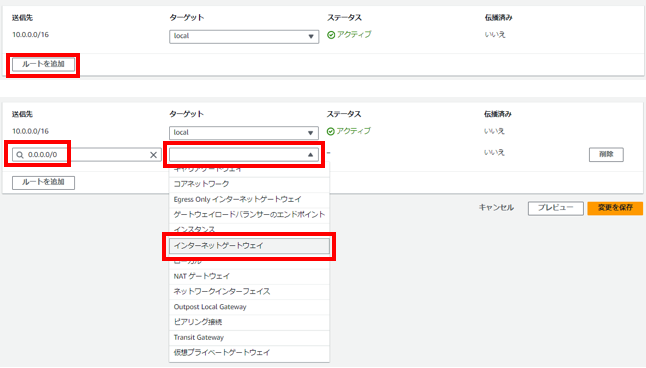
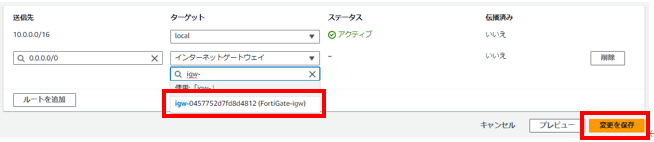
ルートが追加されていることを確認し、[アクション] > [サブネットの関連付けを編集]をクリックします。
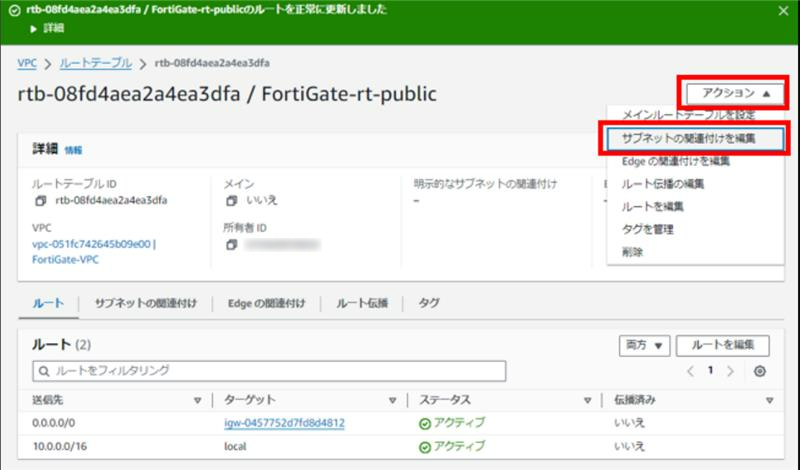
[FortiGate-Public-subnet]を選択し、[関連付けを保存]をクリックします。
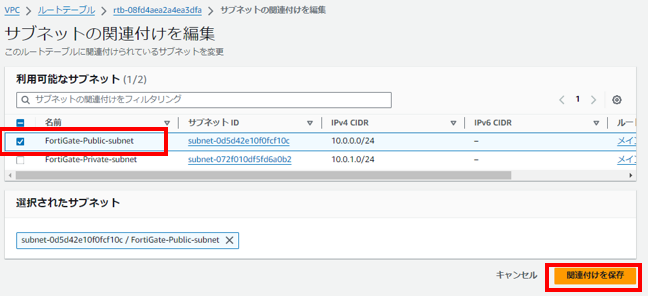
[明示的なサブネットの関連付け]項目に追加されていることを確認します。
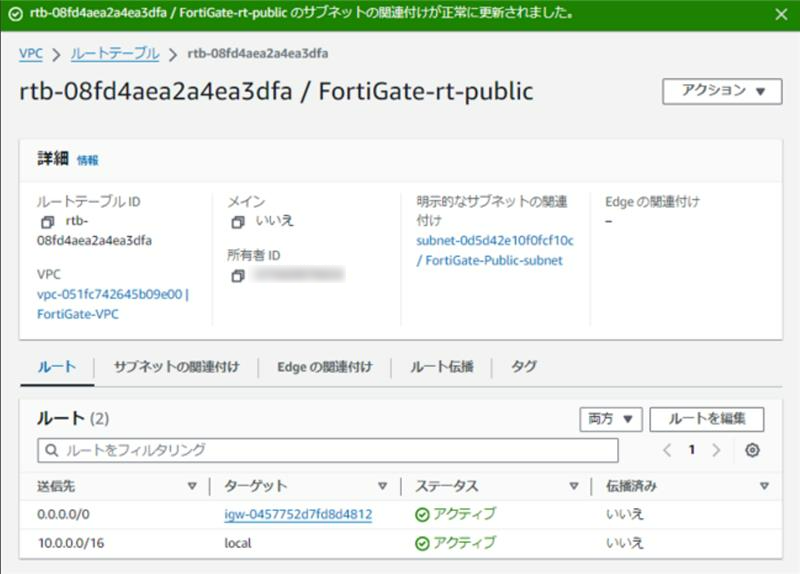
7.2. プライベートサブネット用ルートテーブル
プライベートサブネット用のルートテーブルを作成します。
同様に[VPC] > [ルートテーブル] > [ルートテーブルの作成]から、以下の情報を入力し、[ルートテーブルを作成]をクリックします。
- 名前:FortiGate-rt-private
- VPC:FortiGate-VPC
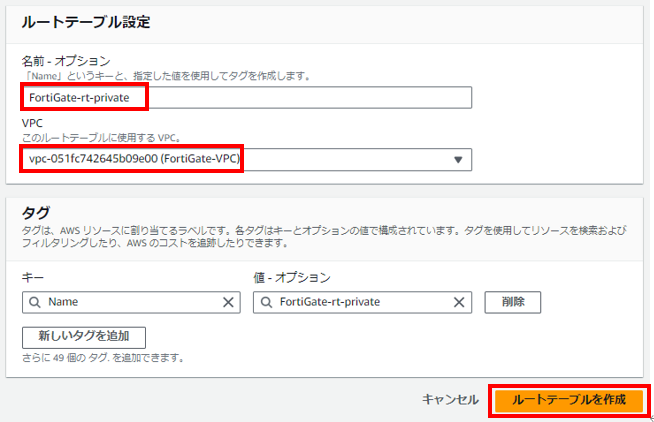
[ルートを編集]から[ルートを追加]をクリックします。[送信先]に[0.0.0.0/0]を追加し、両方のルートのターゲットに[ネットワークインターフェイス]の[FortiGate-port2]を指定、[変更を保存]をクリックします。


[アクション] > [サブネットの関連付けを編集]から、[FortiGate-private-subnet]を選択し、[関連付けを保存]をクリックします。
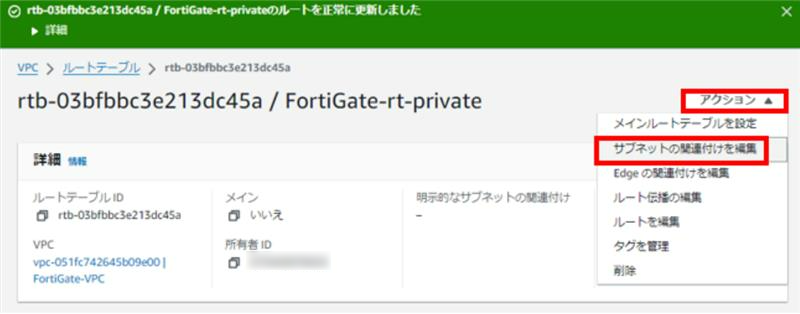
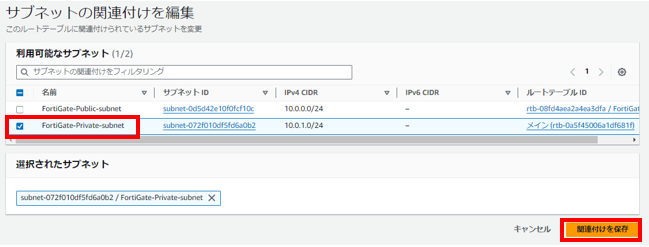
設定が反映されていることを確認します。
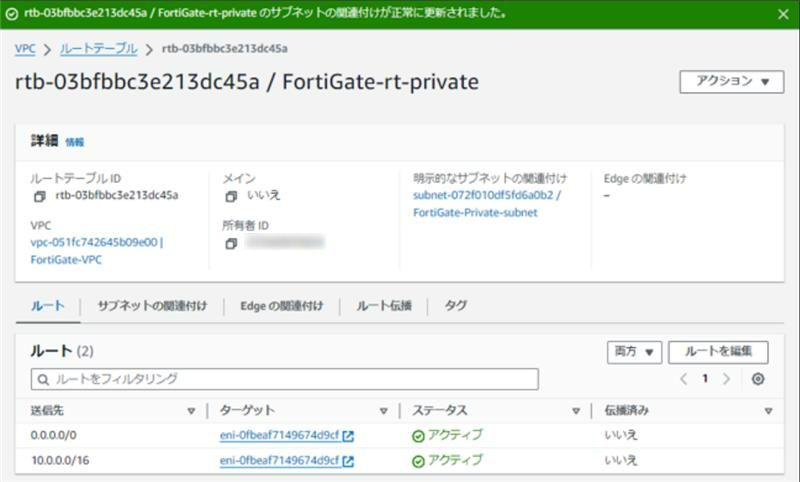
8. FortiGateにGUIで接続する
環境構築をしたFortiGate-VMに、GUIでアクセスします。Google Chrome等のブラウザを使用し、設定したIPアドレスへHTTPSで接続します。
![]()
FortiGateが初期で使用する証明書は、ブラウザで警告が表示されます。Google Chromeでは、左下[詳細情報]をクリックし、[xx.xx.xx.xxにアクセスする(安全ではありません)]でアクセスできます。
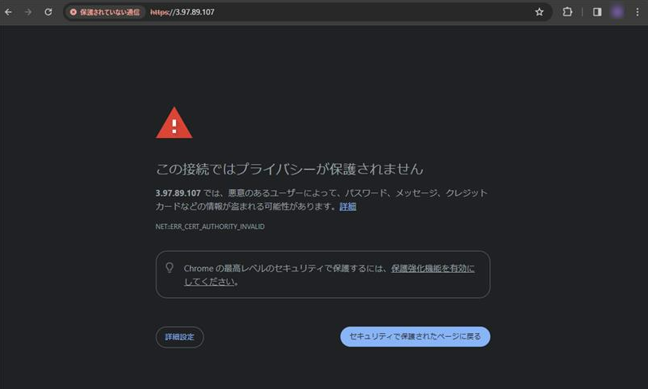
以下のように、FortiGateの画面に接続できるので、[Accept]をクリックします。
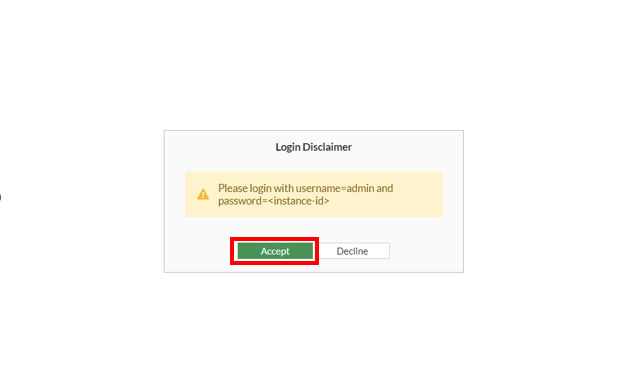
ログイン画面となるので、以下情報でログインします。
- Username:admin
- Password:[インスタンスID]
インスタンスIDは、[EC2] > [インスタンス]からFortiGateを開き、[i-xxxxxxx]を使用します。
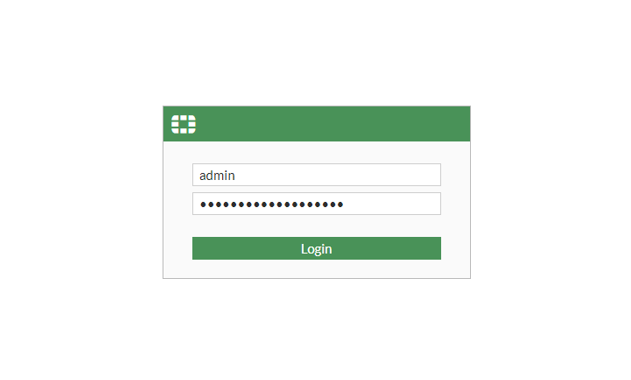

パスワードの変更を要求されるので、任意の値で設定します。
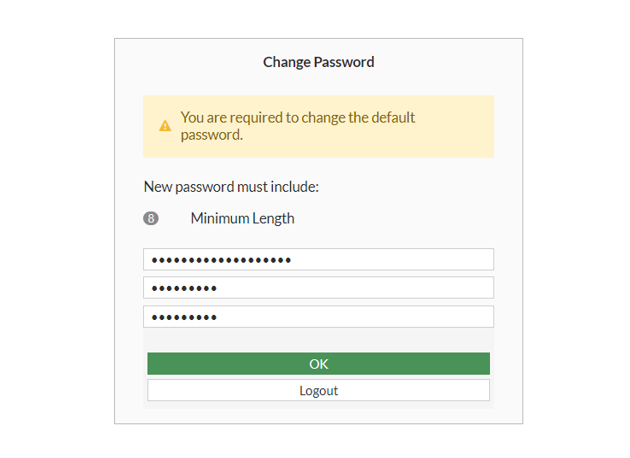
再度ログインすると、ライセンスのアップロードを要求されます、用意したBYOLライセンスをアップロードし、[OK]をクリックします。
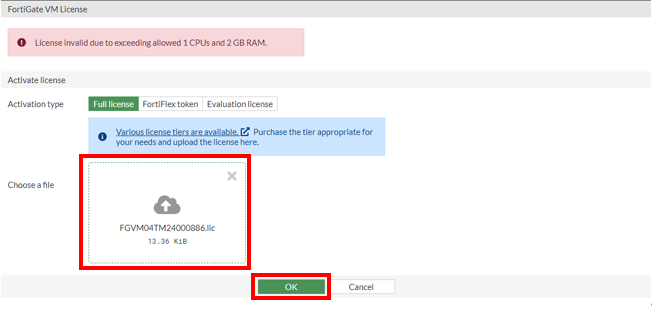
再起動の確認が出るので、OKをクリックします。

再起動を待ち、再度ログインします。 セットアップの画面となったら、FortiGateのデプロイは完了です。
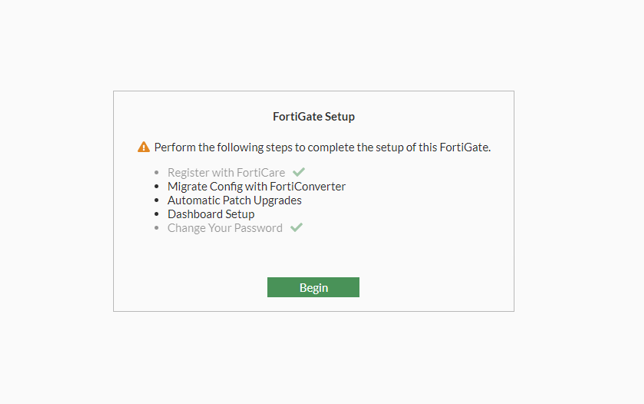
[Network] > [Interfaces]では、設定をしたネットワークインターフェイスの情報が入っていることが確認できます。
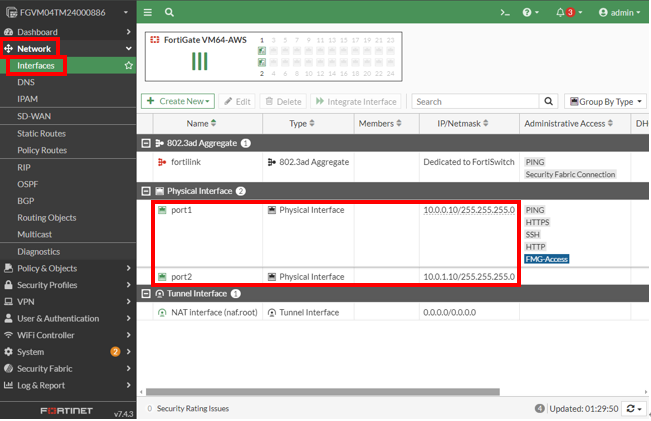
以上で、AWS上でのFortiGateデプロイガイドを終わります。
いかがでしたでしょうか?
今回構築した環境では実際に使用するネットワーク構成と比較するとシンプルに最低限のものとなっております。
構成のご相談やその他お問い合わせは、弊社までお待ちしております。