皆様、こんにちは。カスペルスキー製品担当SEの小池です。
Kaspersky製品ナレッジ 第1回のブログに少し記載しましたが、カスペルスキー製品は Kaspersky Security Center (以降KSCと記載) という管理サーバーで一元管理することが可能です。
ただしこの管理サーバーが不要というお客様もまれにいらっしゃいます。
どういう構成をご所望かというと・・・
こうではなく、、、

こうです!!
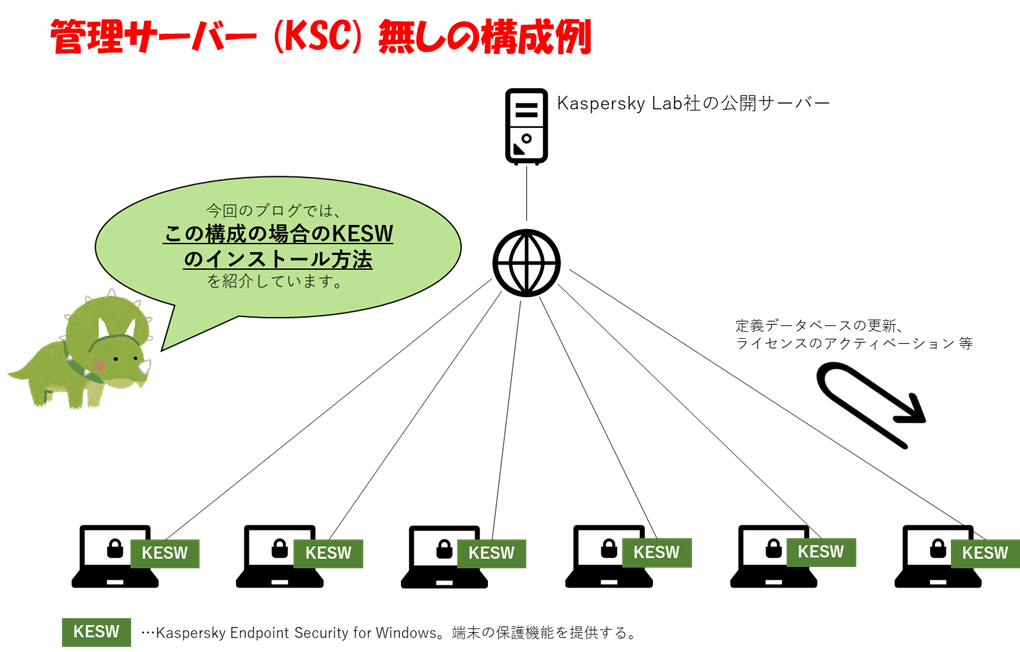
で、この構成 (管理サーバーなし構成) が可能かという質問を頂戴することがあります。
答えは「管理サーバーなし構成も可能」です。
今回の記事では、管理サーバーが無い構成における Kaspersky Endpoint Security for Windows (以降KESWと記載) をインストールする手順をご紹介いたします。

この構成は管理サーバーが無いので、以下の点にご留意いただく必要があります。
- 保護に関する各種設定は、各端末のGUIかコマンドで設定する。
- 定義データベース (他社製品でいうところのパターンファイル) の更新をインターネット経由でする場合、ネットワークの帯域に注意が必要。
- ライセンスの消費状況の把握が困難。何らかの方法でライセンス利用数を把握する必要がある。
上記の留意事項について問題が無ければ、インストールを進めましょう。
手順の流れは以下の通りです。(本記事で利用したKESWは 11.5.0.590 です。)
なお、上記の「5. 主要な設定をする。」次の記事 (以下のリンク) に記載しています。
最新版のKESWをダウンロードする
法人向け製品のサポートページからダウンロードします。
https://support.kaspersky.co.jp/corporate


ダウンロードした資源を任意のフォルダーに解凍する
ダウンロードした.exeファイルをダブルクリックし、任意のフォルダーに解凍します。

ダブルクリックすると「Kaspersky Endpoint Security 11 for Windows の配付パッケージの解凍」というウィザードが起動します。配付パッケージという単語に違和感があるかもしれませんが、問題ないので次へ進んでください。

解凍先は任意フォルダーでOKです。

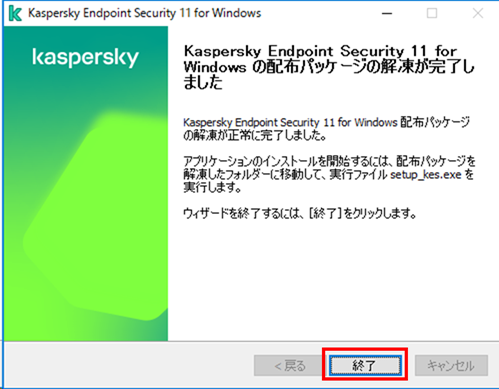
解凍するとこんな感じになります。
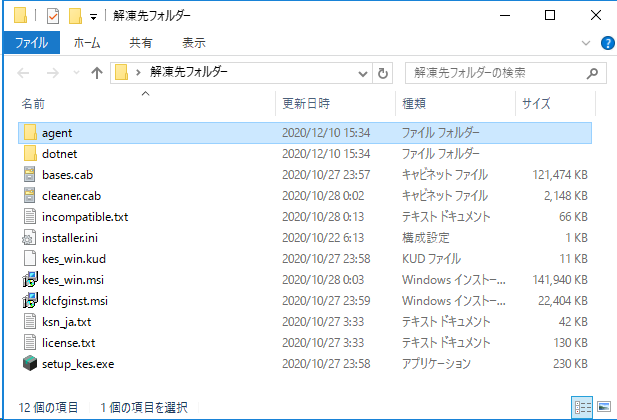
KESWをインストールする
解凍した資源の中にある、「setup_kes.exe」を管理者権限で実行します。
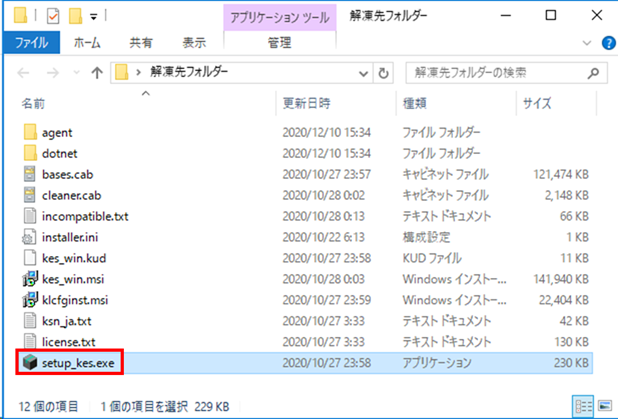
ウィザードが起動します。
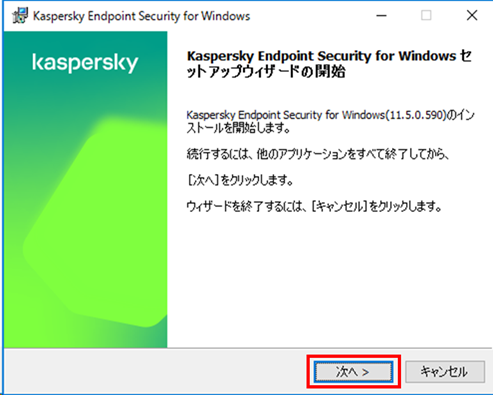
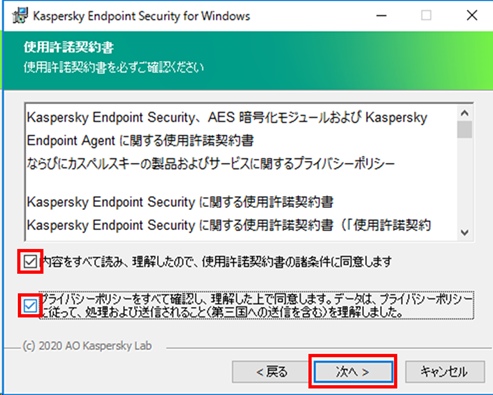
インストールする機能を選択します。
なお、インストール後に追加することも可能です。
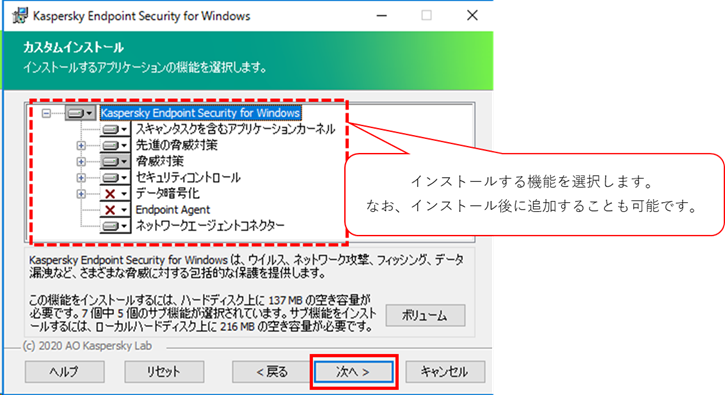
インストール先を任意に指定します。
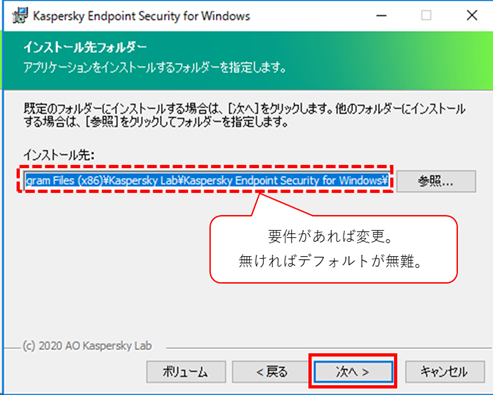

共存できないソフトウェアがある場合、以下のような画面が表示されます。
「削除」をクリックすると、コントロールパネルの「プログラムのアンインストールまたは変更」の画面が表示されます。(そこから手動で削除しろという意味かと思われます…。)
「次へ」をクリックすると、表示されている共存できないプログラムを自動で削除します。この自動で削除する機能は、以前ブログでご紹介した「競合製品のアンインストール機能」に該当します。競合製品のアンインストール機能については以下の記事をご参照ください。
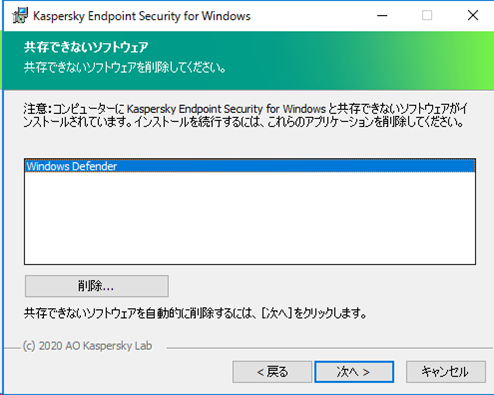

上の画面で終了をクリックすると、すぐに Kaspersky Security Network の利用に関する同意確認画面が表示されます。任意のほうを選択してください。
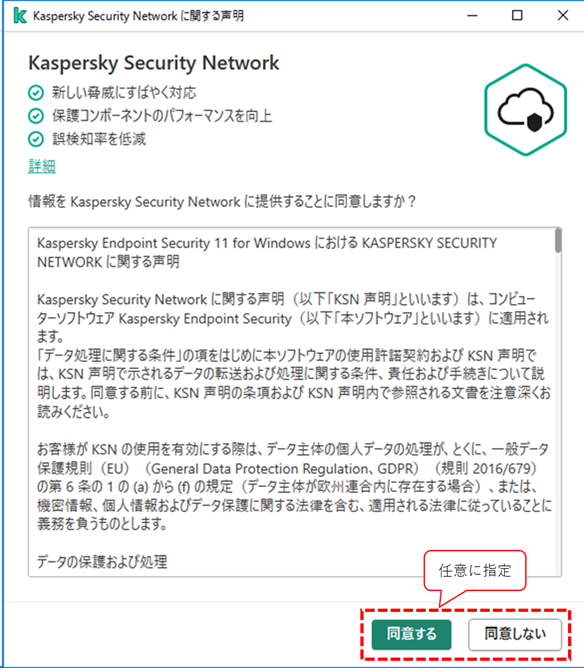
ここまで来たら、OSを再起動します。
ライセンス情報を入力し、アクティベーションする
タスクトレイに表示された「K」マークをダブルクリックするとGUIが表示されます。
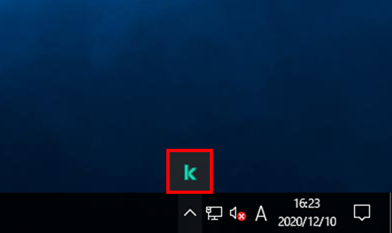
右下の「ライセンス」からアクティベーションを行います。
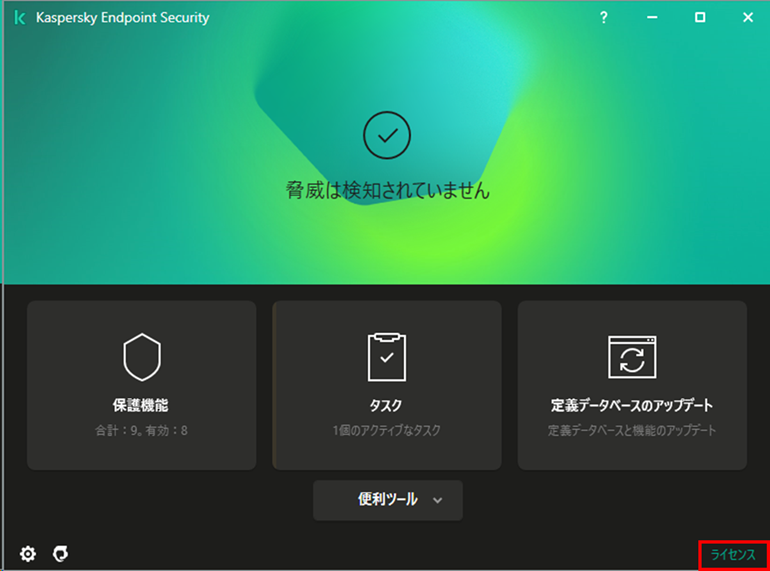
デフォルトで30日の試用版ライセンスが使えます。
製品版ライセンスを持っている場合は、「製品版ライセンスを使用して製品をアクティベートしてください」から差し替えることができます。
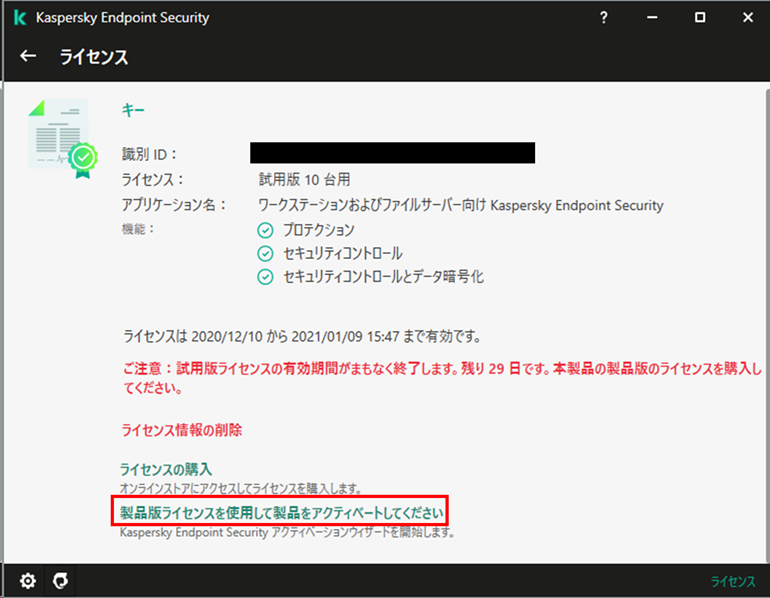
アクティベーションコードか、ライセンス情報ファイルを使ってアクティベーションできます。今回はコードを使いました。
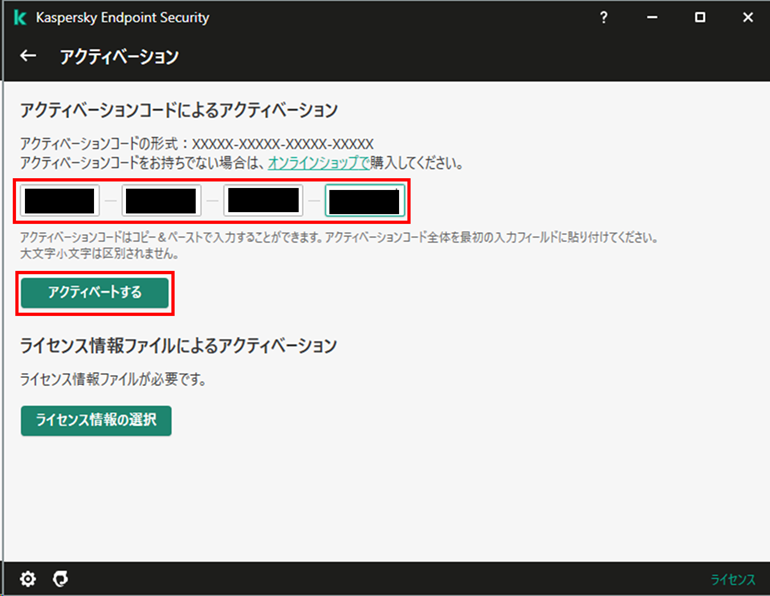
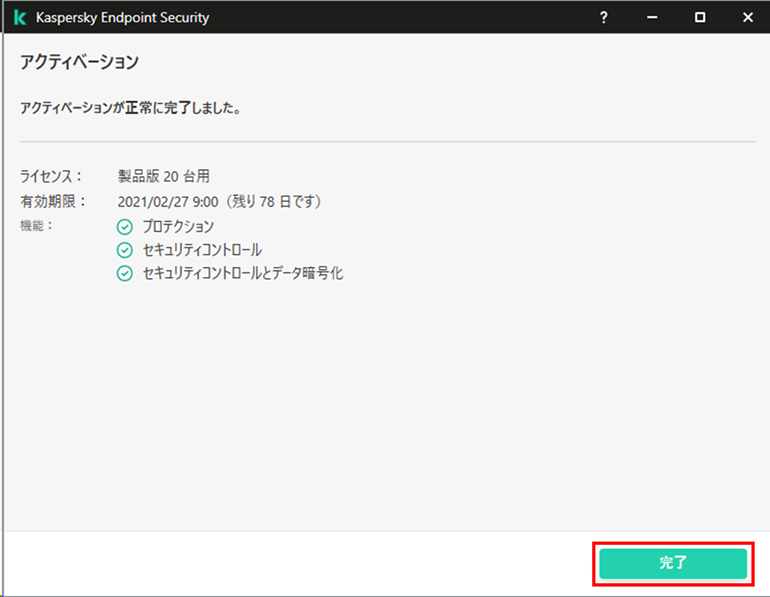
インストールは以上で完了です。
主要な設定をする
この章は次の記事で「5. 主要な設定をする」を記載いたしますので、そちらをご参照ください。
今回の記事はいったんここまでです。
最後まで記事をご覧いただき誠にありがとうございました。
記載事項へのご指摘、ご不明点、ご質問等ございましたら、以下からご連絡いただければと存じます。
https://www.networld.co.jp/product/kaspersky/
それではまた次回にお会いしましょう!