皆様、こんにちは。カスペルスキー製品担当SEの小池です。
弊社では Kaspersky 製品の取り扱いのほか、Kaspersky製品の一部について導入作業を提供しています。
導入作業前のヒアリングで時々「Windows Server を保護したいが、どのカスペルスキー製品を使えばいいのかよくわからない」というお問い合わせを頂戴いたします。
カスペルスキー製品において Windows Server の保護を実現できる製品は、ライセンスとWindows Serverのバージョンを無視して挙げると例えば以下のものがあげられます。
- Kaspersky Security for Windows Server
- Kaspersky Endpoint Security for Windows
- Kaspersky Security for Virtualization Agentless (仮想環境のみ)
- Kaspersky Security for Virtualization Light Agent (仮想環境のみ)
これだけあれば確かに「???」となりますよね…。
このお問い合わせに対する弊社としての回答は、「サポート対象OSであればどれでも可です。特定の構成に該当する場合はKaspersky Security for Windows Serverをご検討いただきたいです。」といったところです。
ここでいう "特定の構成" は以下のものがあります。
- Windows Server Core モード
- 階層型(HSM)ストレージを利用
- ReFS (Resilient File System) の利用
- クラスター構成で共有されているディスクを保護する
- ターミナルサーバーとして利用している (Windowsリモートデスクトップサービス(※1)、Citrix XenAppサーバー(※2)に対応)
- VMware / Hyper-V / Xen Desktop 等の仮想基盤上に存在するWindows Serverの保護 (※3)
※1…VMware Horizon の RDSサーバー および Citrix XenDesktopのデスクトップ配信をするハイパーバイザーを実行しているサーバーにも導入可能です。
※2…XenAppのRDSサーバー。
※3…仮想基盤上に存在するWindows Serverの保護は Kaspersky Endpoint Security for Windows および Kaspersky Security for Virtualization Light Agent でも対応しています。
このほかにも、使用するCPUスレッド数を任意に指定出来たり、導入時にOS再起動が不要 等、Endpoint Security には無いメリットがあります。
製品の紹介資料は以下のサイトにもございますので、よろしければご参照ください。
https://kasperskylabs.jp/biz/index.html
今回はこのKaspersky Securoty for Windows Server (以降KSWSと記載) のリモートインストール方法をご紹介いたします。
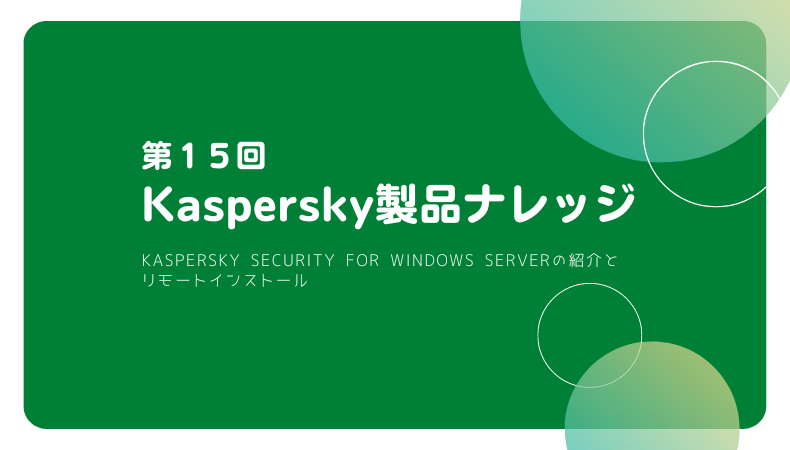
この記事の内容は以下の通りです。(本記事では、DBとKSCはインストール済の状態から開始します。)
この記事は以下のバージョンを利用しています。
KSCサーバー:Windows Server 2016 、DB同居 (SQL Server 2017 Express)
Kaspersky製品:KSC 12.2.0.4376、Webコンソール 12.2.265、KSWS 11.0.0.480
なお、この記事の手順は全てMMCベース管理コンソールでの手順を記しています。
KSCとDBのインストール方法については、以下の記事記載しておりますのでこちらをご参照ください。
プラグインインストール
メーカーのサイトからKSWSのプラグインをダウンロードします。
https://www.kaspersky.co.jp/small-to-medium-business-security/downloads/virtualization-hybrid-cloud
(サイトのURLが Hybrid Cloud とありますが、Hybrid Cloud のライセンスではない場合でもここからダウンロードして問題ありません。)
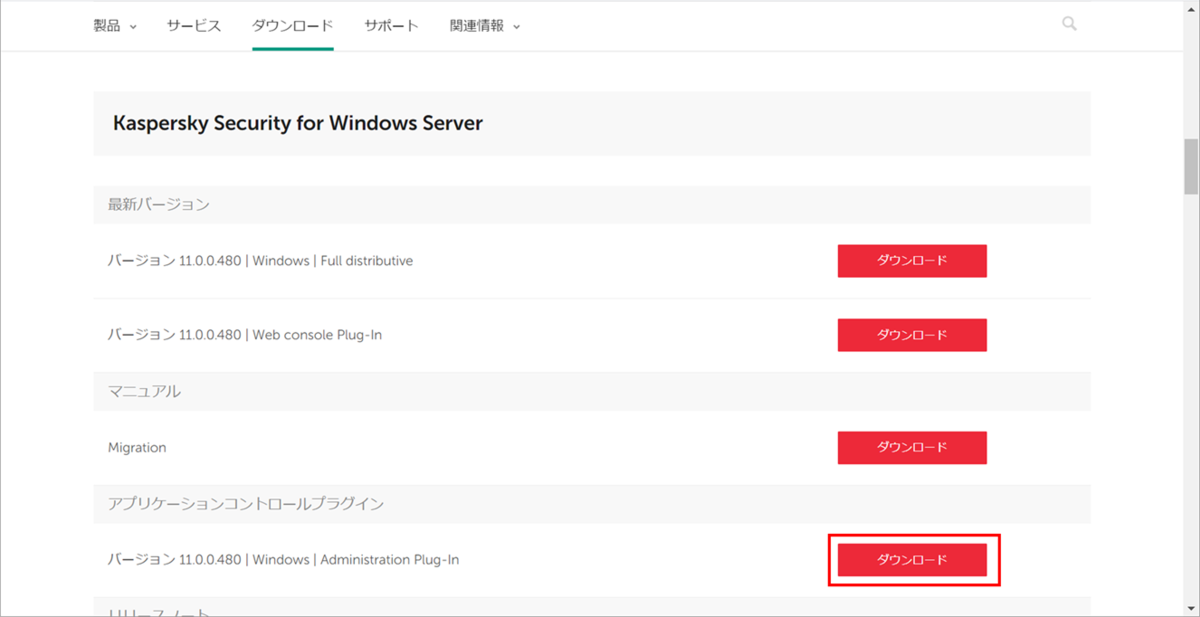
ダウンロードしたプラグインをKSCの任意の場所に配置します。
KSCのMMCベースの管理コンソールの画面を表示している場合は閉じます。
不要な画面は全て閉じた後、先ほどダウンロードしたプラグイン(,exe)をKSC上で実行します。
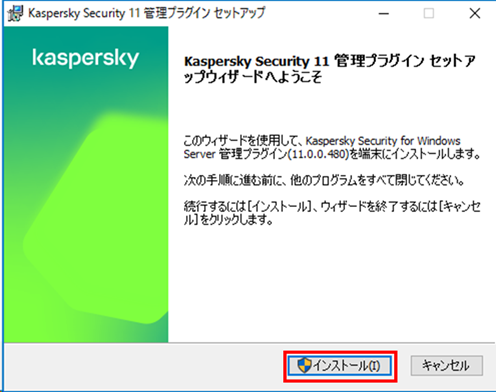
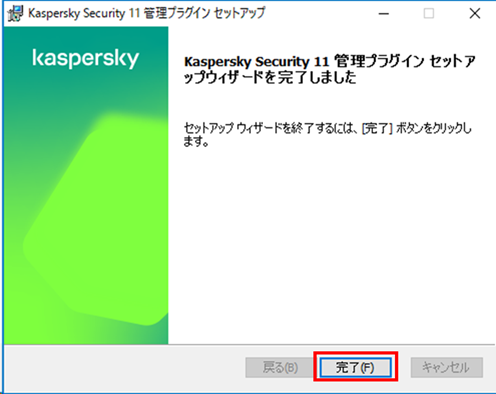
以上でプラグインのインストールは完了です。
インストールパッケージ作成
リモートインストール用のパッケージを作成します。
メーカーのサイトからKSWS本体をダウンロードします。
https://www.kaspersky.co.jp/small-to-medium-business-security/downloads/virtualization-hybrid-cloud
(サイトのURLが Hybrid Cloud とありますが、Hybrid Cloud のライセンスではない場合でもここからダウンロードして問題ありません。)
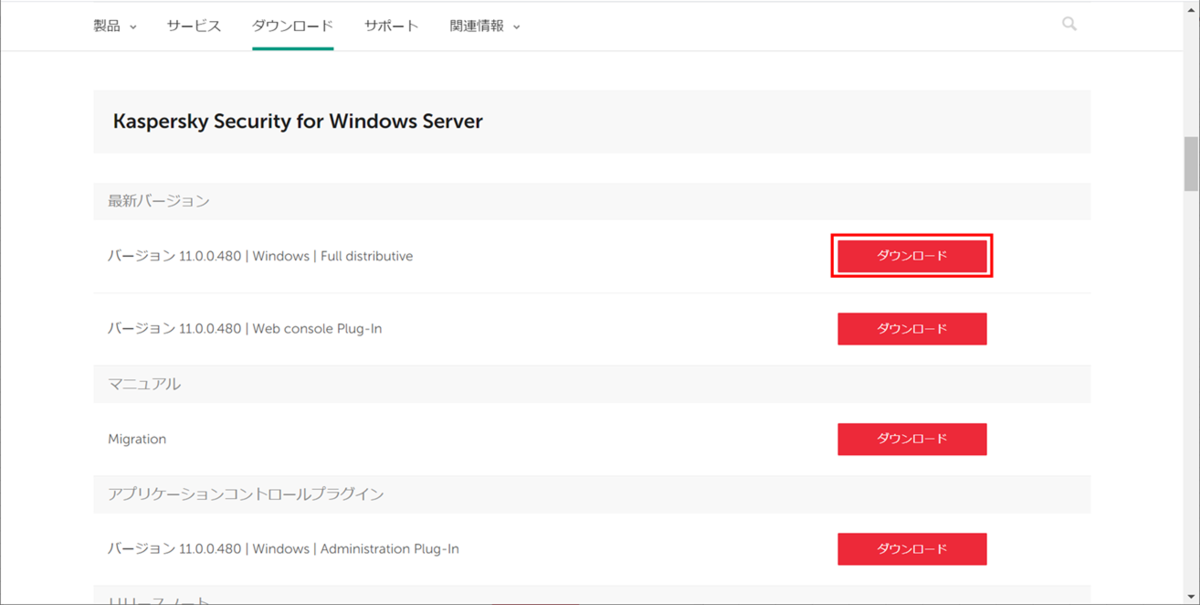
ダウンロードした.exeをKSCの任意の場所にコピーします。
コピーした.exeを実行し、任意の場所に解凍しておきます。
exeを実行しても解凍だけされてインストールはされませんのでご安心ください。解凍後にKSWSインストールに関するスプラッシュ画面が表示されますが、こちらは閉じてください、
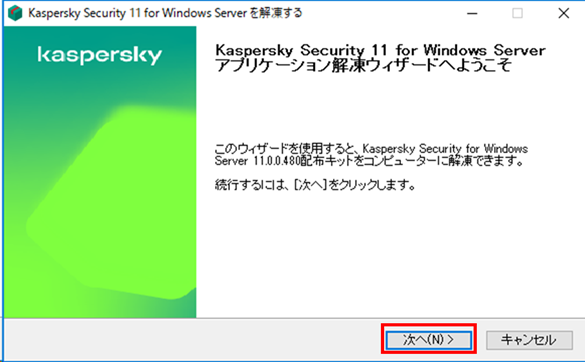
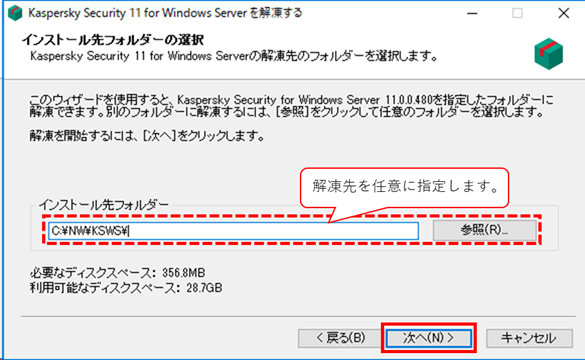
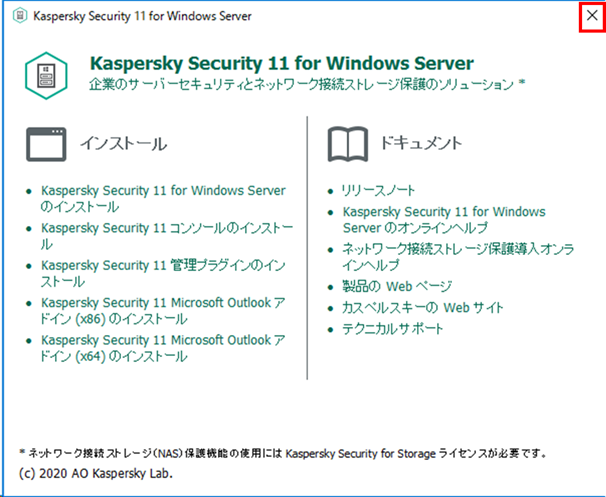
MMCベースの管理コンソールを起動します。
[管理サーバー]>[詳細]>[リモートインストール]>[インストールパッケージ]を開き、[インストールパッケージの作成]ボタンをクリックします。
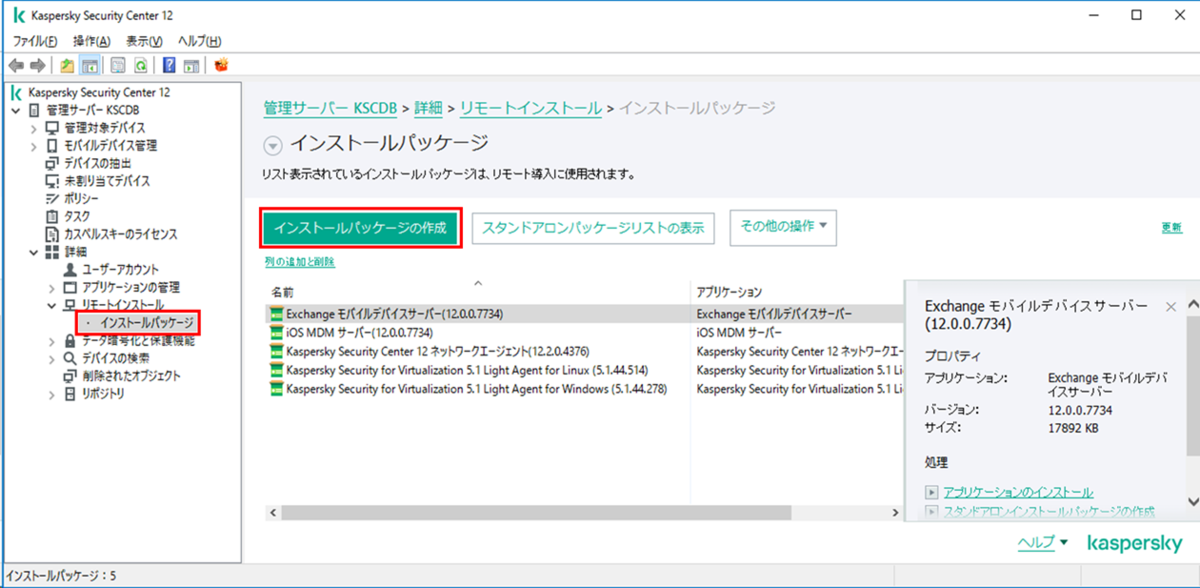
[カスペルスキー製品のインストールパッケージを作成する]をクリックします。
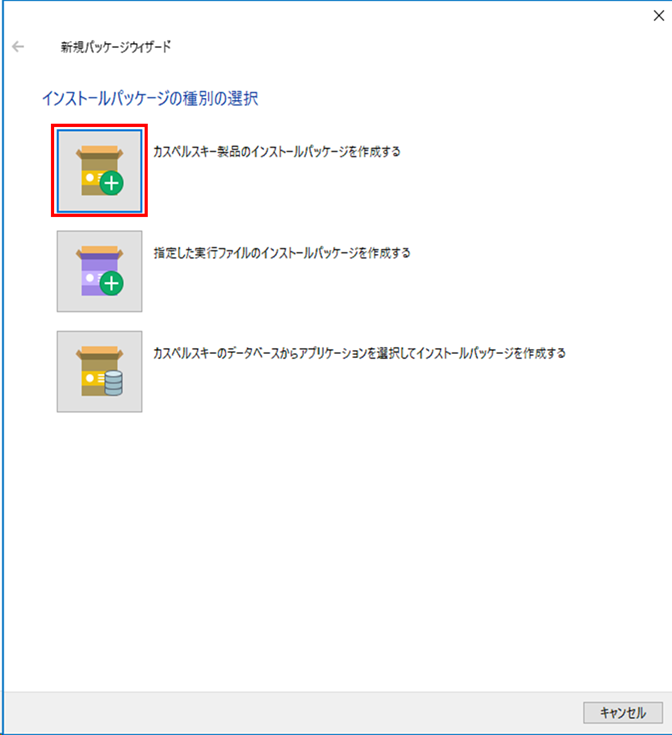
インストールパッケージ名に任意の文字列を指定し、[次へ]をクリックします。
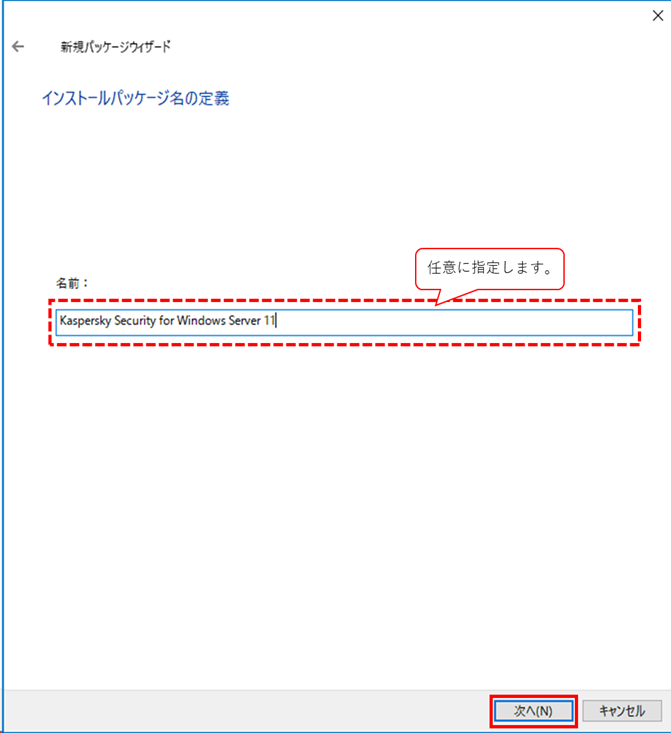
[参照]をクリックし、先ほど解凍したKSWS本体の中にある .kud ファイルを指定します。.kudファイルは、解凍したフォルダーの中にある "server をいうフォルダの中にあります。
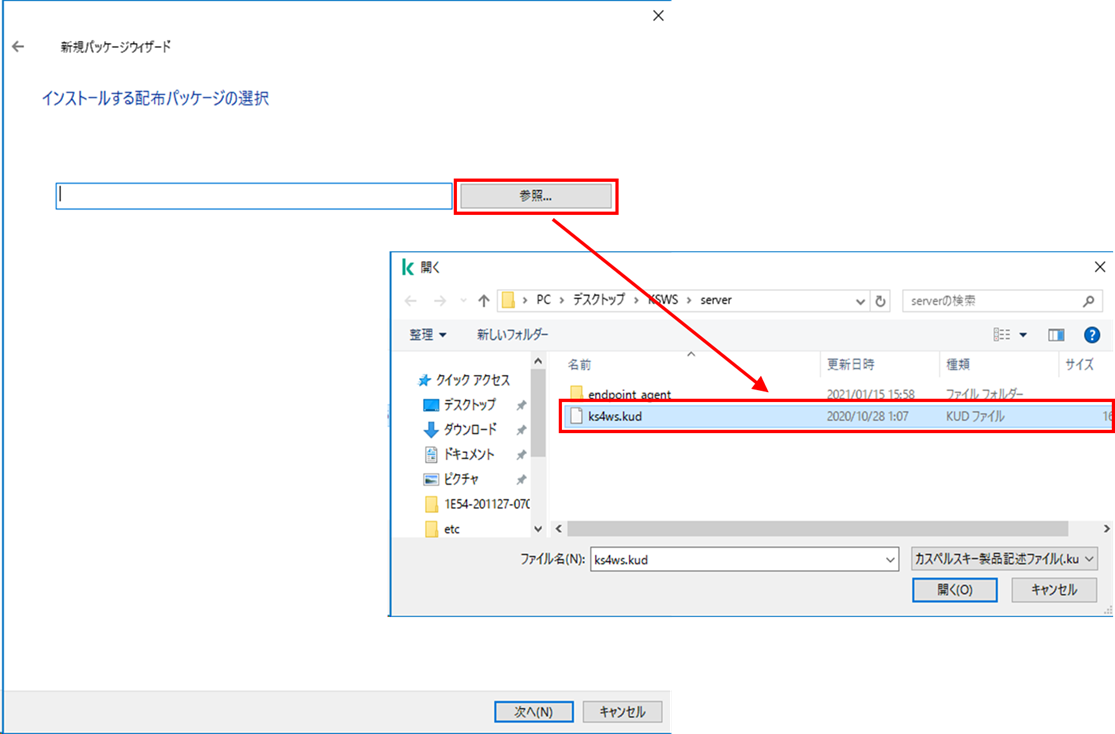
下図赤枠内に、"Kaspersky Security for Windows Server" と表示されることを確認し、[次へ]をクリックします。
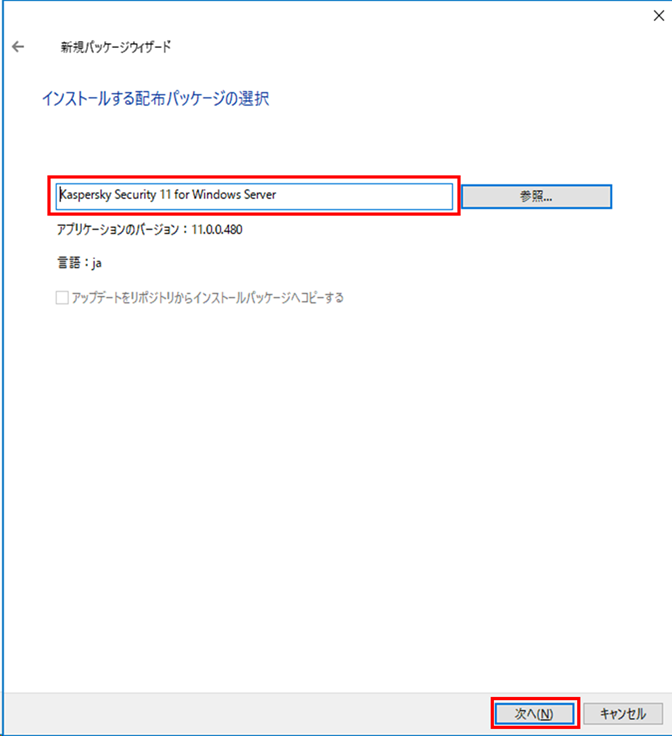
下図赤枠内の2項目にチェックを入れ、[次へ]をクリックします。
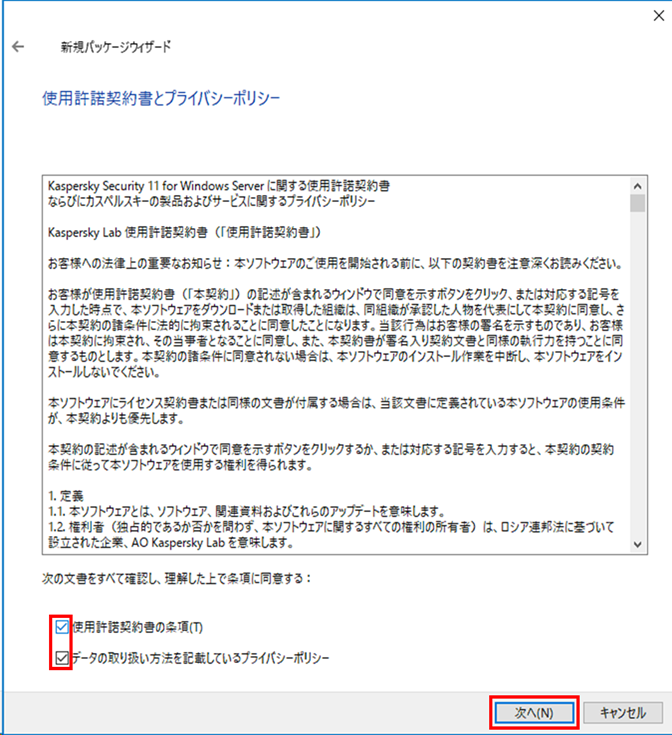
[完了]をクリックします。
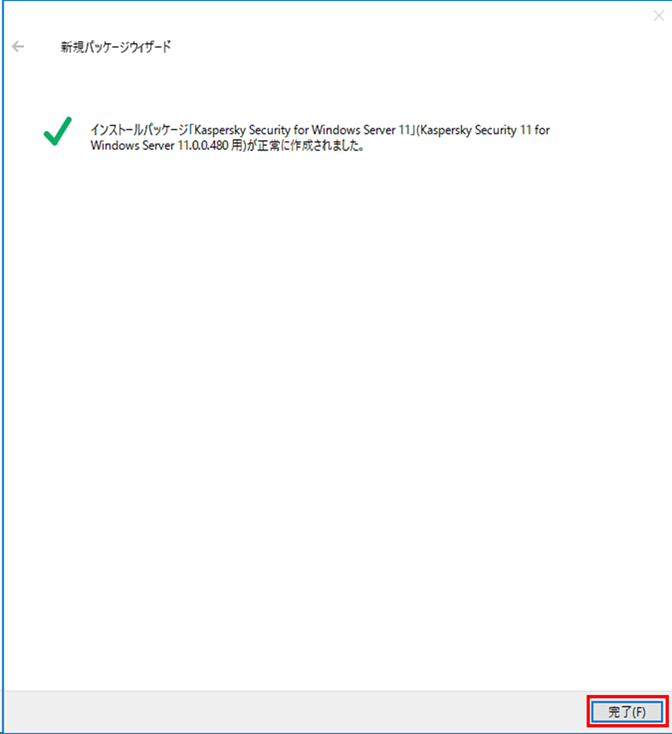
インストールパッケージ一覧に、KSWSのパッケージが表示されていることを確認します。
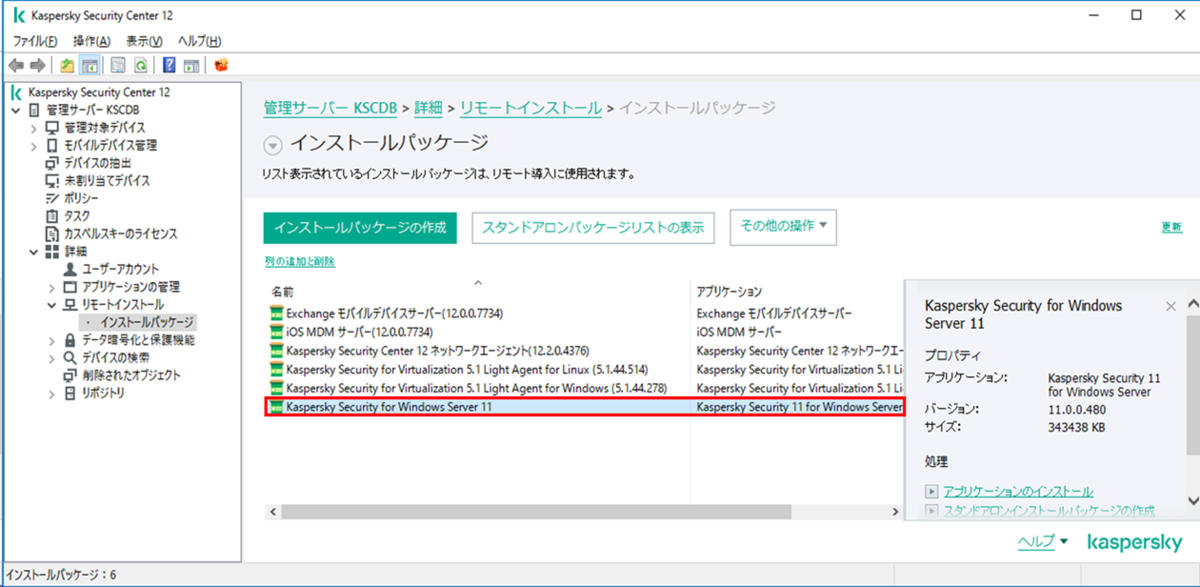
以上でインストールパッケージ作成は完了です。
NAリモートインストール
先程のインストールパッケージの画面で、[Kaspersky Security Center xx ネットワークエージェント] を選択し、右クリック>[アプリケーションのインストール]をクリックします。(先ほど作成したインストールパッケージではないので、ご注意ください。)
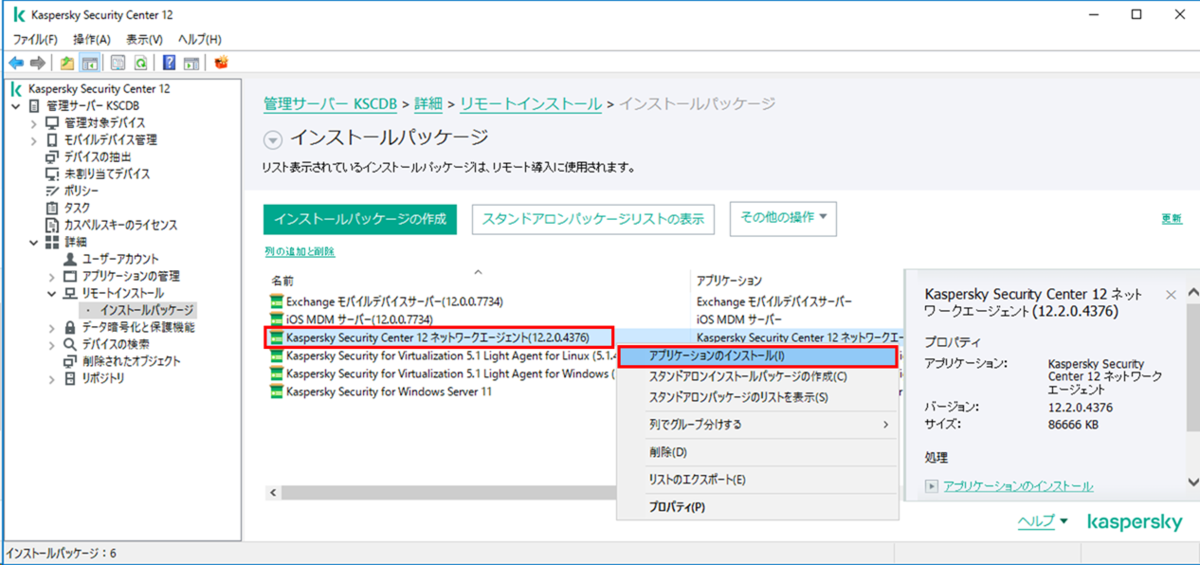
[インストールするデバイスの選択]をクリックします。
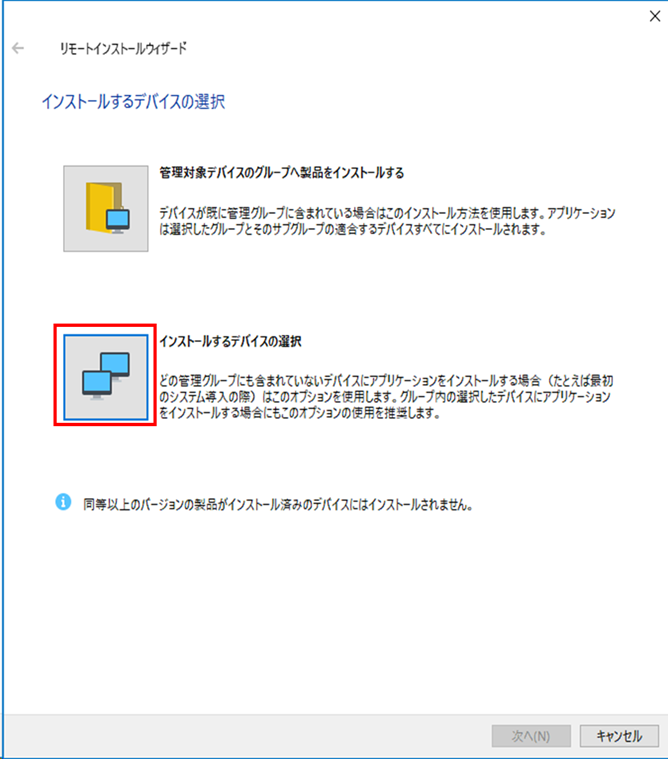
ツリー図を展開し、導入対象のデバイスにチェックを入れます。
ツリー図に表示されていない場合は、[追加]をクリックしIPアドレスを直接指定してください。
[次へ]をクリックします。
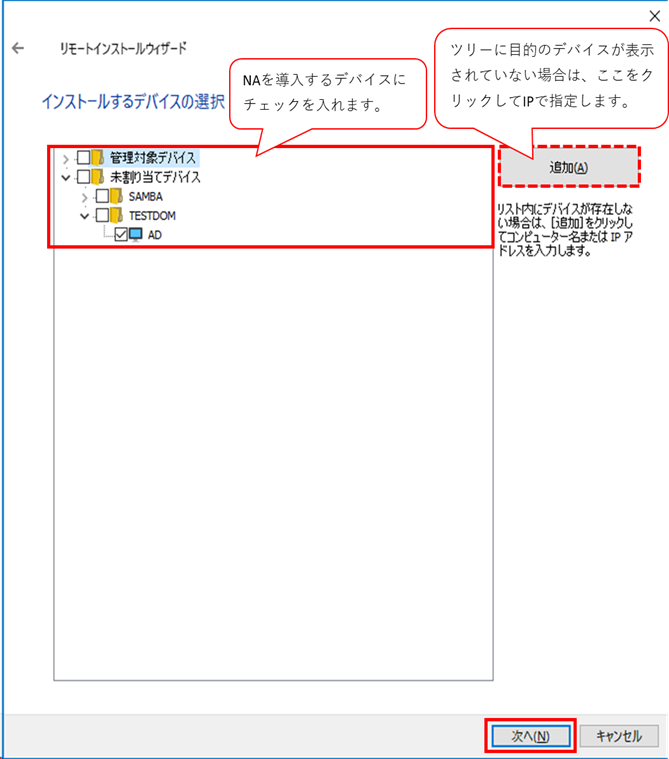
[ネットワークエージェントを使用する]のチェックを外して[次へ]をクリックします。

ネットワークエージェントはインストール後の再起動は不要なので、[デバイスを再起動しない]を選択して[次へ]をクリックします。
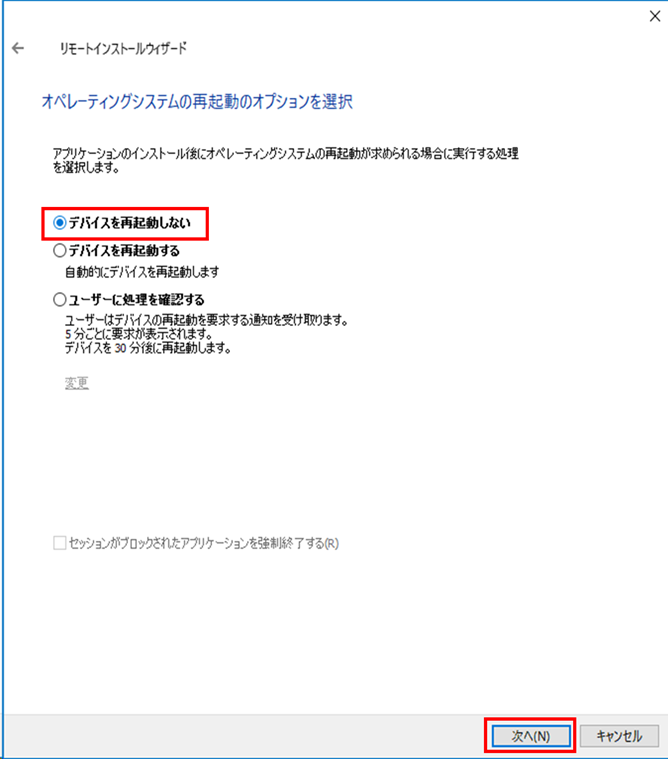
ネットワークエージェント導入後にデバイスを任意のグループに自動で移動させることができます。任意に指定して[次へ]をクリックします。
今回はデフォルト (下図) のまま進めます。
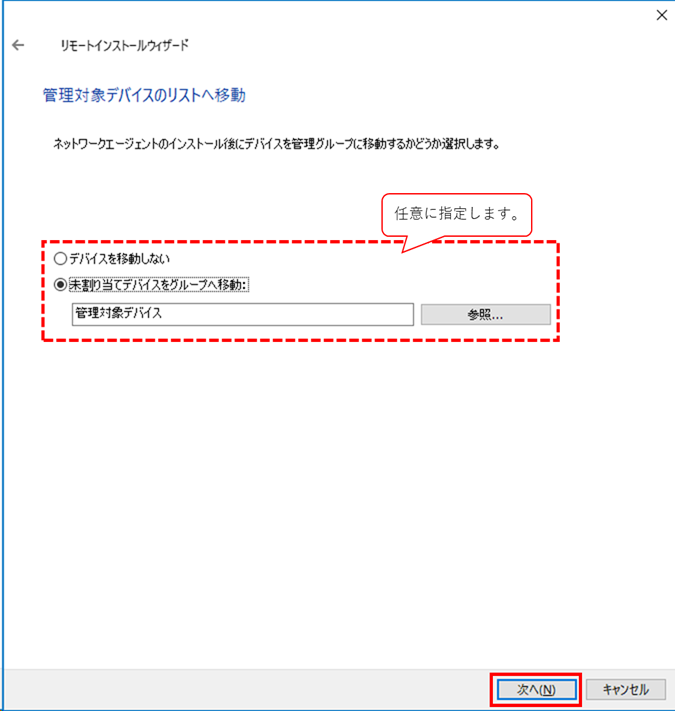
[アカウントが必要]を選択し、[追加]ボタンから管理者権限を保有するユーザー情報を入力します。このユーザーは、KSWSを導入する端末で利用できるユーザーを指定してください。
ユーザー情報は複数登録できます。複数登録している場合は、一番上に表示されているユーザーから順に試行します。
[次へ]をクリックします。
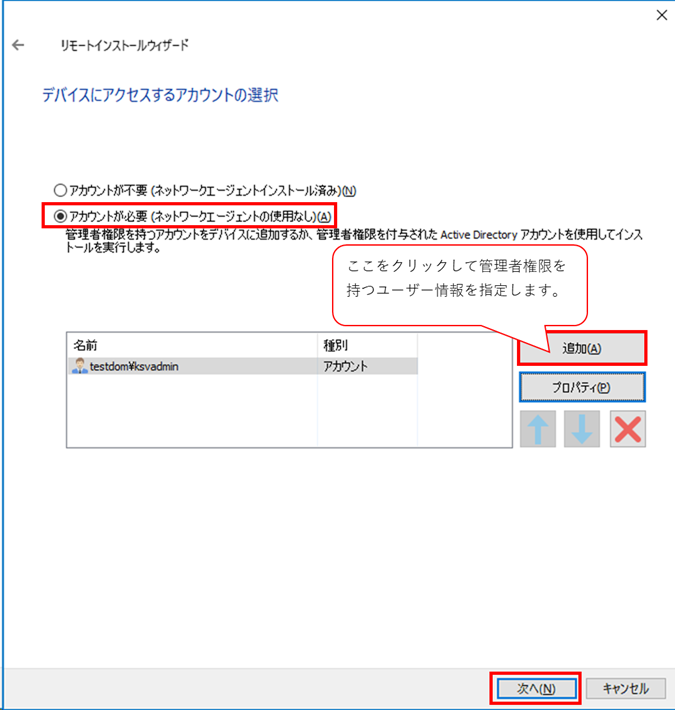
今回は即時実行したいので、デフォルトのまま[次へ]をクリックします。
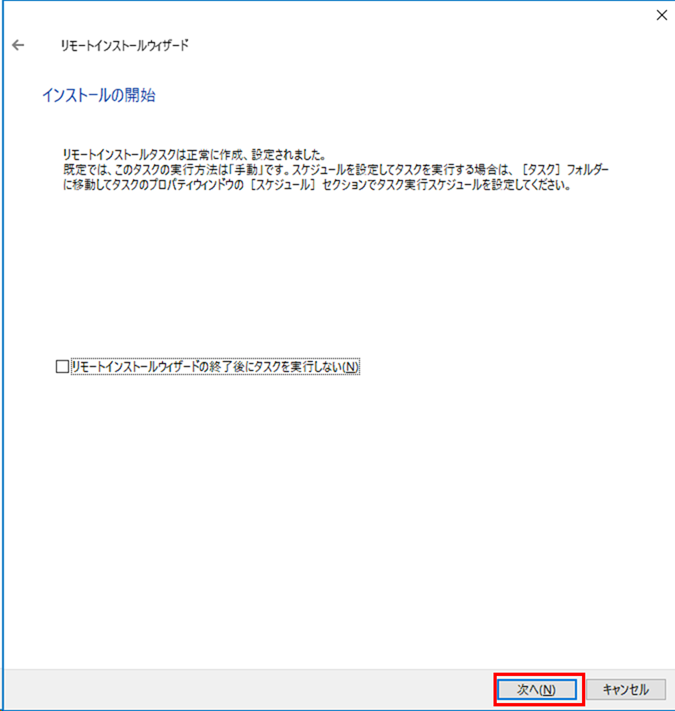
[完了]をクリックします。
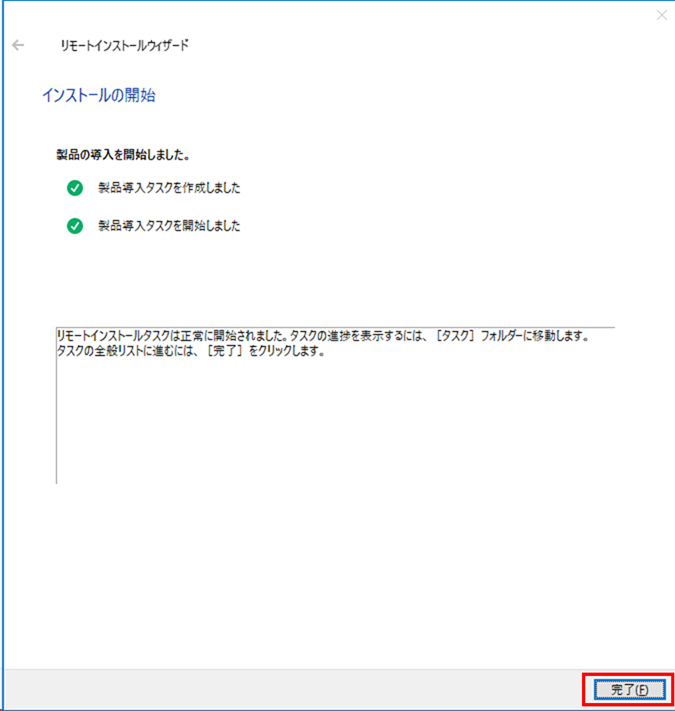
タスク管理画面に自動遷移します。
ネットワークエージェント導入タスクが完了するまで待機します。
もしタスクがエラーで終了した場合は、[履歴の表示]から状態を確認してください。

ウィザードで指定したグループに、対象デバイスが表示されていることを確認します。
この時点では、ステータス (アイコン) は緊急 (赤) で問題ありません。
"ネットワークエージェントがインストール済" の列に "はい" と表示されていることだけ確認します。
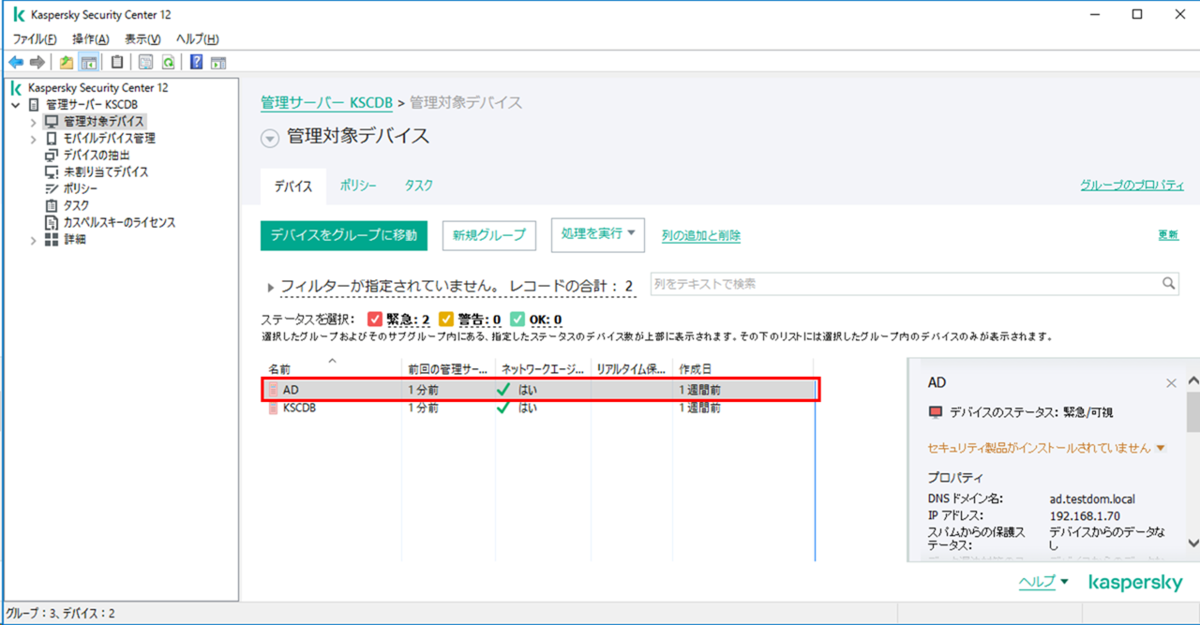
リモートインストールが完了あとは、リモートインストール用のタスクは削除していただいて問題ありません。
NAのリモートインストールは以上で完了です。
KSWSリモートインストール
管理コンソールで[管理サーバー]>[詳細]>[リモートインストール]>[インストールパッケージ]を開きます。
先程作成したKSWSのインストールパッケージを選択し、右クリック>[アプリケーションのインターネット]をクリックします。
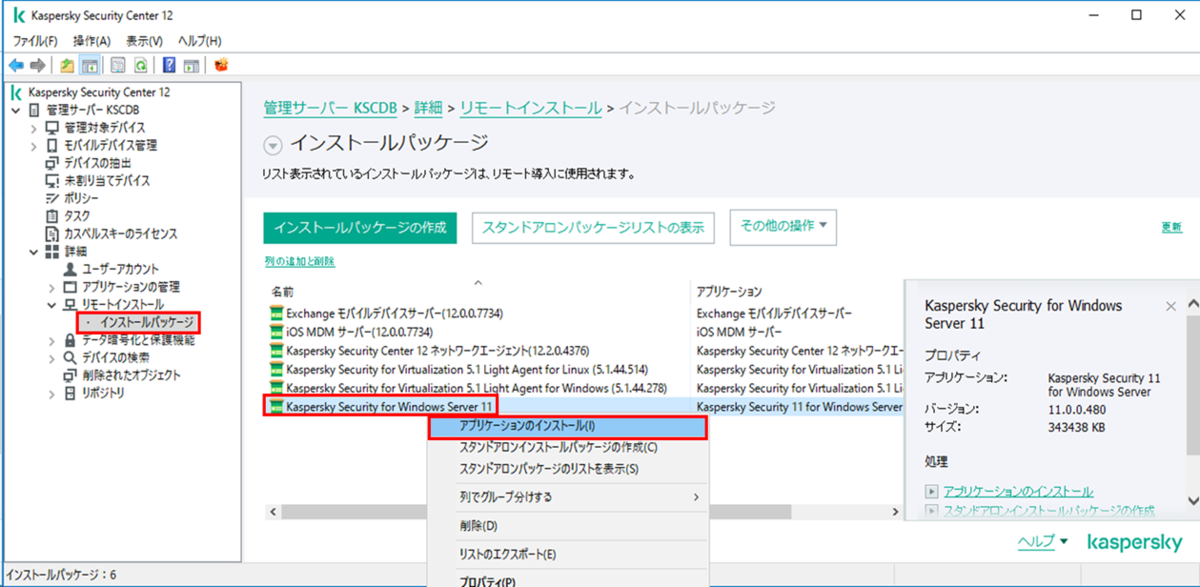
[インストールするデバイスの選択]をクリックします。
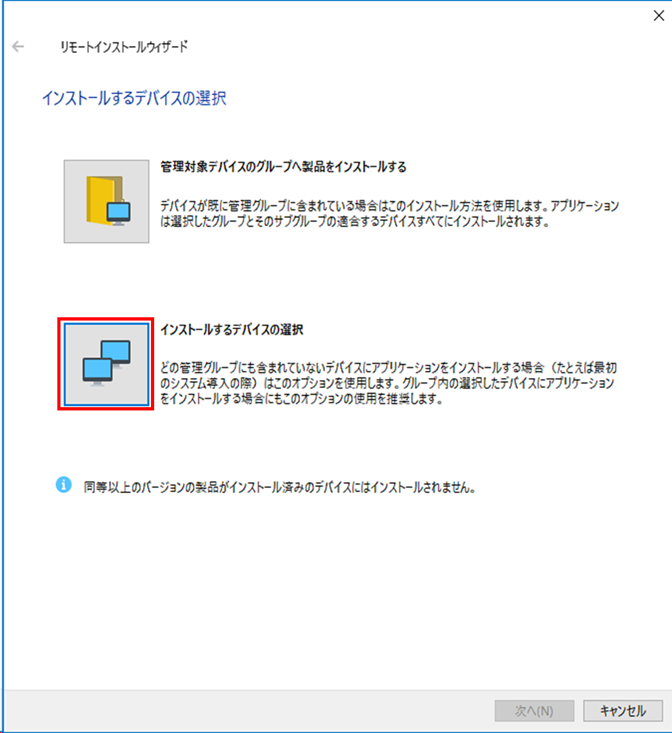
ツリー図を展開し導入対象のデバイスにチェックを入れます。
ツリー図に表示されていない場合は、[追加]をクリックしIPアドレスを直接指定してください。
[次へ]をクリックします。
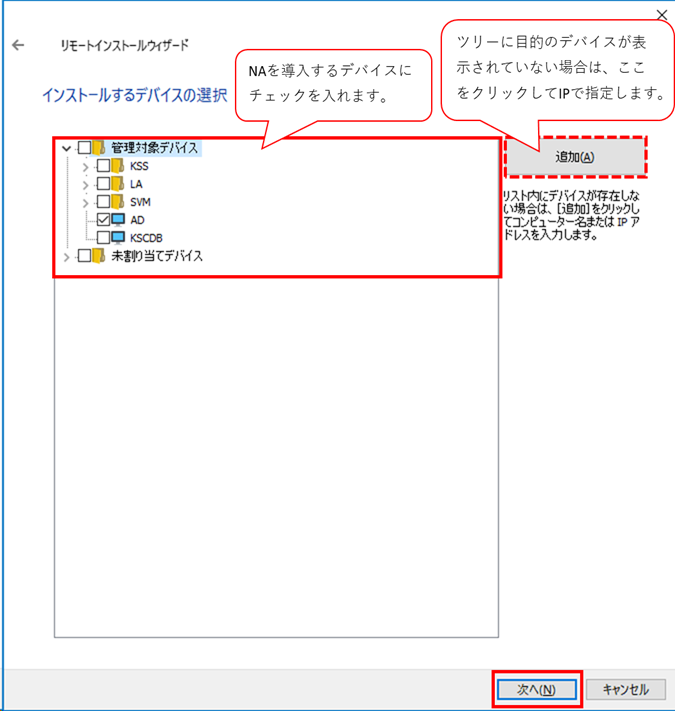
デフォルトのまま[次へ]をクリックします。
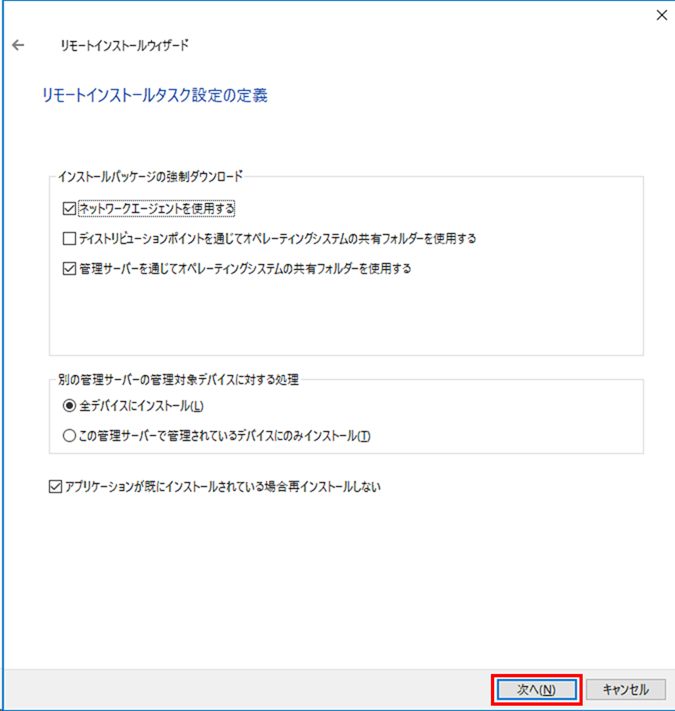
[ライセンスやアクティベーションコードをインストールパッケージに含めない]を選択し、[次へ]をクリックします。
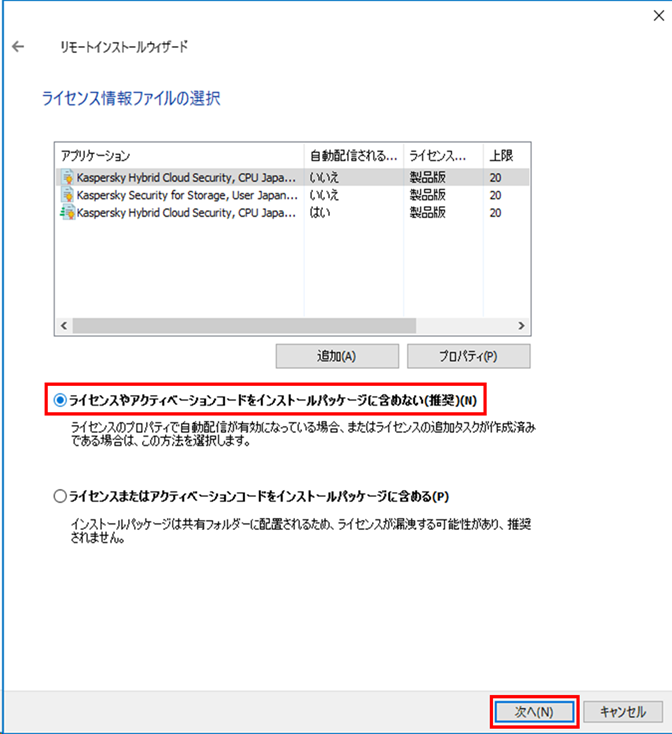
KSWSはインストール後の再起動は不要なので、[デバイスを再起動しない]を選択し[次へ]をクリックします。
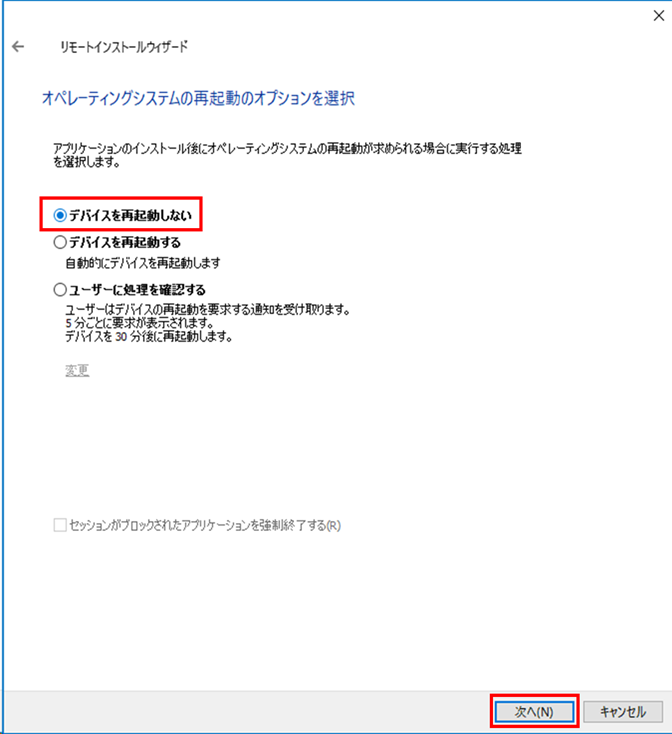
前の手順でネットワークエージェントをインストール済なので、[アカウントが不要]を選択して[次へ]をクリックします。

今回は即時実行したいので、デフォルトのまま[次へ]をクリックします。
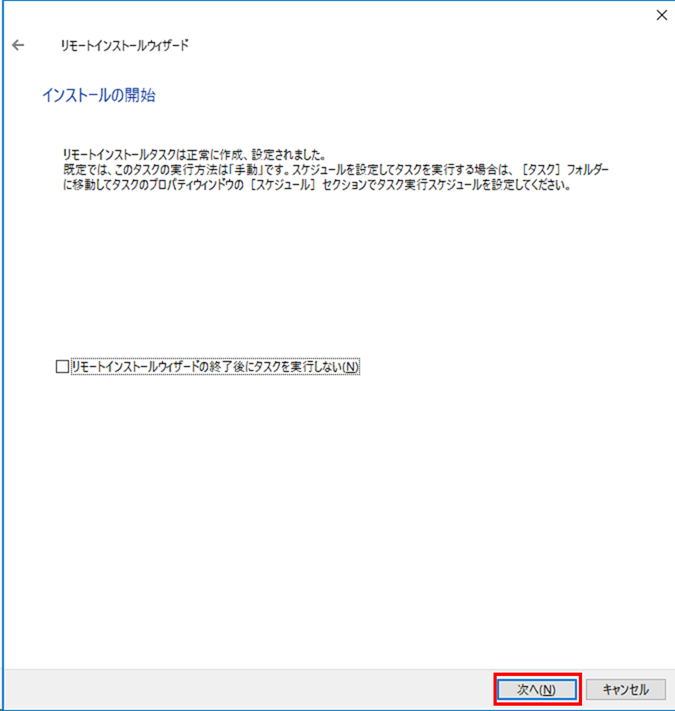
[完了]をクリックします。
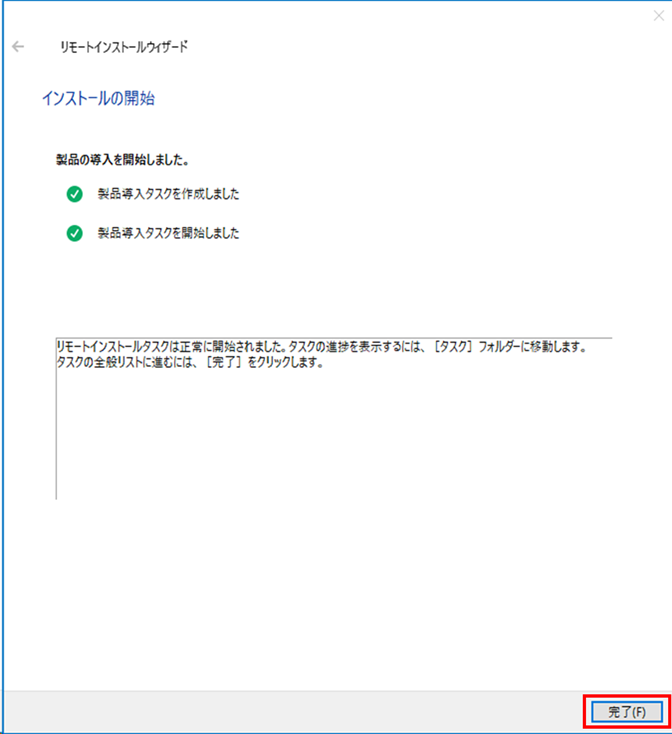
タスク管理画面に自動遷移しますので、KSWSリモートインストールタスクが完了するまで待ちます。
もしエラー終了した場合は、[履歴の表示]をクリックして状態を確認してください。
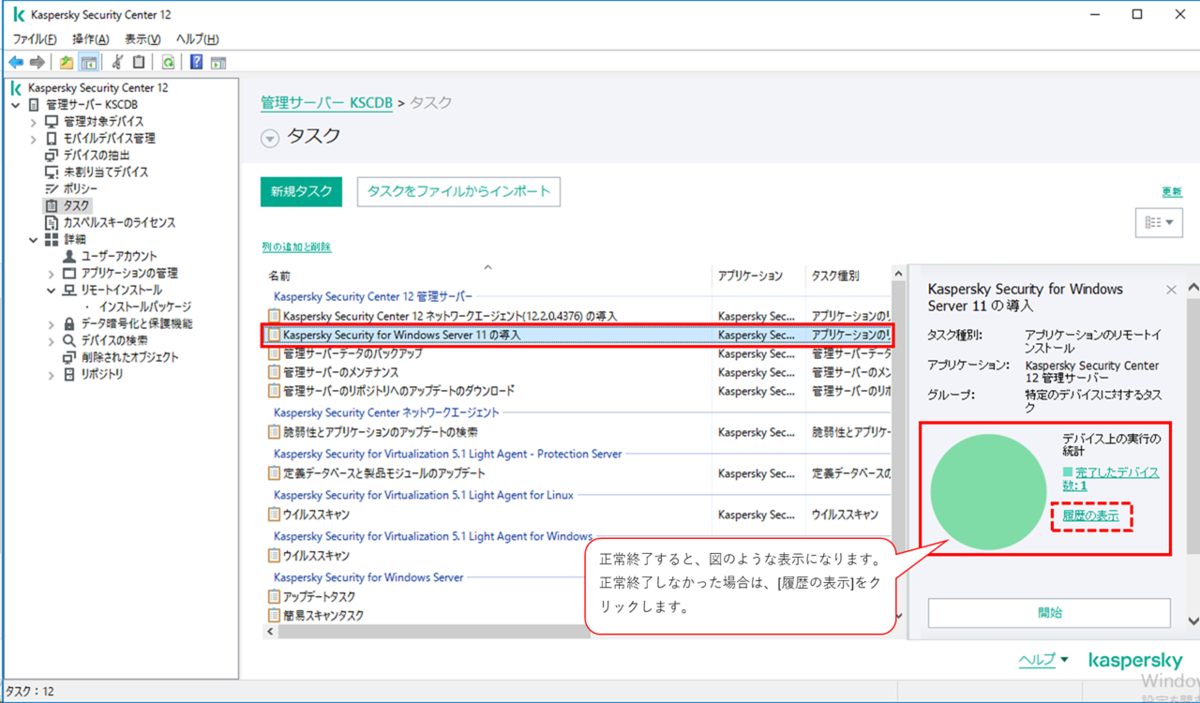
KSWSを導入したデバイスがあるグループを表示させ、ステータスを確認します。
アイコンがOK (緑) で、”リアルタイム保護のステータス" 列に "実行中" と表示されていることを確認します。
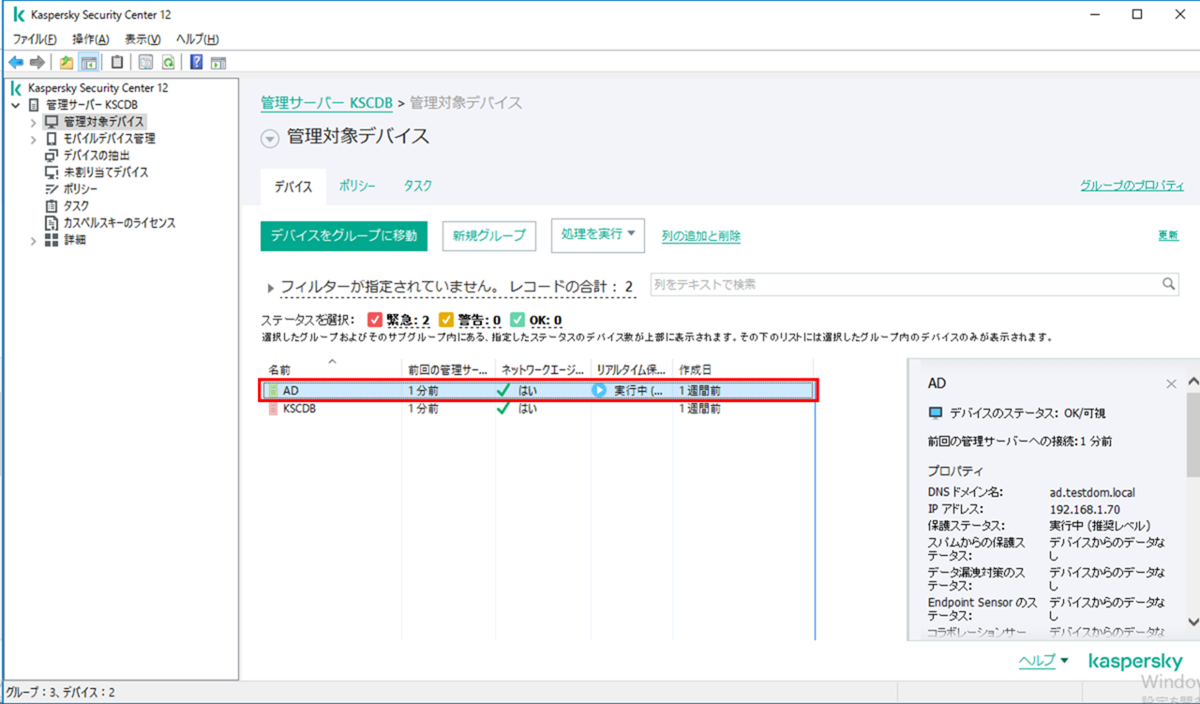
リモートインストールが完了あとは、リモートインストール用のタスクは削除していただいて問題ありません。
以上でKSWSリモートインストールは完了です。
KSWSのリモートインストールは以上で終了です!!
カスペルスキー製品にはWindows Serverの保護ができる製品がたくさんあるため、どれを利用するか迷われる方もいらっしゃるかと存じます。
Kaspersky Security for Windows Server は若干影が薄い(当ブログの筆者の個人的な感想です)製品ですが、特定の構成に対応しているほか、導入時にOS再起動が不要、使用するCPUスレッドを任意に設定できる、ファイルサーバーのアンチクリプター機能がある等、地味ですがメリットがあります!
Kaspersky で Windows Server の保護を検討なさっている場合は、ぜひこの製品の利用もご検討いただければと存じます。
この度は最後まで記事をご覧いただき誠にありがとうございました。
記載事項へのご指摘、ご不明点、ご質問等ございましたら、以下からご連絡いただければと存じます。
https://www.networld.co.jp/product/kaspersky/
それでは次回の記事でお会いしましょう!