皆様、こんにちは。カスペルスキー製品担当SEの小池です。
前回はKaspersky Security Center (Kaspersky製品の管理サーバー。以降KSCと記載。) で一元管理している環境における、Kaspersky Security for Windows Serverのリモートインストール方法をご紹介しました。
今回はKSC無しの場合におけるKaspersky Security for Windows Serverのインストール方法についてご紹介いたします!!
前回の構成は以下のようなイメージでしたが…。
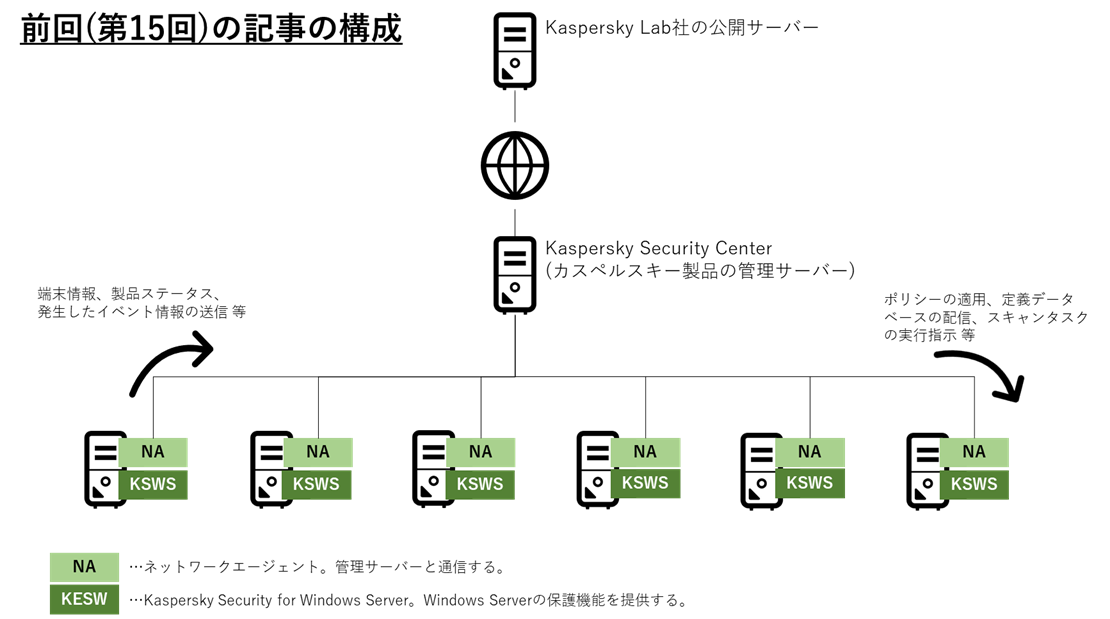
今回の構成はKSC無しなので以下のようなイメージです!
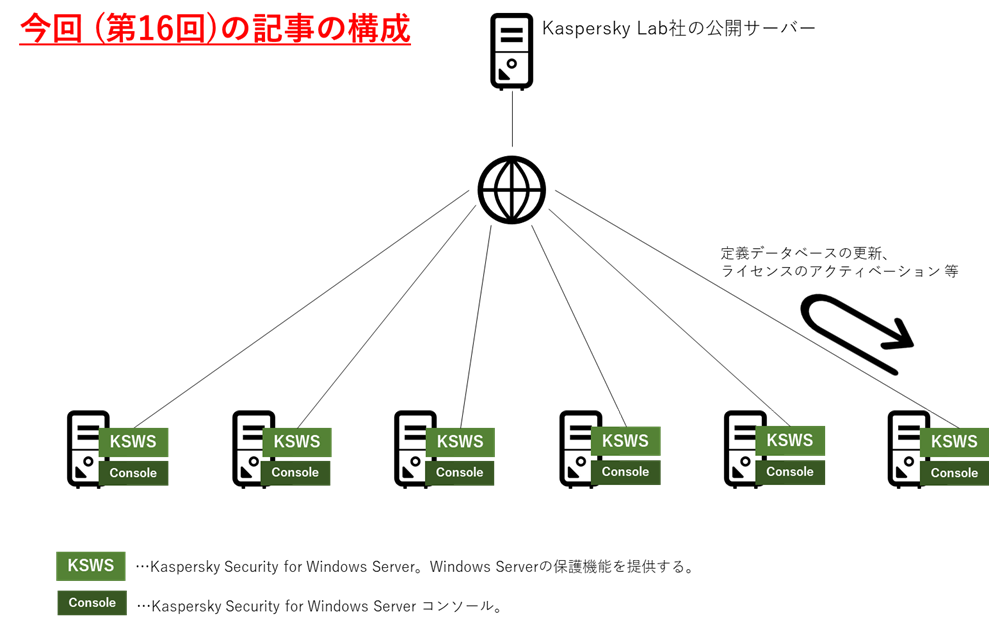
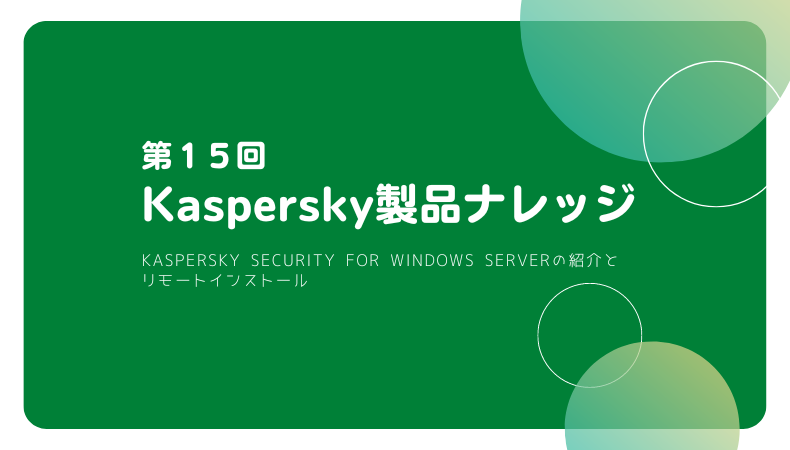
今回のブログの内容は以下の通りです。
本記事で利用している環境は以下の通りです。
保護対象となるWindows Server:Windows Server 2019
Kaspersky製品:KSWS 11.0.0.480、KSWSコンソール 11.0.0.480
KSWSコンソールとは?
上の構成図で唐突にでてきた「Kaspersky Security for Windows Server コンソール」(以降KSWSコンソールと記載) は、KSWSをローカルで管理・設定するツールです。
KSCで一元管理している場合は、ログの管理、ポリシーやタスクの設定、定義データベースの更新 等をまとめてKSCで設定・管理・閲覧しますが、KSC無しの構成の場合はこのKSWSコンソールを使います。
KSWSにもユーザーインターフェイスはあるのですが、そこからはKSWSの詳細設定ができないため、今回のような構成ではKSWSコンソールをローカルにインストールすることがほぼ必須となります。
KSWSのインストール
では早速、KSCが無い環境のWindows Server にKSWSを導入する手順をご紹介いたします
保護対象となるWindows ServerにKSWSの資源をダウンロードします。
https://www.kaspersky.co.jp/small-to-medium-business-security/downloads/security-for-windows-server

ダウンロードした管理者権限を有するユーザーでダブルクリックします。
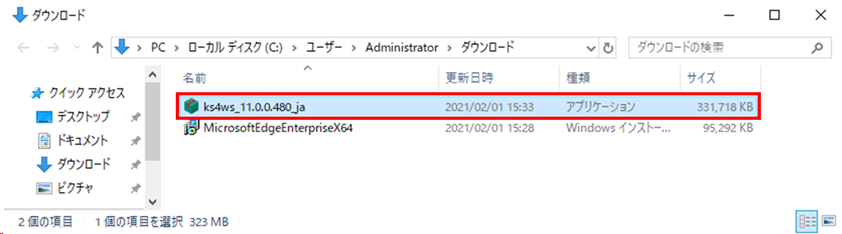
以下のような解凍ウィザードが起動します。
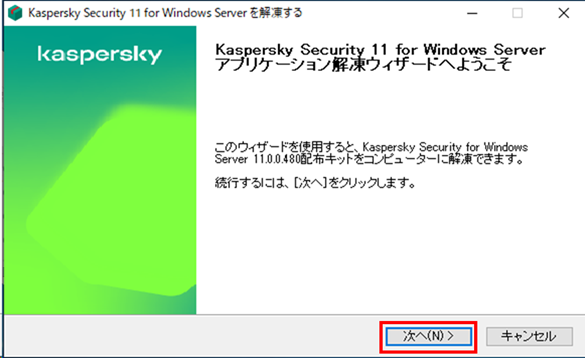
解凍先は任意に指定してください。(インストール先フォルダーと書いてありますが、実際は解凍先の指定です。ここで指定したフォルダにはインストールされないのでご安心ください。)
デフォルトだとCドライブ配下に解凍されます。
なお、この記事に記載されている全ての手順が完了した後は、ここで指定した解凍フォルダは丸ごと削除していただいて問題ありません。
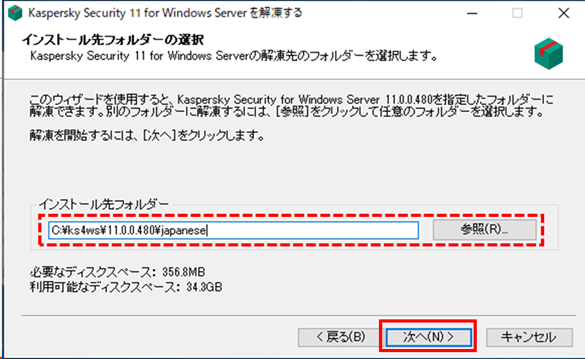
ウィザードが終わると、以下のような画面が表示されるので [Kaspersky Security 11 for Windows Server のインストール] をクリックします。
なお、KSWSのインストールでもこの画面を使うので、この画面は閉じずにそのままにしておいてください。
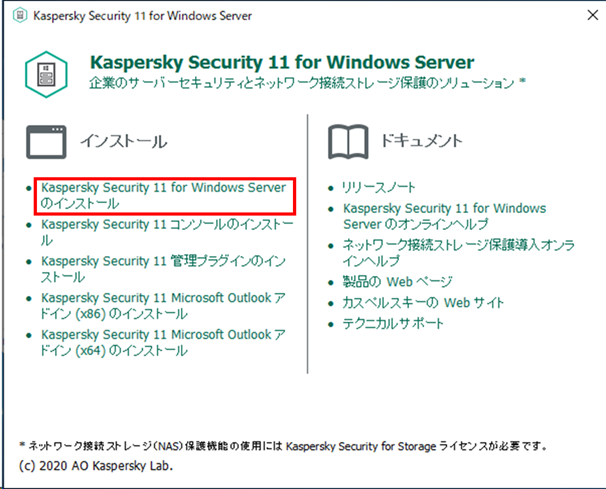
KSWSのインストールウィザードが開始されます。

使用許諾契約書に関する同意と、プライバシーポリシーに関する同意にチェックを入れます。
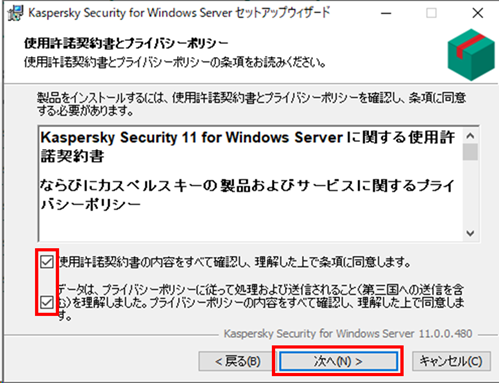
[端末のウイルスをスキャンする]は任意に実行してください。
なお、ウイルススキャンはKSWSコンソールインストール後は任意のタイミングで実施できます。
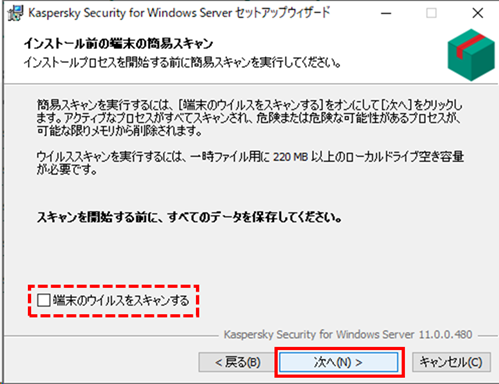
コンポーネントの指定は任意に行ってください。
ファイアウォール管理や、カスペルスキーのほかの製品との連携用コンポーネントはデフォルトではインストールされません。
なお、これらのコンポーネントの追加/削除は後から実施可能ですので、よくわからない場合はデフォルトのままで次に進んでください。
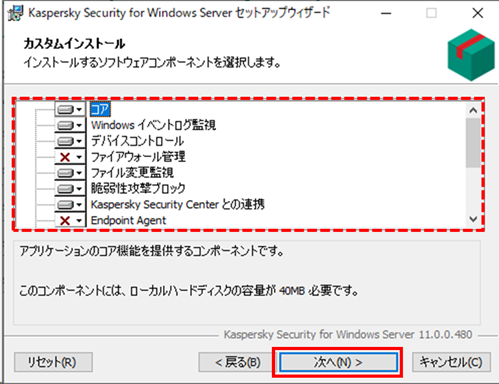
KSWSのインストール先を指定してください。デフォルトのパスは以下の通りです。
C:\Program Files (x86)\Kaspersky Lab\Kaspersky Security for Windows Server\
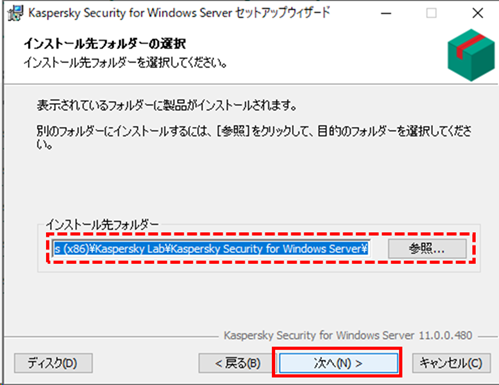
下図3つの項目を任意に指定してください。
特別な理由が無い場合は、これらのチェックはONにしたほうが良いかと存じます。
これらの設定は後からでも有効 または 追加することが可能ですので、よくわからない場合はデフォルトのまま (すべてのチェックを入れたまま) 次へ進んでください。
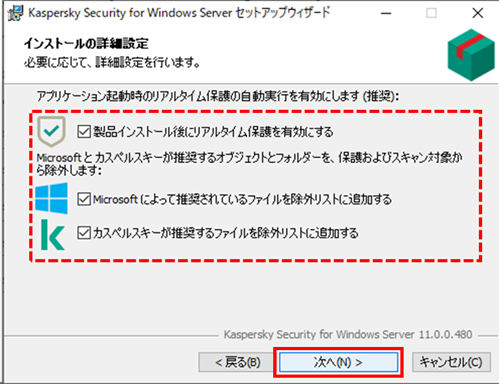
もし、既存のKSWSの設定を引き継ぎたい場合、既存の環境でエクスポートした設定ファイルをここでインポートすることができます。(今回は設定ファイルが無い想定なので、そのまま次へ進みます。)
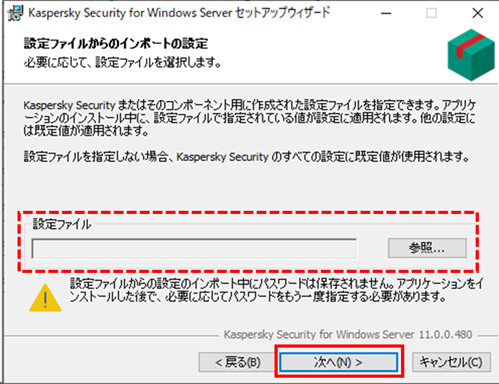
ライセンスファイルを指定します。
なお、手元にない場合や、ライセンスファイルを環境にコピーできない場合は、設定しないで次へ進んでください。KSWSコンソールからライセンスを追加し適用することが可能です。
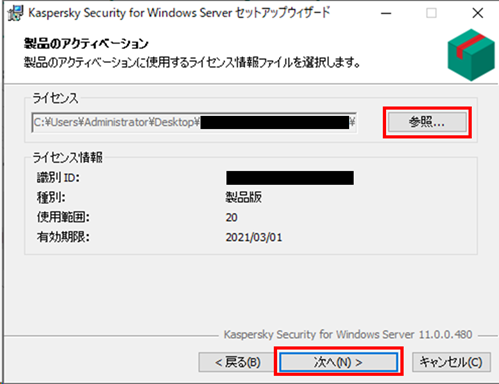
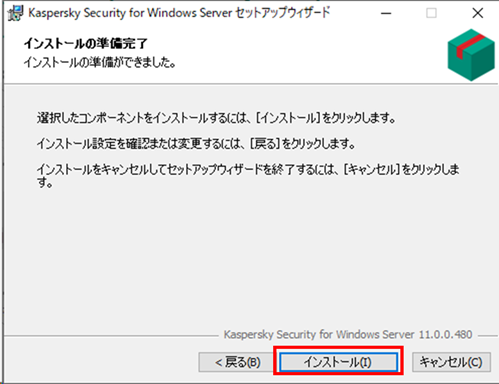
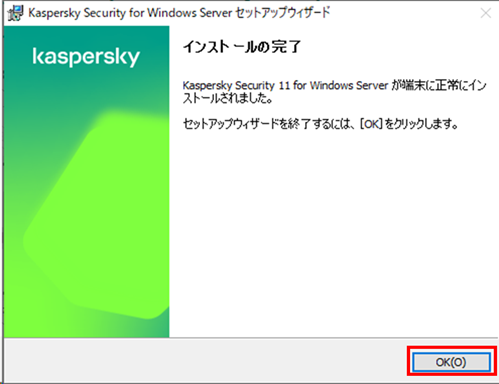
下の画面は後続手順で使います。
インストールが終わってもこの画面は消さないでください。
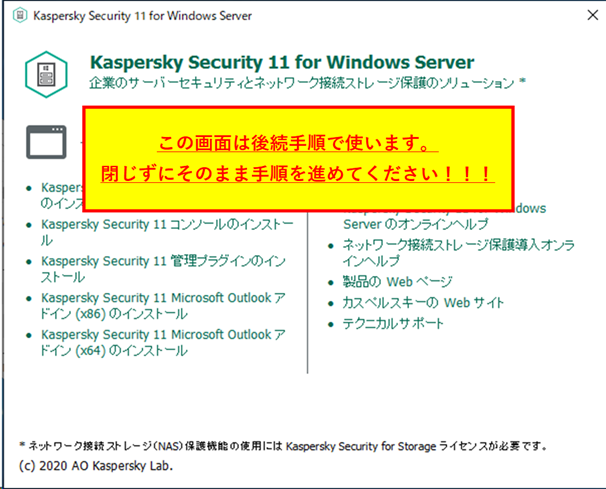
以上でKSWSのインストールは完了です。
KSWSコンソールのインストール
先程の下の画面で [Kaspersky Security 11 コンソールのインストール] をクリックします。
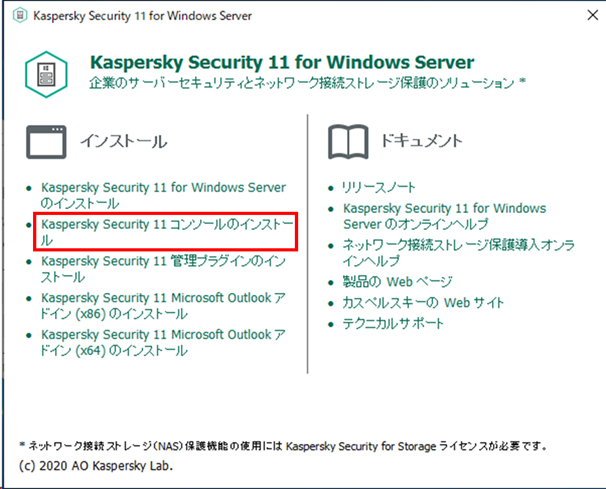
セットアップウィザードが表示されるので、指示に従ってインストールします。
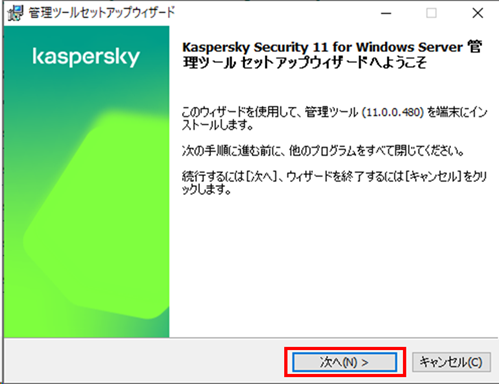
使用許諾契約書に関する同意にチェックを入れて、次へ進みます。
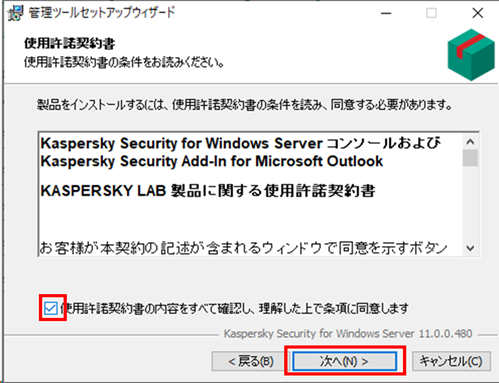
[リモートアクセスを許可する]については任意に設定してください。
ローカルのKSWSを管理するだけであれば、このチェックをONにする必要はありません。他のWindows ServerにインストールされたKSWSをこのKSWSコンソールからリモートで管理したい場合は、チェックをONにしてください。
(この手順ではローカルのKSWSだけを管理する想定のため、チェックは入れていません。)
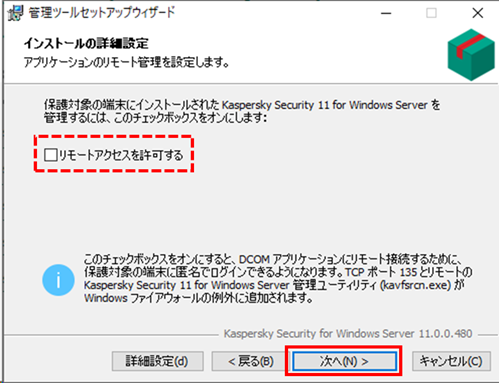
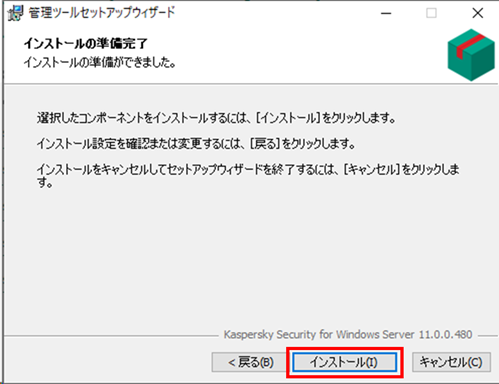
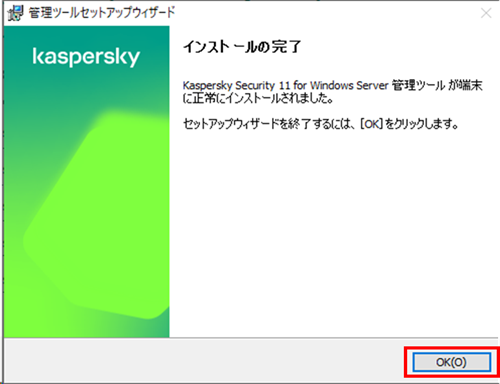
下の画面を閉じます。
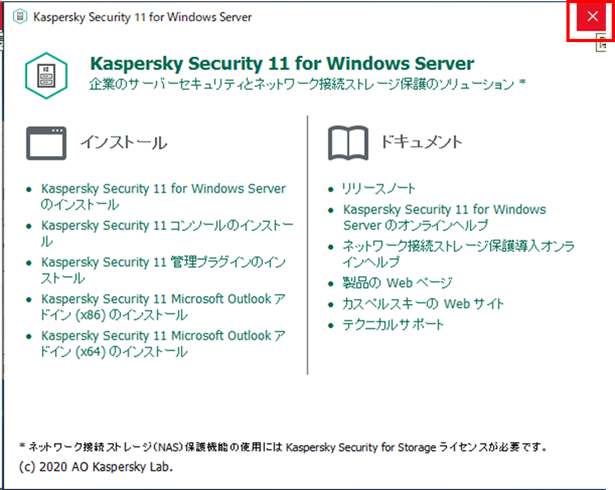
この時点で、最初の手順で必要なファイル類を解凍したフォルダは削除して問題ありません。
以上でKSWSコンソールのインストールは完了です。
基本的な設定項目
最後にKSWSコンソールの基本的な設定項目について記載します。
KSWSコンソールは [Kaspersky Security 11 for Windows Server コンソール] から開きます。
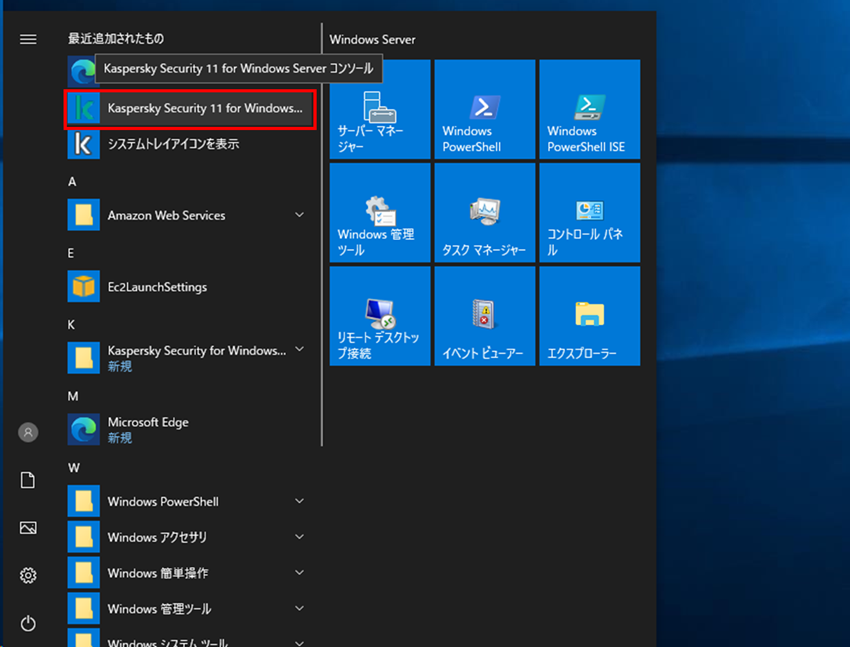
まず、ファイルのリアルタイム保護、ネット枠脅威対策 等の各種機能の有効化/無効化について。
左側のツリーで各種機能を選択し、右側のウィンドウの 「タスクステータス」で実行/停止/一時停止が可能です。
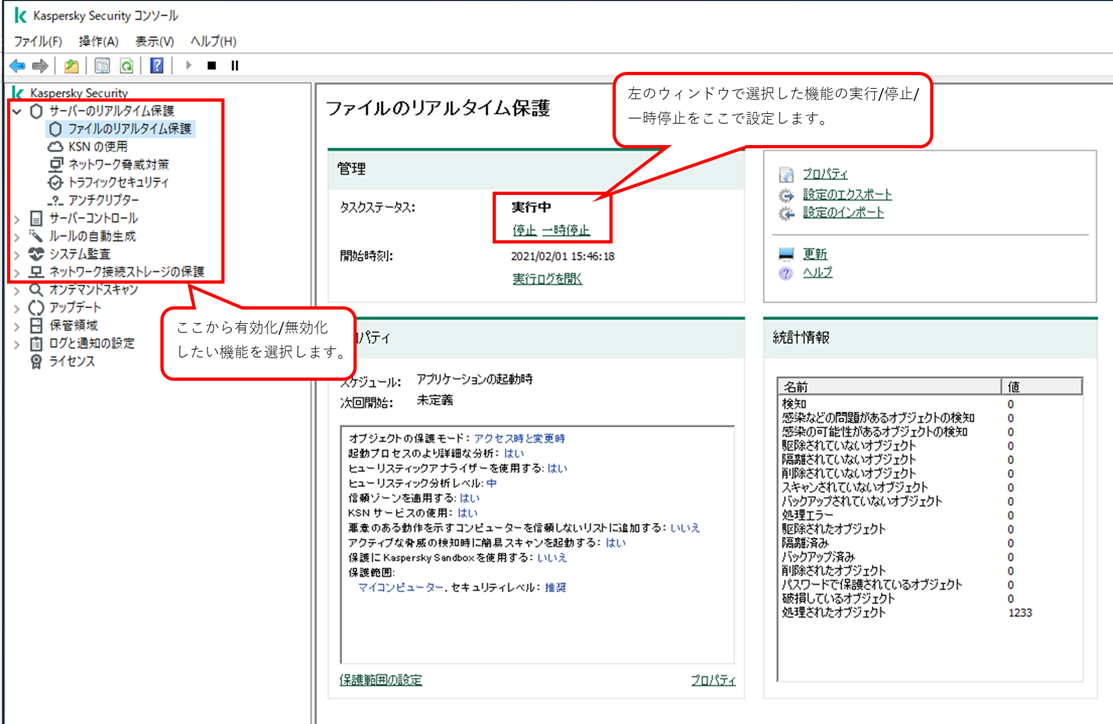
定義データベースの更新については左側の画面の[アップデート] > [定義データベースのアップデート] から設定できます。
手動で即時実行したい場合は、「タスクステータス」の[開始]から実行できます。
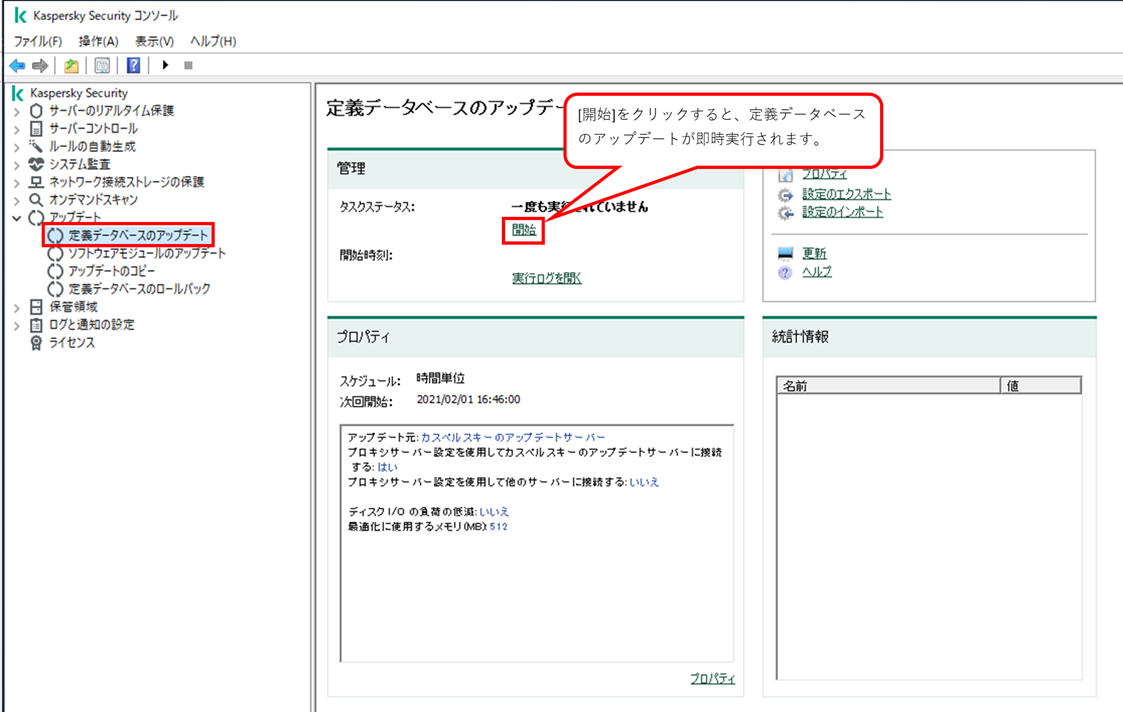
定義データベースの更新を定期的に実行するスケジュールを設定する場合は、[プロパティ]をクリックします。
表示された設定画面の[スケジュール]タブから任意の実行スケジュールを設定できます。

定期的なスキャンについては、既存の「簡易スキャン」 を用いるか、カスタムで作成するかのどちらかになります。
「簡易スキャン」はデフォルトで存在するスキャンタスクで、毎週金曜20時からスキャンするように設定されています。
スケジュールを変更する場合は、[プロパティ]をクリックし、設定画面の[スケジュール]タブから変更します。
スキャン範囲を変更したい場合は、画面下部の[スキャン範囲の設定]から変更します。
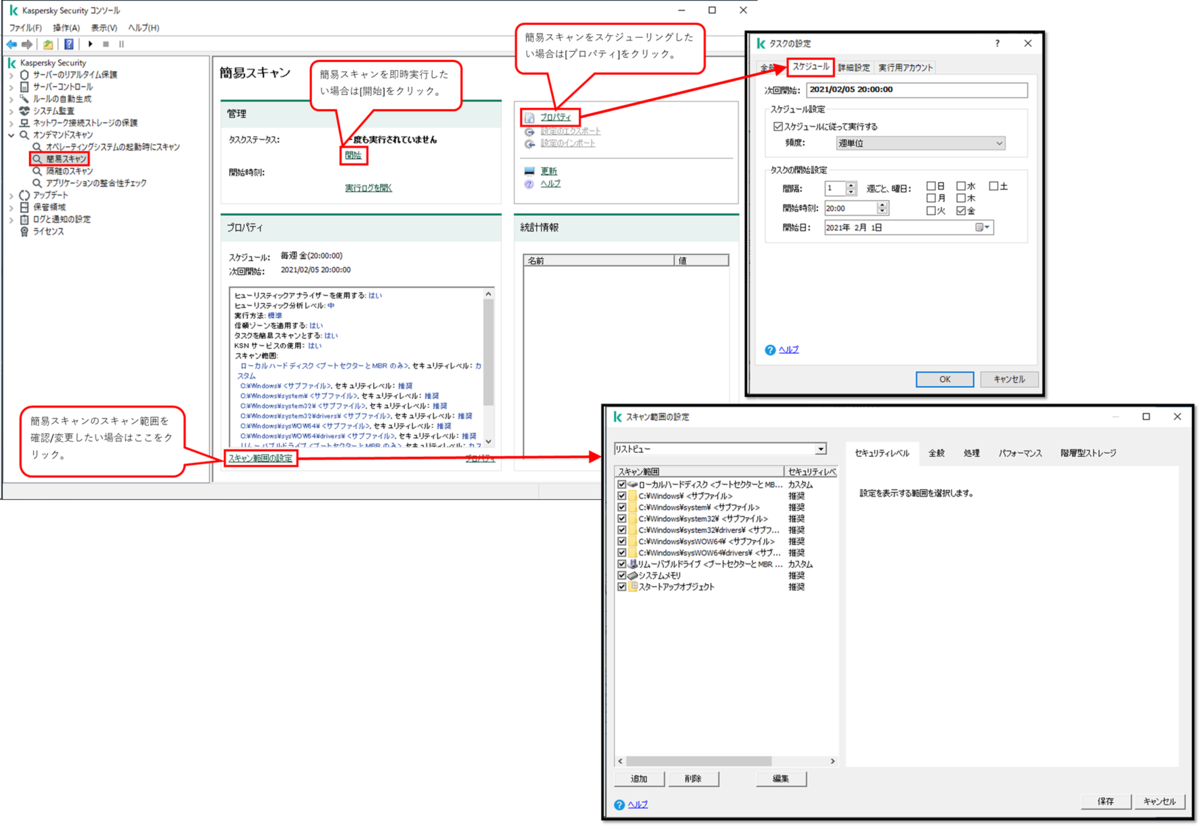
スキャンタスクを新規作成したい場合は、[オンデマンドスキャン]を右クリックし、[タスクの追加]から作成することができます。
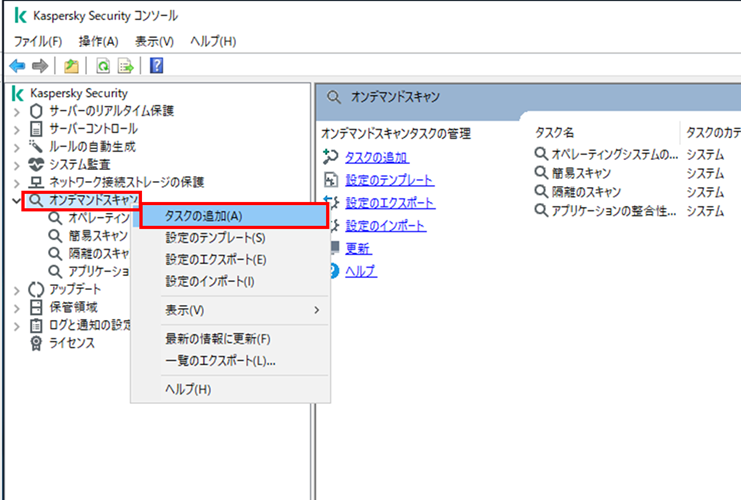
リアルタイムスキャンの除外設定は[Kaspersky Security] を右クリックし、[信頼ゾーンの設定]で設定できます。
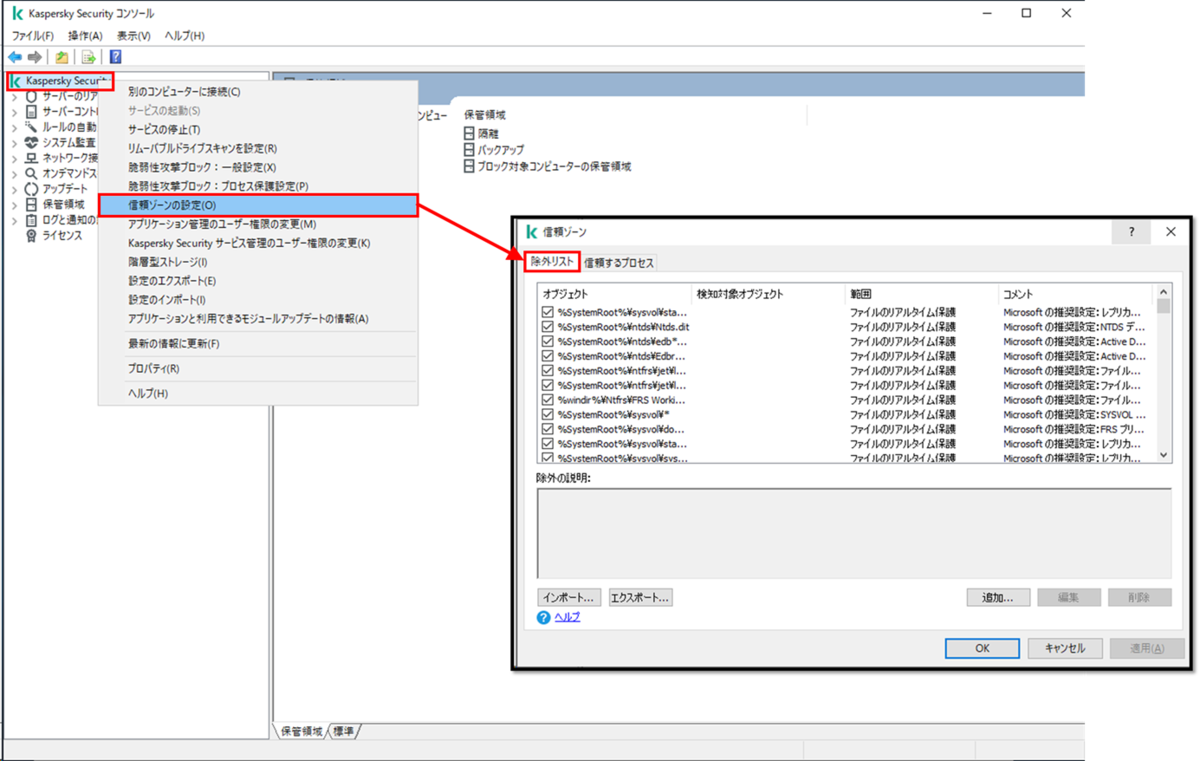
ライセンスの更新は以下の画面から実施可能です。
先に新しいライセンスを追加してから、古いライセンスを削除してください。
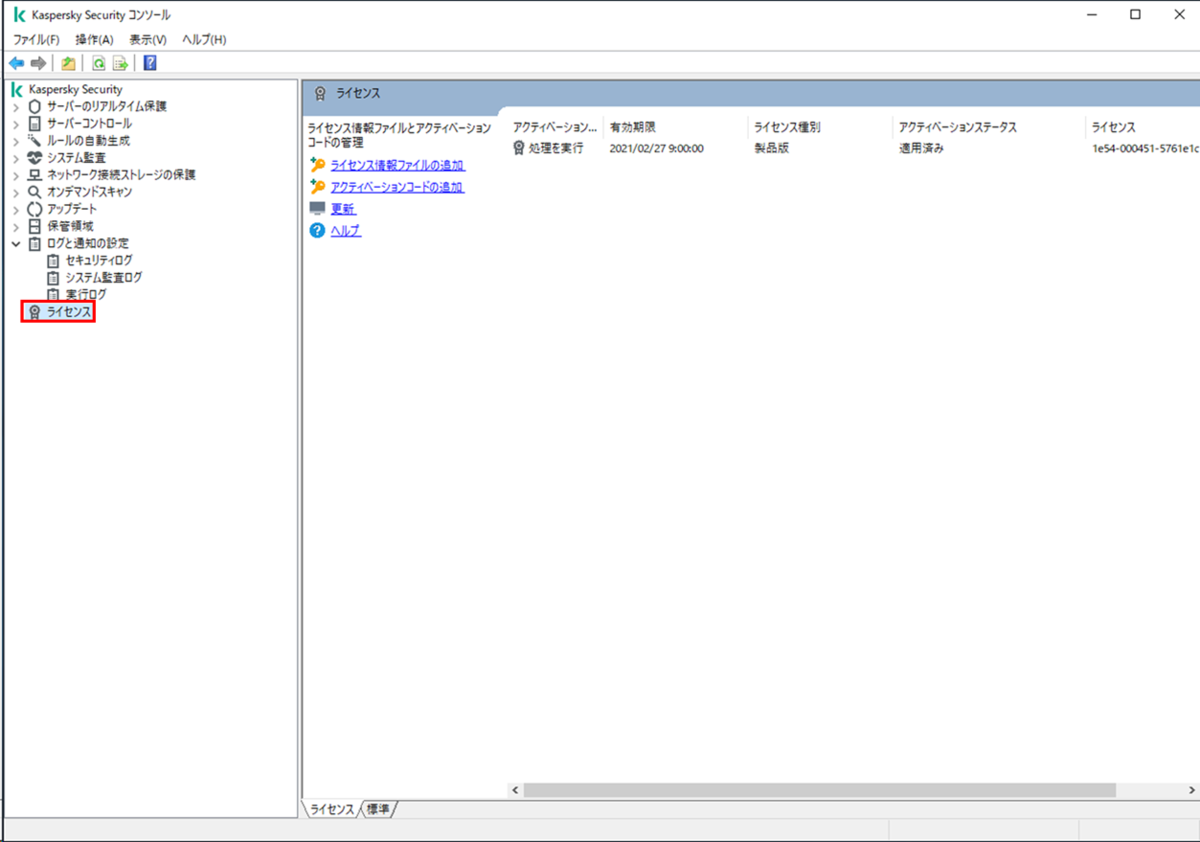
基本的な設定項目の紹介は以上です。
管理サーバー(KSC)なしの構成におけるKSWSインストールは以上で完了です。
以外に思われるかもしれないのですが、KSWSを含めカスペルスキー製品はオフライン環境にも柔軟に対応可能です!
弊社の構築作業実績として、インターネットに接続できる環境、できない環境、これらが混在する環境、LGWAN利用環境があります。
「他社製品で検討したけど、環境に合わせた構成ができなかった…」といった場合は、是非カスペルスキー製品で実現可能かをご確認いただければと存じます!
もし実現可否が不明であれば、環境構成の概要とご要件を弊社までご連絡いただければと存じます。
この度は最後まで記事をご覧いただき誠にありがとうございました。
記載事項へのご指摘、ご不明点、ご質問等ございましたら、以下からご連絡いただければと存じます。
https://www.networld.co.jp/product/kaspersky/
それでは次回の記事でお会いしましょう!