今回はExchange Online のハイブリッド簡易移行についてご紹介したいと
思います。
オンプレミスのExchange Server 2010/2013/2016から Exchange
Onlineへメールデータを移行する手段としてハイブリッド移行という
移行方法が用意されています。
「ハイブリッド移行」は要件に応じて大きく以下の2つのパターンに
分かれています。
・完全ハイブリッド
・最低限のハイブリッド
さらに「最低限のハイブリッド」のオプションとして「簡易移行
(Express Migration)」という手法も用意されています。
簡易移行を端的に説明すると、「移行時に一度だけAD同期を実行する」
パターンとなります。アカウント管理の違いで区分けすると以下のような
分類となります。
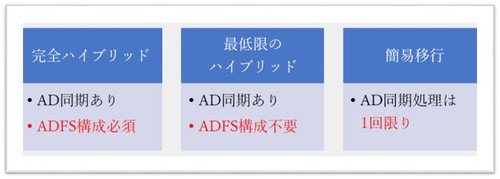
この最もシンプルな「簡易移行(Express Migratioin)」の手順をご紹介
していきたいと思います。
今回の環境ですが、Azure上にADサーバー一台とExchange Server 2010
SP3 Rollup 19のコンバインドロール(HUB/CAS/Mailboxの役割を1台に
まとめた)のサーバー1台を用意しました。
こちらがオンプレミスのExchange 2010 環境を再現した構成となります。
Exchange2010とした理由ですが、延長サポートフェーズが2020年で
切れるという事もあり、Exchange 2010 からの移行をお考えの方も
多くいらっしゃるのではないか、という事で今回はExchange 2010の
環境を準備しました。
また、今回のシステム構成でご注意頂きたいのですが、Azure 仮想マシン
としてサポートされるExchange のバージョンは2013以降であり、かつ
Azure Premium Storage での利用が推奨となります。
Microsoft Azure 仮想マシンのマイクロソフト サーバー ソフトウェアの
Exchange 2013 仮想化
https://technet.microsoft.com/ja-jp/library/jj619301(v=exchg.150).aspx
Exchange 2016 仮想化
https://technet.microsoft.com/ja-jp/library/jj619301(v=exchg.160).aspx

今回はあくまで一時的な検証目的ですので、本番環境での利用は控えて頂きます
ようお願いします。
尚、本記事では移行先となる Office365 テナント開設済みで独自ドメイン
の登録が完了している前提で、ハイブリッド構成ウィザードの手順を中心
にご紹介していきます。
早速見ていきたいと思いますが、一連の操作はオンプレミスのExchange
2010 サーバーから実行しています。
まず最初に Office365 管理ポータルにアクセスします。
セットアップ>データ移行に移動し、「Exchange」 をクリックします。

ハイブリッド構成ウィザードのインストールを求められますので、
「インストール」をクリックします

「次へ(Next)」をクリックします。
オンプレミスのExchange Server 環境が自動検出されます。
検出が完了したら、そのまま「次へ(Next)」をクリックします。
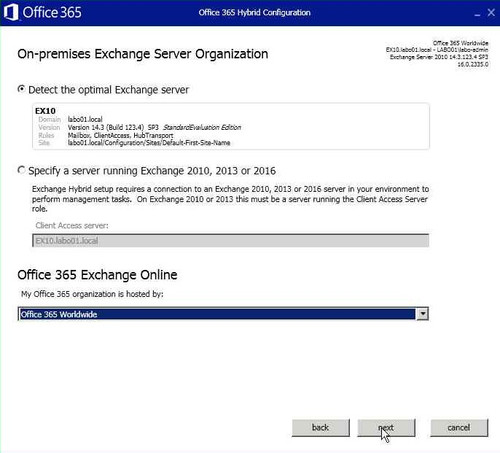
「サインイン(sign in)」をクリックします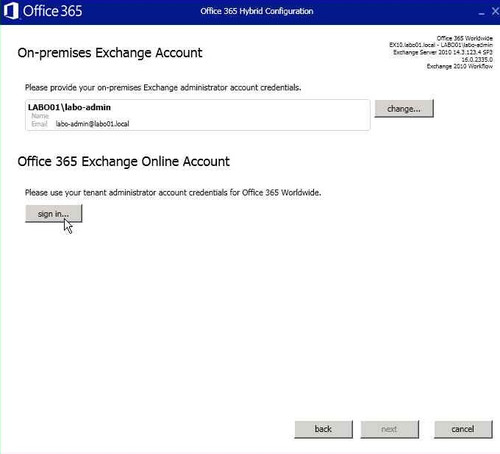
認証ダイアログが表示されますので、管理者IDとPW入力します。
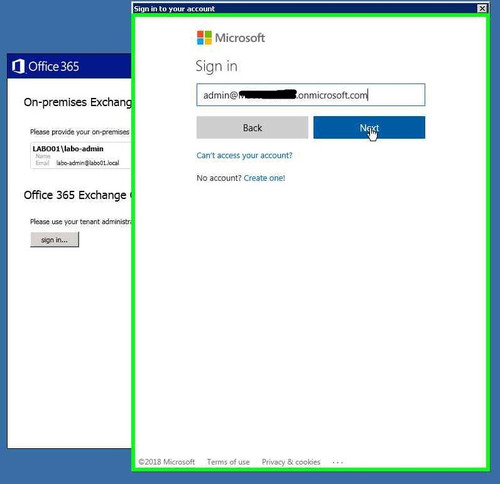
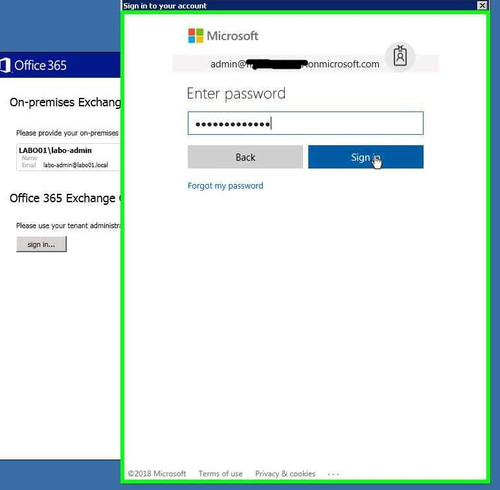
「次へ(next)」をクリックします
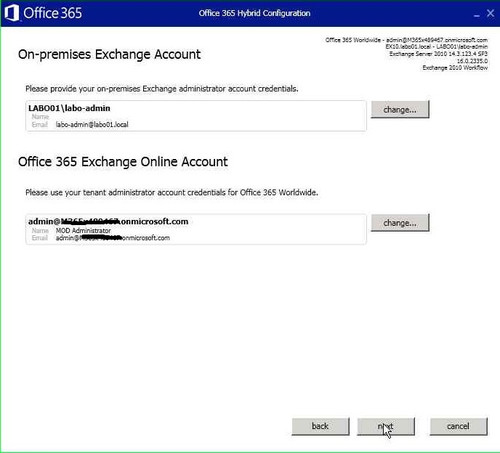
オンプレミスとOffice365環境の情報収集が開始されます。
処理が成功したら「次へ(next)」をクリックします。

ハイブリッド機能の選択です。
今回は「最低限のハイブリッド構成(Minimal Hybrid Configuration)」を
選択します。
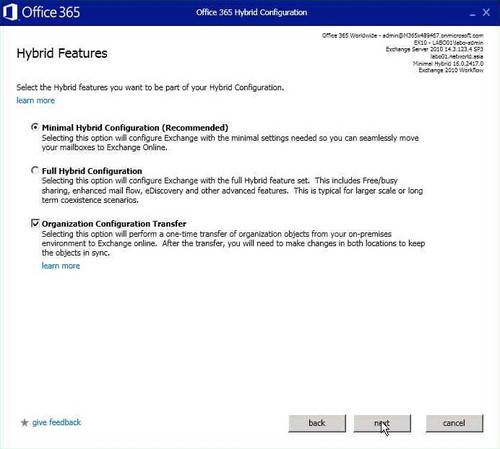
画面の一番下には「Organization Configuration Translator」という
チェックボックスがオプション設定として追加されています。
これは先日、下記ブログでもアナウンスされていますが、新たに追加された
機能で、このオプションを有効にする事によりハイブリッド構成時にオン
プレミスのExchange 組織の下記情報を移行します。
Hybrid Organization Configuration Transfer
https://blogs.technet.microsoft.com/exchange/2018/06/18/hybrid-organization-configuration-transfer/
・アイテム保持ポリシー(Retention Policy)
・保持タグ(Retention Policy Tags)
・OWAメールボックスポリシー(OWA Mailbox Policy)
(Mobile Device Mailbox Policy)
・Exchange ActiveSync メールボックスポリシー
(Active Sync Mailbox Policy)
今回は、Exchange 2010側で事前にサンプル値を仕込んでおきましたので
そちらの結果も後ほど確認してみたいと思います。
引き続きウィザードを進めていきたいと思います。
「更新(update)」をクリックします。

続いて、Azure Active Directory Connect のインストールが求められ
ます。
「一度だけユーザーとパスワードを同期する(Synchronize my users and
password one time)」を選択し、「次へ(next)」をクリックします。

AAD Connet のセットアップ画面が表示されますので、同意にチェックし、
「構成(Configure)」をクリックします。
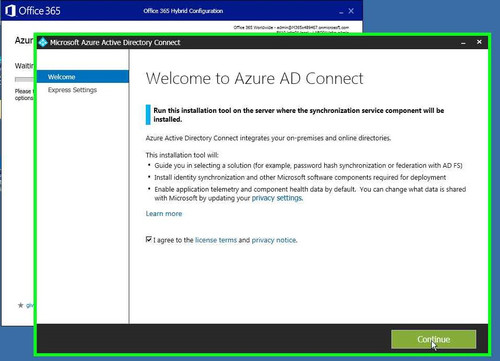
「簡易設定を使用する(Use express setting)」をクリックします。
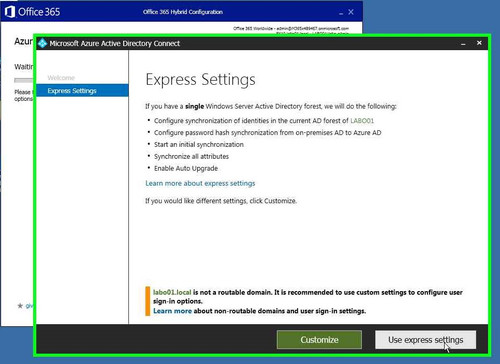
Office365管理者のID、PWを入力し、「次へ(Next)」をクリックします。
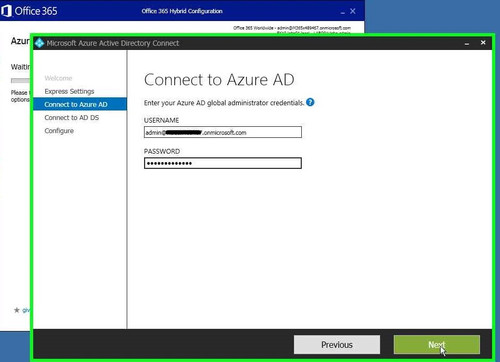
再度認証ダイアログでPW入力し「サインイン(Sign in)」をクリックします。

続いて、オンプレミスADの管理者ID、PWを入力して「次へ(Next)」を
クリックします。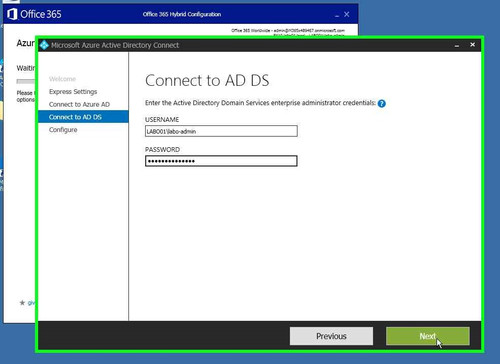
ドメイン構成を確認します。Office365側で未登録のドメインが
「追加されていない(Not Added)」となっている場合は、
「ドメイン検証なしで続行する(Continue without any verified domains)」にチェックを付け、「次へ(Next)」をクリックします。
最後に「Exchange hybrid deployment」にチェックし、
「インストール(install)」をクリックします。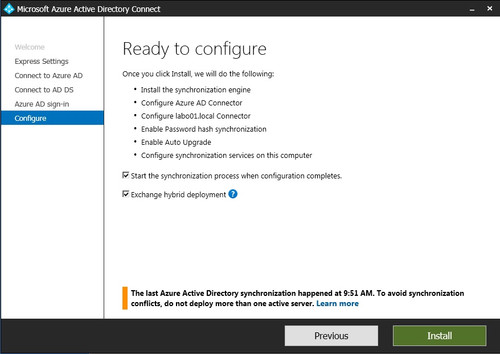
構成が完了したことを確認し「次へ(Next)」をクリックします。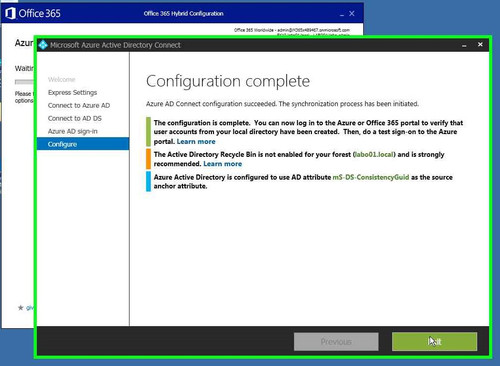
「Azure Active Directory Connect は正常に完了しました」が選択されて
いることを確認し、「次へ(Next)」をクリックします。
ハイブリッド構成完了のメッセージが表示されますので「次へ(Next)」を
クリックします。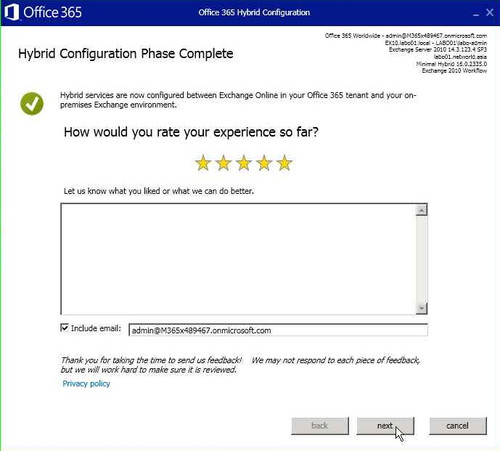
ハイブリッド構成後のステップとして、メールボックス移行の処理を
行います。「閉じる(Close)」をクリックします。

Office365管理ポータルへのサインイン画面が表示されますので
管理者アカウントでサインインします。
サインインするとすぐに「データ移行」メニューに遷移します。
先程のハイブリッド構成ウィザードの手順でID同期が実行されましたので
既存のユーザー一覧が表示されます。
こちらの画面にも表示されていますが、メールボックスを移行するには
対象のユーザーに対してOffice365のライセンスを事前に割り当てる
必要があります。
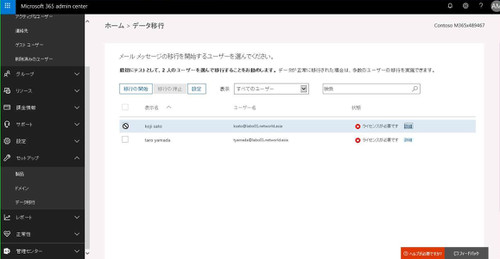
ライセンスを付与するには、ユーザー>アクティブなユーザーに移動し、
ユーザー一覧からライセンスを割り当てたいユーザーを選択します。
今回は2名のユーザーを指定し、「製品ライセンスの編集」をクリックします。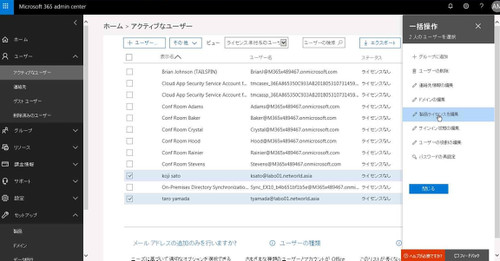
「既存の製品ライセンスの割り当てに追加」を選択し「次へ」をクリックします。
「場所」を選択し、割り当てたいライセンスを指定して「追加」を
クリックします。
「閉じる」をクリックします。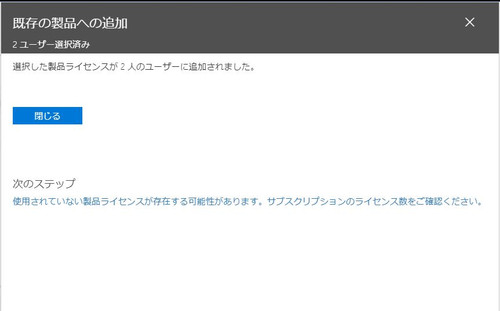
データ移行のメニューに戻り、「Exchange」をクリックします。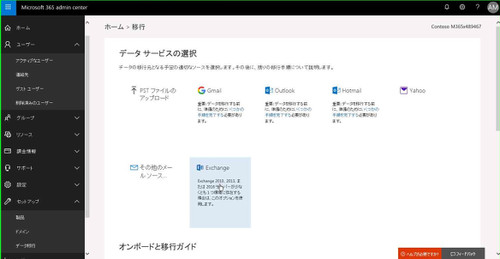
ライセンスエラーの表示が解消されていますので、移行したいユーザーに
チェックを付け「移行の開始」をクリックします。 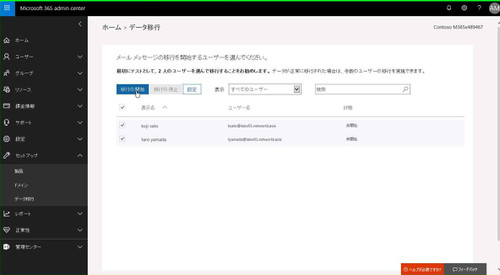
バックグラウンドで移行処理が開始されます。
「移行が正常に完了しました」のメッセージが表示されると完了です。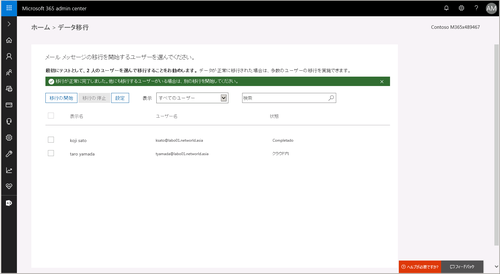
最後は、移行ステップの途中で触れたようにメールボックス以外の
OWAポリシー等の Exchange 組織の構成が移行出来ているか
確認したいと思います。
サンプルとして作成したOWAポリシー「OWAMP01-TEST」が移行されて
いる事が確認出来ます。

アイテム保持ポリシー「RP01-TEST」、保持タグ「RPTAG01-TEST」も
問題なく移行されています。
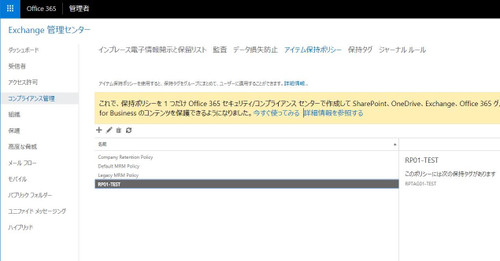
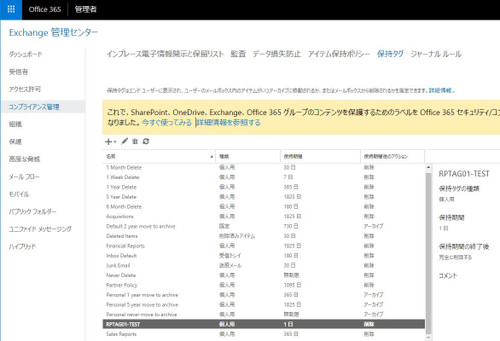
Exchange ActiveSync ポリシー(ASMP01-TEST)は、「モバイルデバイス
メールボックスポリシー」に移行されています。

今回はオンプレミスのExchange 2010 から Exchange Online への
ハイブリッド簡易移行の手順をご紹介しましたが、如何でしたでしょうか。
簡易移行に必要な前提を満たしていれば、ウィザードに従って進めるだけで
メールボックスを移行して頂く事が可能です。
今回は触れていませんが、メール移行における前提や注意すべき点などを
確認したいという方には、Office365で提供されている「メール移行アド
バイザー」というツールをご利用頂ければと思います。
既にOffice365を試験的にお使いの方であれば、Office365管理ポータルから
簡単に利用できるツールです。
移行時に必要となる作業や考慮すべき点を細かくチェックしながら移行作業を
進める事が可能となっています。
メール移行アドバイザーでは、Exchangeだけでなく、IMAPやGmailなど
様々な環境に対する移行手順を提示してくれますので、こちらも是非活用
下さい。
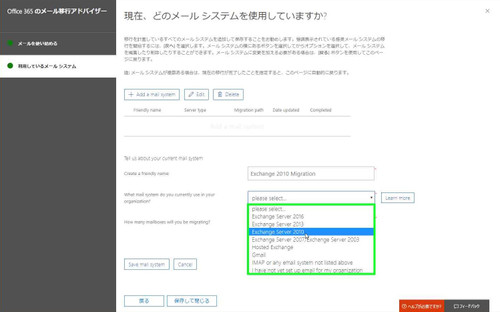
メール移行アドバイザーはOffice365環境への移行をサポートするツール
でしたが、移行先がクラウドではなく、オンプレミスで新しい
バージョンのExchange Server を構築、移行を検討されている方は
以下の「Exchange Server 展開アシスタント」をご利用下さい。
Microsoft Exchange Server 展開アシスタント
https://technet.microsoft.com/ja-jp/office/dn756393.aspx
展開アシスタントは、メール移行アドバイザーと同様にウィザードに
従って対話形式の質問に答える事でExchange Serverを展開する様々な
シナリオにおける確認事項や注意点を提示してくれるツールです。
既存でExchange Server 2010以降をご利用のお客様は是非こちらの
展開アシスタントを活用して、移行計画にお役立てください。
今回も最後までお読み下さり有難うございました。
記事投稿者:津久井