今回は、先日リリースされたFoundation 4.1 の新しい機能についてのご紹介になります。
すでにご存じの方も多いかと思いますが、Foundation は、ハイパーバイザーの導入(入れ替え)、
管理コンポーネント(Controller VM)の導入、Controller VM やHypervisor、など
ネットワーク設定、Nutanix クラスタの設定を行なうツールとなります。
今回リリースされた Foundation 4.1 の新機能として、
● 事前に作成したNutanix クラスタの構成ファイルをインポートすることで、Foundation 実行時の
クラスタの設定(Hypervisor、CVM、IPMI の IP アドレス、クラスタ名など)の簡略化
● AOS(CVM)もしくは、Hypervisor のバージョンをそのままの状態で、もう一方を入れ替え
● 一部 UI の変更
などがありますが、今回は、一つ目の『構成ファイルを使用した Foundation の設定簡略化』について、
ご紹介したいと思います。
Foundation 全体の流れとしては
① MyNutanix にて、構成ファイル(.json)の作成
② Foundation VM 4.1 の準備
③ Foundation VM 4.1 へ構成ファイルのインポート
④ Nutanix の初期化(Foundation)
のようになりますが、①、③を中心にこれまでの操作との違いについて、紹介します。
[ ① My Nutanix にて、構成ファイル(.json)の作成 ]
すでにお気づきの方もいるかと思いますが、MyNutanix にログインしたところ、新たに
「Foundation Preconfiguration Portal」という項目が追加されております。ここから、
構成ファイルの作成画面へと遷移します。

Preconfiguration のリストが表示されます。”Add New” を押下し、構成ファイルの
新規作成を始めます。
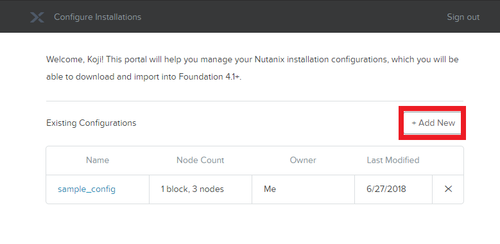
【1. Start:】
構成ファイルに、任意の名前を付け、Hardware Platform を選択します。
(今回は、Nutanix 純正を選択しています)
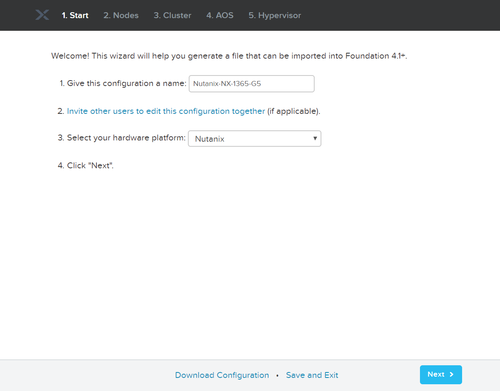
【2. Nodes:】
Block の数と、Block あたりの Node 数を指定します。
(以下、"Click here"をクリックした後の画面になりますが、今回は、1ブロック3ノードを
指定します。)
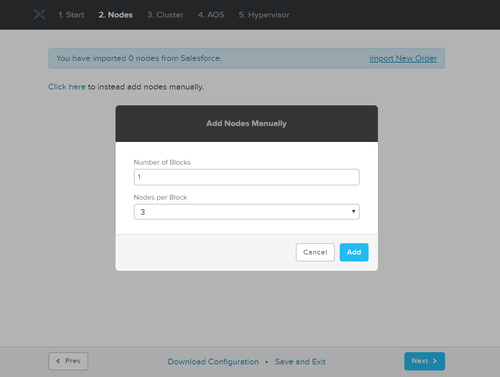
BLOCK SERIAL、IPMI の MAC Address、IPMI、Hypervisor、CVM のIPアドレス、
Hypervisorのホスト名を入力します。
なお、4.1 より以下赤枠部分は、デフォルトでは表示されておりません。
[Tool] > [Range Autofill] を選択することで表示されます。
ここに IP Address やホスト名の値を一つ入力することで、その配下のセルに、各ノード分の値が
自動的に入力されます。
例えば、IPMI IP の配下の AutoFull のところに、192.168.0.20 と入力すると、
192.168.0.20~22 という値が、Node A~C のところに入力されます。
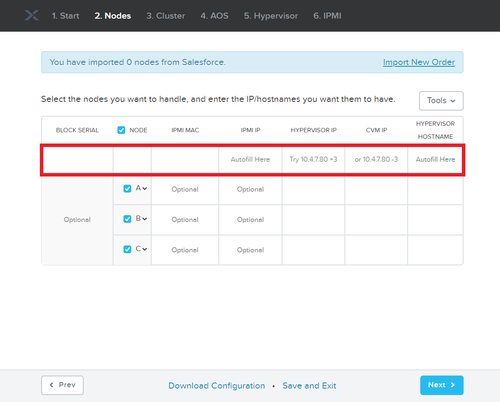
【3. Cluster】
クラスタ名、クラスタの IP、DNS、NTP の設定を入力し、"Next"を押下します。
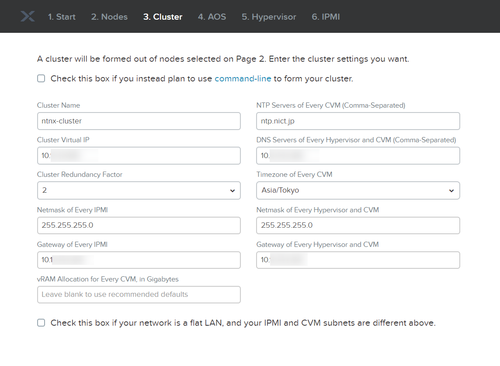
【4. AOS】
"Next" を押下します。

【5. Hypervisor】
"Next" を押下します。

【6. IPMI】
IPMI の Credential を設定しますが、[Tools] > [Fill with <ご利用のPlatform> defaults]を
選択すると、各ベンダーのデフォルト値が自動的に入力されます。
(今回の場合、Nutanix 純正のため、”Fill With Nutanix defaults” を選択します。)
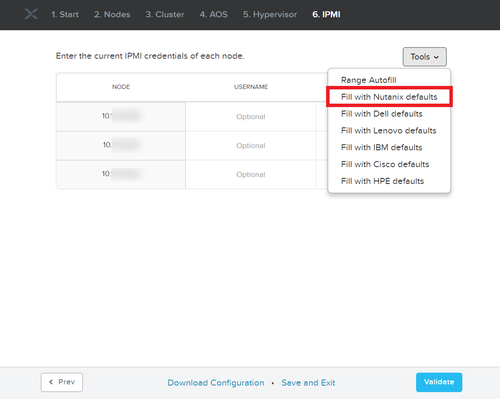

“Validate”をクリックして、” Download Configuration”をクリックすると、構成ファイルを
ダウンロードすることが可能です。任意のフォルダに保存してください。
[ ② Foundation VM 4.1 の準備 ]
詳細については省略しますが、Nutanix のPortal(MyNutanix)より、ディスクイメージ
(ESXi であれば、.ovf、AHV であれば、.qcow2)を入手し、仮想化環境上に
Foundation VM をデプロイ、Foundation VM 上のスクリプト”set_foundation_ip_address”を
使用し、Foudantion VM のネットワーク設定などを行ないます。
[ ③ Foundation 4.1 へ構成ファイルのインポート ]
WinSCP などを使用し、展開した Foundation VM に作成した構成ファイルをコピーします。
Foundation VM のデスクトップ上の、”Nutanix Foundation”をクリックすると、以下のような
画面が表示されます。
”Import an install.nutanix.com file…”をクリックして、コピーした構成ファイルを選択します。
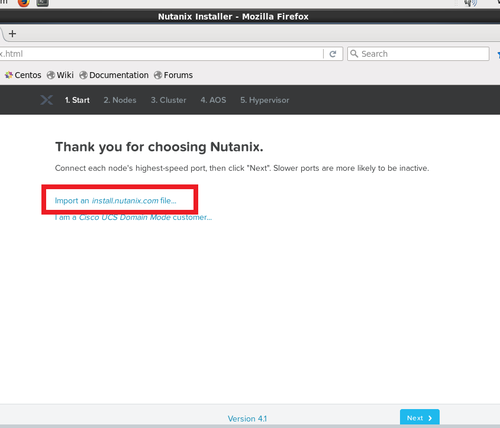
構成ファイルのアップロードに成功しますと、以下のようにファイル名が表示されます。
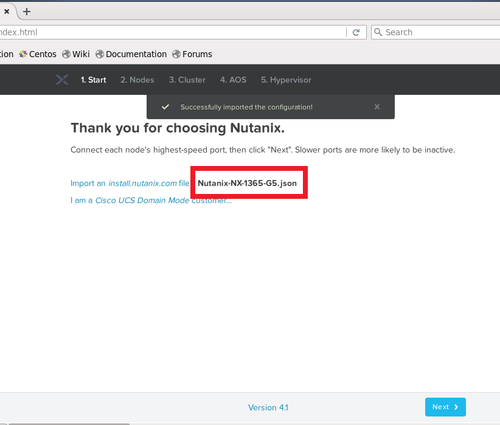
"Next" を押下しますと、自動的に、指定したパラメータが入力された状態で表示されます。

Nutanix クラスタ関連のパラメータも、同様の構成ファイルのパラメータが自動的に
反映される形になります。
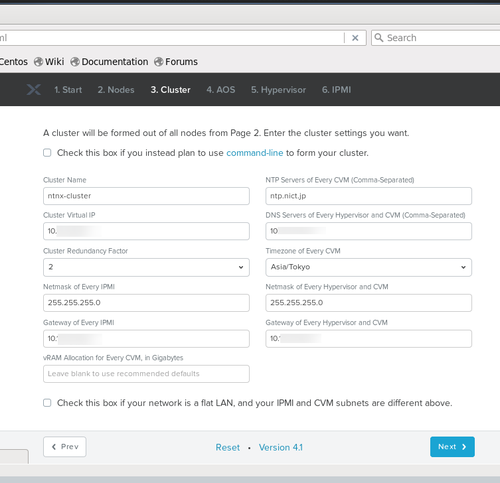
AOS、Hypervisor の選択画面は、これまでのバージョン同様になります。
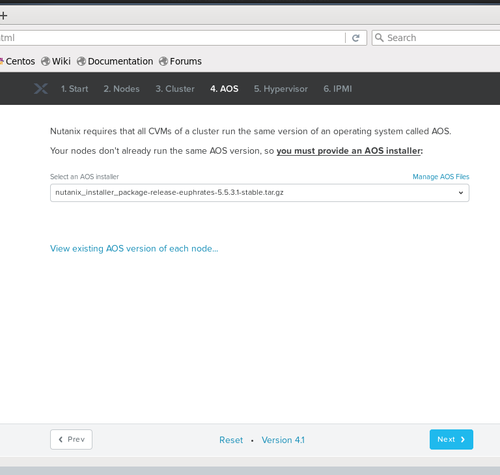
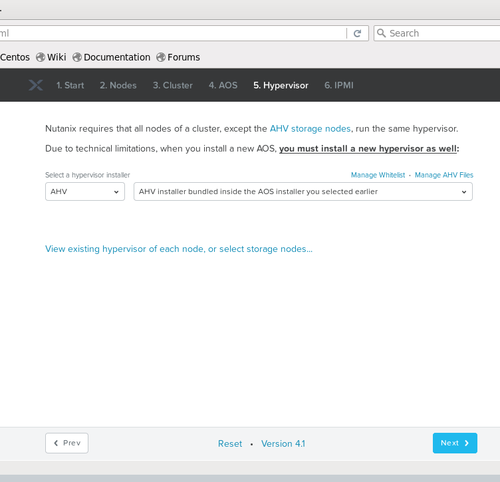
[ ④ Nutanix の初期化(Foundation) ]
IPMI の画面で、”Start”を押下すると、初期化が開始します。
Foundation の流れ自体は、これまでと同様です。
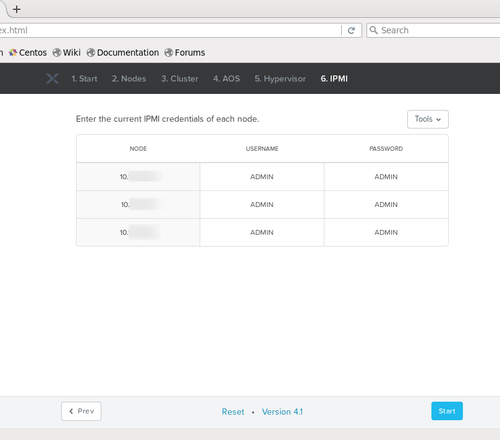
ここまで、Foundation 4.1 を用いた、初期化の流れを説明しました。
ご紹介した構成ファイル(.Json)をインポートすることで、Foundation 実行時のクラスタの
設定情報(Hypervisor、CVM、IPMI の IP アドレス、クラスタ名など)を都度入力する手間が省け、
Foundationの操作の簡略化することが可能になります。
また、構成ファイルを使用することで、人為的なミスを防ぐことも可能となります。
記事担当者 : SI技術本部 きたがわ