本内容はコミュニティに投稿されているKashi5409(カッシー)さんの翻訳内容です。
本文を参照したい方はこちらを参照ください※ログインにはコミュニティのアカウントが必要となります
今回はCEのインストールの際に必要なTipsをまとめました
Nested ESXiの環境にどうCEをインストールするか?9つのTipsを記載します
■ Community Editionの準備.
CEはコミュニティへログイン後にダウンロードが出来ます。
現在はisoのインストーラーとimg版があります。
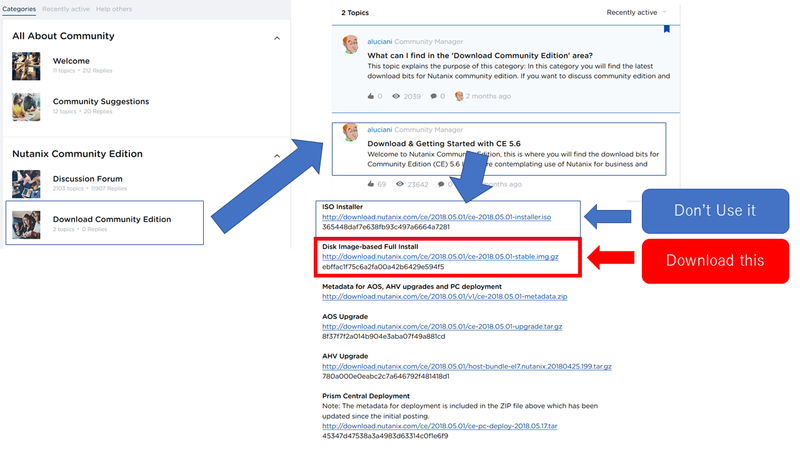
Tips1 :
CEのインストールには必ずimgを利用してください。
現在のバージョンでISOインストーラーを利用したケースでは仮想マシン作成後に起動できないという
問題が数多く報告されているようです。
■ ダウンロードしたイメージをESXiのデータストアに上げます。
事前に仮想マシンの作成を実施(TypeはESXi)しておき、同フォルダ内にダウンロードしたイメージファイルとDescriptior Fileを作成しアップロードします。
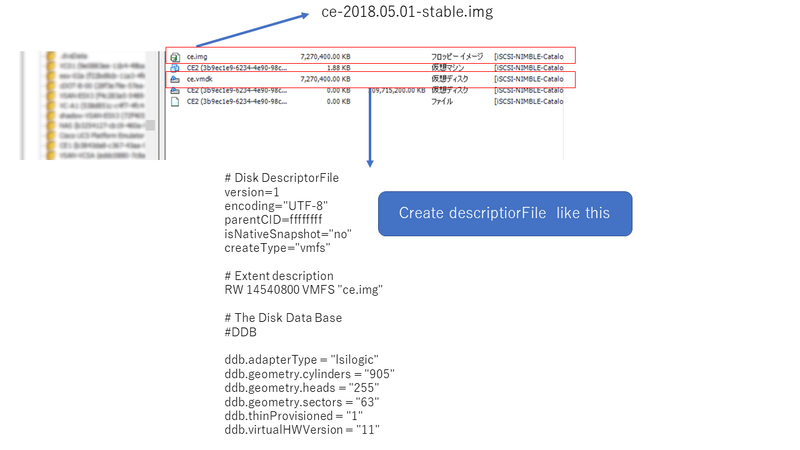
Tips2:
イメージファイルだけでは仮想マシンは作成できないので次のようなDescriptor Fileを作成してアップロードします。
|
# Disk DescriptorFile |
■ SATAコントローラの追加とCE.imgの追加
仮想マシン作成後にSATAのコントローラーを追加します。

SATAコントローラーの追加の後は既存のディスクの追加を実施してアップロードしたCE.imgを追加します。
SCSIコントローラーにイメージを追加するとインストールが出来ませんので注意が必要です。
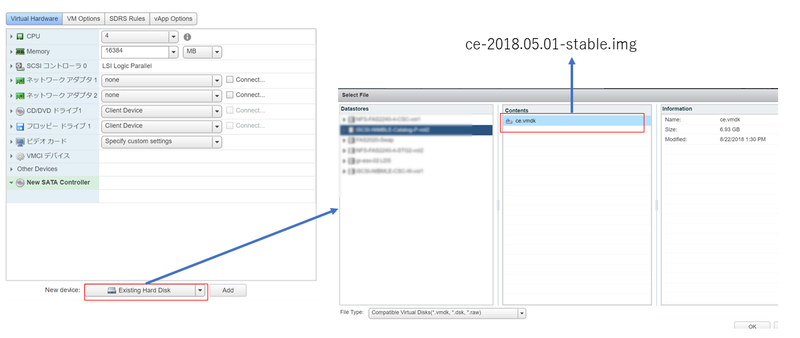

Tips3 :
CEのイメージ追加には必ずSATAコントローラーが必要になります。
さらにこのSATAコントローラーですが、vSphere Clientからは追加できないのでWeb Clientを利用して追加してください。
■ SCSIコントローラーへDiskを2台追加します
CEのインストールには最低でも2台のDiskが必要となります。
利用用途はHot Tier用、Cold Tier用です。
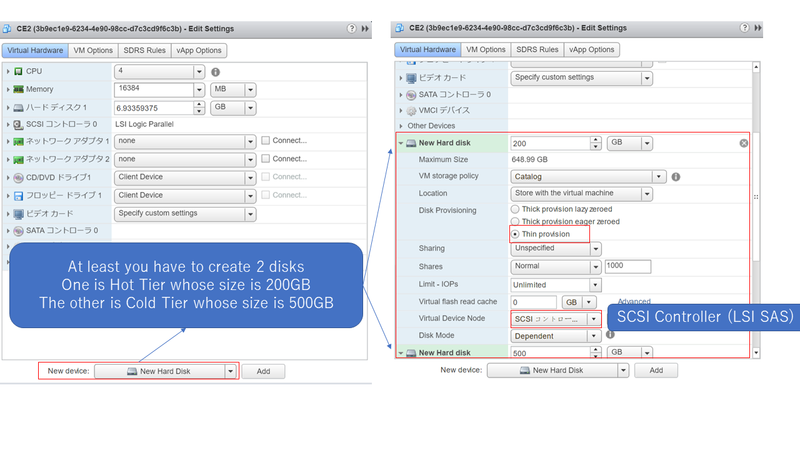
■ その他の構成
CVMが正常に起動するようにハードウェアアシスト仮想化支援が有効化を確認してください。
そして、Diskが2つ登録されている事を確認しましょう。

起動の順番がSATAになっていないケースがあるので、BIOSに入れるようにも設定をするのが良いです。

Tips4 :
仮想マシンの仮想化支援が有効化を確認しまし
また、1stデバイスが何かを確認するためにBIOS 画面を確認できるように設定しましょう。
■ 起動
SATA Diskが最初になっているのを確認し、なっていない場合は起動の順番を調整し起動します。
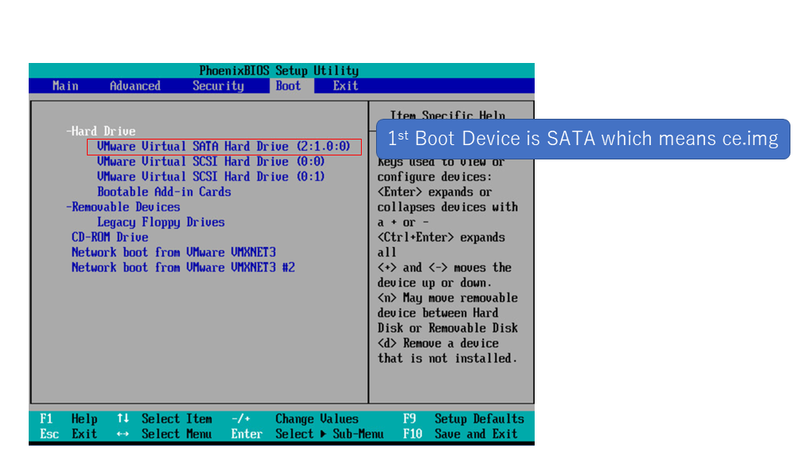
インストールを開始します

SSDディスクが無い環境ではここでFakeSSDを作ります。
AHVへrootでログインし次のコマンドを実行してデバイスが認識しているかを確認しましょう
Nutanix AHV |

/dev/sdbをダミーのSSDに変換します
|
# cat /sys/block/sdb/queue/rotational |
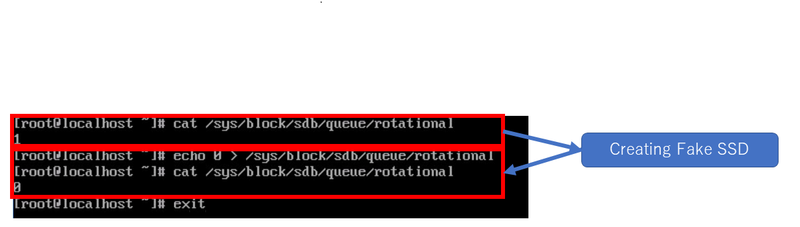
Tips5 :
Nested 環境などでSSDが無い場合は/sys/blcks/sdb/queue/rotationalを変更しましょう
■ Nested ESXiへCEをインストールします
installコマンドを実行してCEをインストールします。

必要なパラメーターを記入します。
シングルノードで構成したい場合は [×]Create Single-Node Clusterとしてください
この際にDNSが必要となりますが、実際はNTPサーバとの同期が必要になってきます。
また、EULAを読まないと次へ進めませんので、読んでおきます。
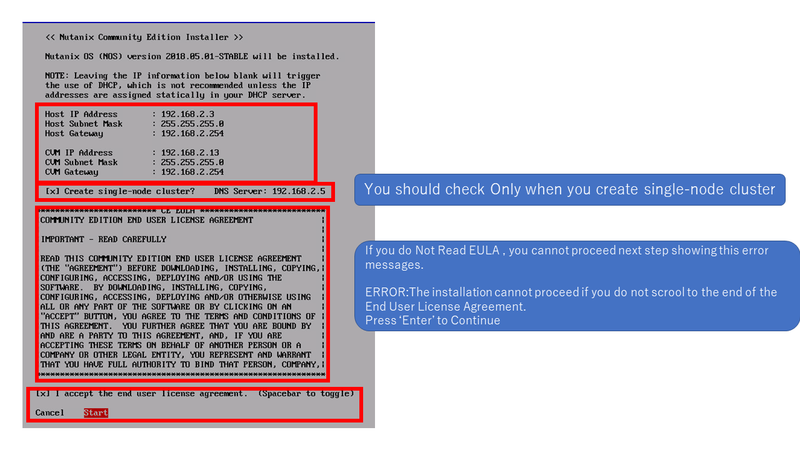
Startを実施したら、コーヒータイムにしましょう。
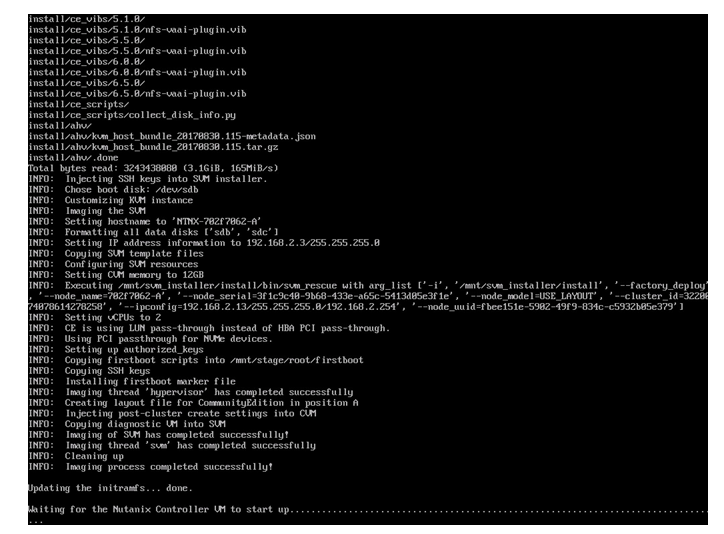
Tips6 :
EULAを読まないと先へ進めません。
シングルノードクラスタの作成には実際にDNSが必要ですが、これは0.pool.ntp.orgと1.pool.ntp.orgの名前解決、時間同期に使うようでこれが出来ないと起動しません。
■ Prismへログインする前に
Prismへログインするにはデフォルトのパスワードを変更します。
デフォルトユーザー名:admin
デフォルトパスワード:Nutanix/4u
変更後にPrism画面へ入るにはCommunityのメール、パスワードが必要になります。

もしProxyが存在している環境ではncliコマンドでproxyを設定しましょう。
コマンドは次の通りです
| $ncli ncli> http-proxy add name=internet address=xxx.xxx.xxx.xxx port=8080 proxy-types=https,http |
Tips7 :
Proxyがある環境では認証前にProxyを設定しましょう
■シングルノードクラスタの為のTips
シングルノードクラスタで名前解決が出来ない場合は
まだCVMの再起動はしないでください!!!!
なぜか?
シングルノードクラスタの場合、NTPサーバと同期がとれないとcluster start を実施しても
Clusterが起動しません。
最初にPrsimにログインしたら、まずNTPサーバを追加してあげてください。
または、ncliコマンドでも追加できます。
| ncli> cluster add-to-ntp-servers servers=xxx.xxx.xxx.xxx |
もし、CVMを再起動してしまったのであれば、一時的に次の対策をとりましょう。
/etc/hostsファイルへntpのIPを記載します。
実際にNTPサーバのIPを0.pool.ntp.orgとして時間同期ができるように設定してあげてください。
xxx.xxx.xxx.xxx 0.pool.ntp.org --- >> add
which allow cvm to start cluster .
Tips8 :
シングルノードクラスタではNTPサーバ必須です!
■ 仮想マシンの作成の為に
現在のCEのバージョンではそのまま仮想マシンを作成、起動しようとすると次の画面で固まってしまいます。
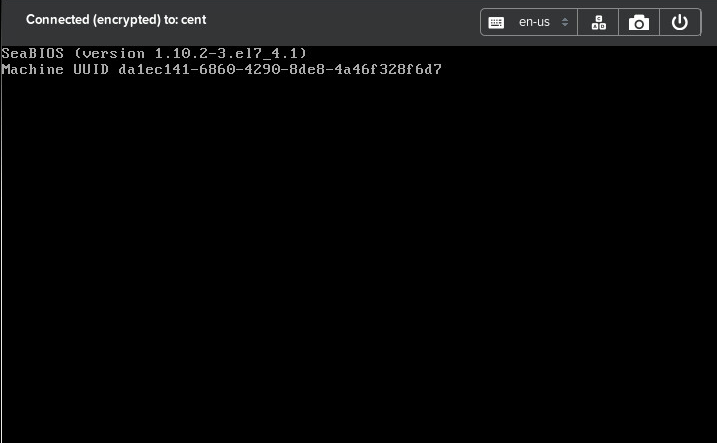
これを回避するためには次の2つのステップをすべてのAHVから実行します。
1.HVへrootでログインします
2. /home/install/phx_iso/phoenix/svm_template/kvm/default.xmlへpmu state の値を追加します
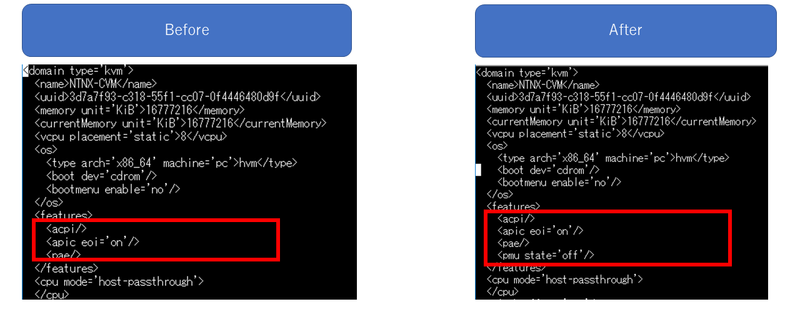
あと一息です!
1.HVへrootでログインします
2. /var/cache/libvirt/qemu/capabilities/3c76bc41d59c0c7314b1ae8e63f4f765d2cf16abaeea081b3ca1f5d8732f7bb1.xml の値を変更します。
実際は
<machine name='pc-i440fx-rhel7.2.0' hotplugCpus='yes' maxCpus='240'/> の項目を削除
次の値を変更します
【変更前】
<machine name='pc-i440fx-rhel7.3.0' alias='pc' hotplugCpus='yes' maxCpus='240'/>
【変更後】
<machine name='pc-i440fx-rhel7.2.0' alias='pc' hotplugCpus='yes' maxCpus='240'/>
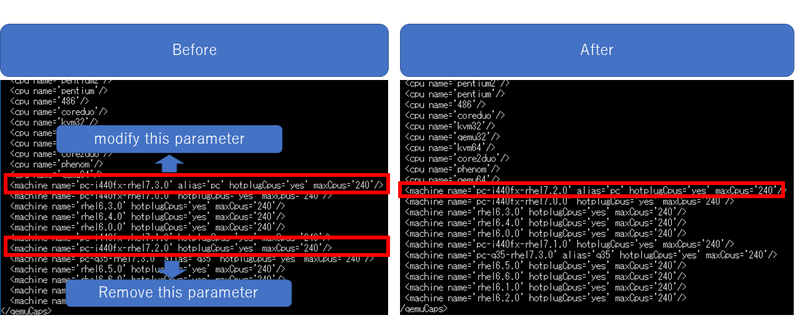
完了したらCluster Stop -> CVMの再起動 -> Cluster Startを実施してみてください。
仮想マシンが作成できるようになっています。
Tips9 :
仮想マシンが作成できるように次の2つのファイルを変更しましょう
1, /home/install/phx_iso/phoenix/svm_template/kvm/default.xml
2, /var/cache/libvirt/qemu/capabilities/3c76bc41d59c0c7314b1ae8e63f4f765d2cf16abaeea081b3ca1f5d8732f7bb1.xml
■ 9つのTipsまとめ
Tips1 :
CEのインストールには必ずimgを利用してください。
現在のバージョンでISOインストーラーを利用したケースでは仮想マシン作成後に起動できないという
問題が数多く報告されているようです。
Tips2:
イメージファイルだけでは仮想マシンは作成できないので次のようなDescriptor Fileを作成してアップロードします。
Tips3 :
CEのイメージ追加には必ずSATAコントローラーが必要になります。
さらにこのSATAコントローラーですが、vSphere Clientからは追加できないのでWeb Clientを利用して追加してください。
Tips4 :
仮想マシンの仮想化支援が有効化を確認しまし
また、1stデバイスが何かを確認するためにBIOS 画面を確認できるように設定しましょう。
Tips5 :
Nested 環境などでSSDが無い場合は/sys/blcks/sdb/queue/rotationalを変更しましょう
Tips6 :
EULAを読まないと先へ進めません。
シングルノードクラスタの作成には実際にDNSが必要ですが、これは0.pool.ntp.orgと1.pool.ntp.orgの名前解決、時間同期に使うようでこれが出来ないと起動しません。
Tips7 :
Proxyがある環境では認証前にProxyを設定しましょう
Tips8 :
シングルノードクラスタではNTPサーバ必須です!
Tips9 :
仮想マシンが作成できるように次の2つのファイルを変更しましょう
1, /home/install/phx_iso/phoenix/svm_template/kvm/default.xml
2, /var/cache/libvirt/qemu/capabilities/3c76bc41d59c0c7314b1ae8e63f4f765d2cf16abaeea081b3ca1f5d8732f7bb1.xml
Prismの操作性の良さを実感いただけるようにCEのTipsをまとめました。
是非お試しいただけると幸いです。
記事担当者 : SI技術本部 カッシー @Nutanix_NTNX