こんにちは、ネットワールドの海野です。
今回もNutanixが買収したDaaS製品であるFrameの検証レポートをお送りいたします。
このシリーズの記事は以下のとおりです。
この記事には以下の内容を記載しました。
・Frameのテストドライブで仮想デスクトップを有効化にするには
・FrameのVDIの実体とは
・VDIとのファイルのやり取り
・クラウドストレージとの連携
【Frameのテストドライブで仮想デスクトップを有効化にするには】
Frameのテストドライブは、初期状態では仮想デスクトップが利用できるようになっていません。
テストユーザー自身で仮想デスクトップの利用を有効化してあげる必要があります。
左上のメニューから[MANAGING WINDOWS APPS]を選択し、FrameのWindowsアプリ管理画面を表示します。

いちばん下までスクロールさせると、ご自身の名前が付けられたDesktopというアプリがありますので、これをクリックし、有効化します。

Launchpadへ戻り、[Connected to]の部分を[Production]から[Sandbox]へ切り替えると、Desktopが表示されます。
※Productionは本番環境、Sandboxはマスターイメージ兼テスト環境とお考えください。
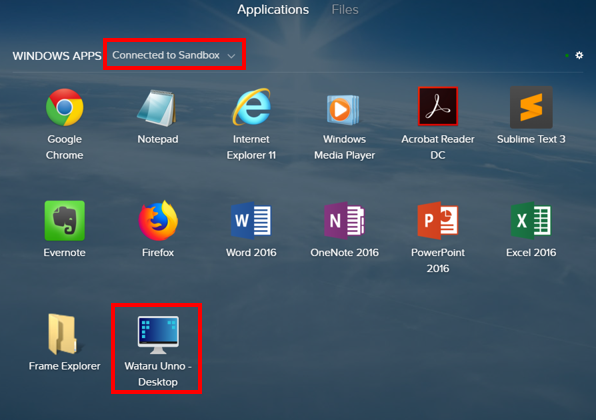
Desktopのアイコンをクリックすると仮想デスクトップが起動してきます。
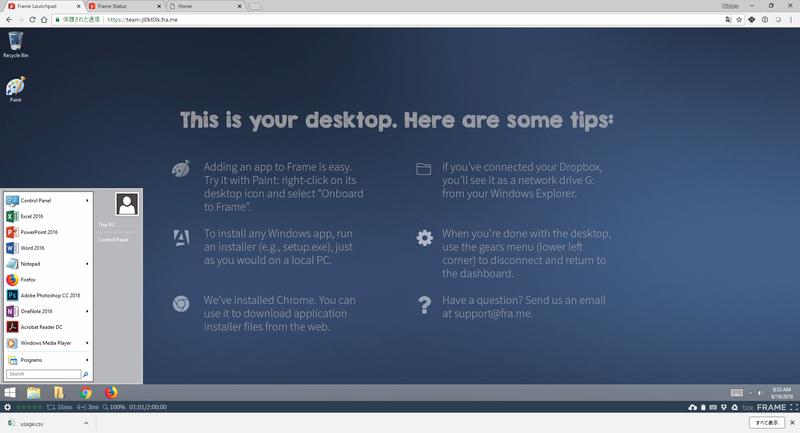
【FrameのVDIの実体とは】
「実体とは」なんて煽るような見出しを付けましたが、もちろんその実体はAWSで稼働するWindowsです。
スペックは以下のとおりで、いわゆるサーバーVDIであることがお分かりいただけます。
・OS : Windows Server 2012 R2
・CPU : Xeon E5-2686v4 @ 2.3GHz
・RAM : 4GB
・ディスク : 44.6GB (初期の空き容量は6.09GB)
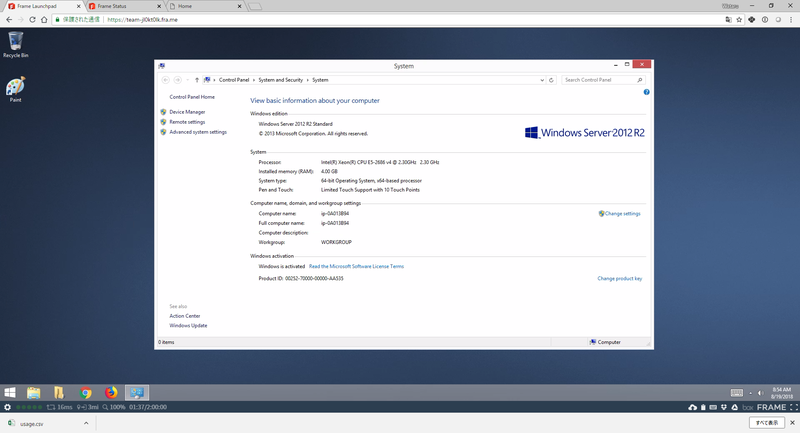
サーバーVDIということは、Windows 10や7のようなデスクトップOSではありませんので、ご自身でアプリをインストールして利用する場合は互換性やベンダーによるサポート可否の確認が重要になってきます。
デバイスマネージャーからドライバーの一覧も確認してみました。
当然のことながらAWS用のParavirtual ドライバーがインストールされており、ディスプレイアダプターは"Mainframe2 video driver"という独自のものが適用されています。

【VDIとのファイルのやり取り】
もちろん手元のデバイスとファイルをやり取りすることが可能です。
例えば、VDIで新しく作ったファイルを手元のデバイスに持ってきたいときは、対象となるファイルを右クリックします。
すると[Download with Frame]というメニューがありますので、これをクリックします。
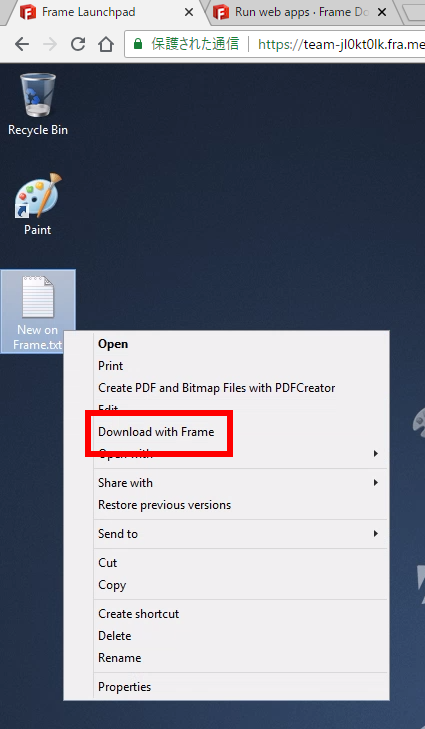
手元のデバイスのブラウザーのダウンロードウィンドウが表示されますので、任意の場所に保存することが可能です。
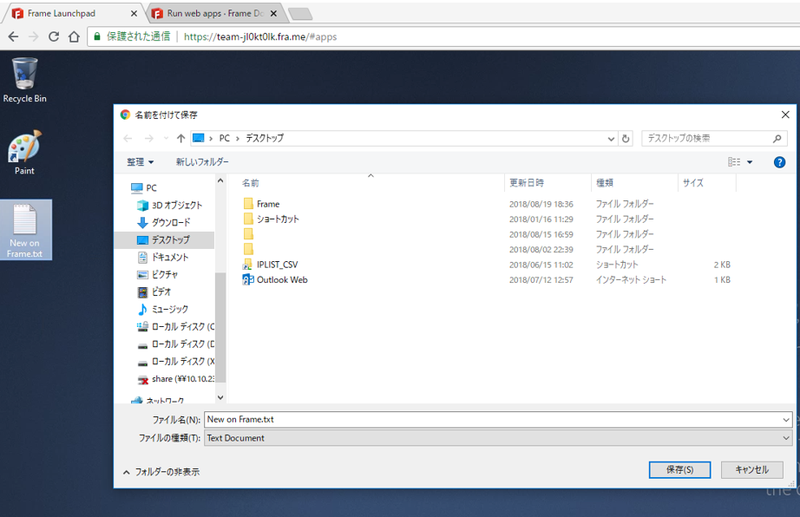
【クラウドストレージとの連携】
上述のファイルのやり取り以外にクラウドストレージと連携することもできます。
LaunchpadからFilesをクリックすると、クラウドストレージとの連携メニューが表示されます。

この連携設定の後、デスクトップからエクスプローラーを展開するとDropboxとGoogle Driveがそれぞれドライブとしてマウントされていることが確認できます。
読み込みも書き込みも問題なく可能です。
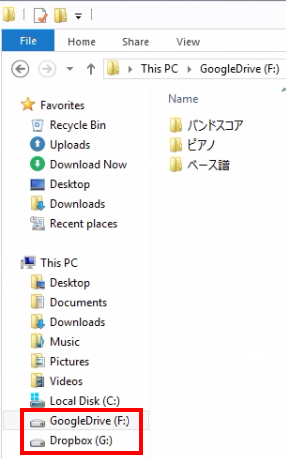
記事担当者 : SI技術本部 海野航 (うんのわたる) @Nutanix_NTNX