こんにちは、ネットワールドの海野です。
今回もNutanixが買収したDaaS製品であるFrameの検証レポートをお送りいたします。
前回の記事はこちらです。
この記事には以下の内容を記載しました。
・Frameでのアプリケーション起動と文字入力
・ブラウザーを「確認くん」で確認してみた
・アプリケーションの終了
【Frameでのアプリケーション起動と文字入力】
めでたくテストドライブが開始できるようになりますと、サンプルとなるアプリケーションが利用できる状態になっています。
Frameではこの画面をLaunchpadと呼びます。
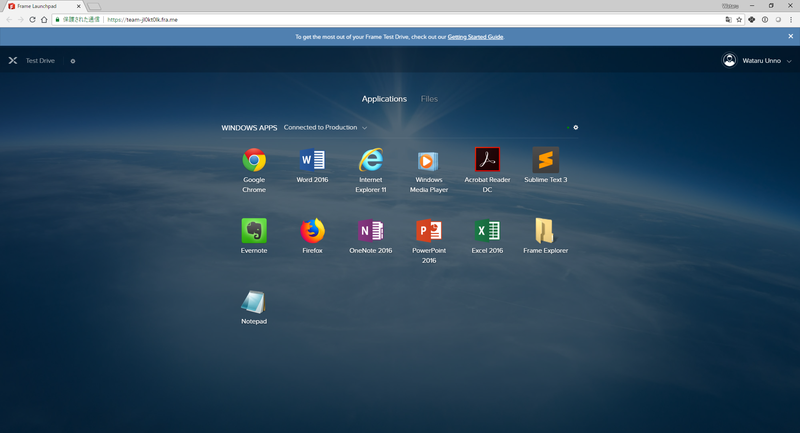
さっそくLaunchpadからGoogle Chromeをクリックして起動してみました。
Initializing...と表示され、しばらく待つとGoogle Chromeが起動してきます。
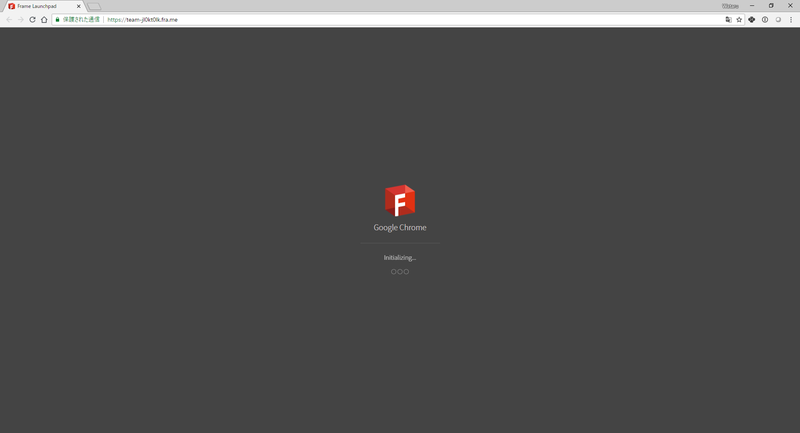
手元のデバイス(私のパソコン)のChromeの中に、さらにChromeが表示されているのがお分かりいただけるかと思います。
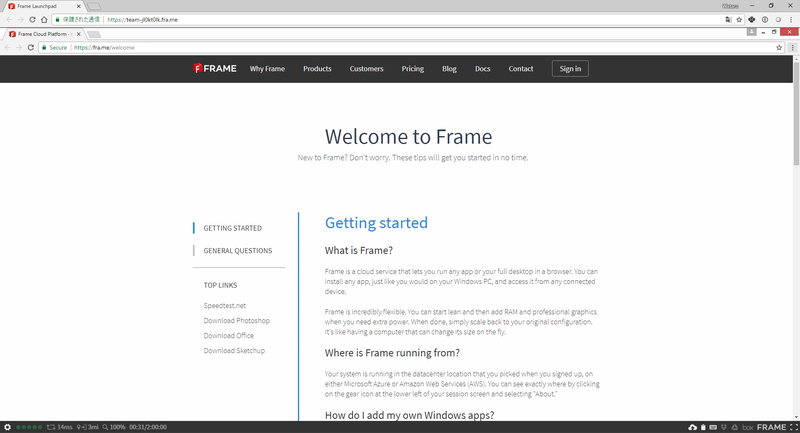
デフォルトではウィンドウが最大化された状態で表示されますが、アプリケーションのウィンドウサイズを小さくすることも可能です。

ちなみに日本語入力はできないようですが、VDI側のIMEを利用する仕組みではなく、手元のデバイスのIMEをリダイレクトする方式です。
※手元のデバイスのIMEはGoogle IMEで、予測変換が機能しているようですが、残念ながら正常に入力することはできませんでした。

YouTubeで動画再生を試してみたところ、再生自体は問題なくできました。
フレームレートや画質が特別良いというわけではありませんが、動画内の音声も含めてどんな動画かは十分に判別可能で視聴に耐え得る品質でした。

【ブラウザーを「確認くん」で確認してみた】
みなさまは「確認くん」というWebサイトをご存知でしょうか。
ご自身のWebブラウザーがアクセス元としてどういった情報を持っているかを表示してくれるサイトですが、Frameから接続してどうなっているのかを確認してみました。
アクセス元のIPアドレスが18.179.42.0となっており、Frameからのアクセス元IPはAWSに割り当てられているレンジのものであることが分かります。
参考URL : ipinfo.io
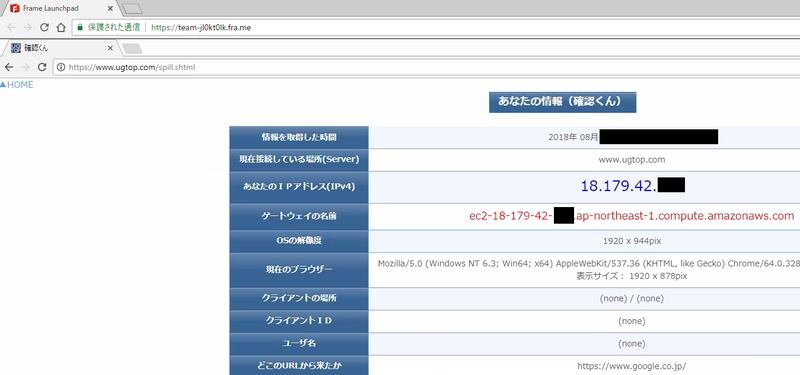
画面左下の[Click here to start]ボタンをクリックすると、別のアプリも同時に起動することが可能です。
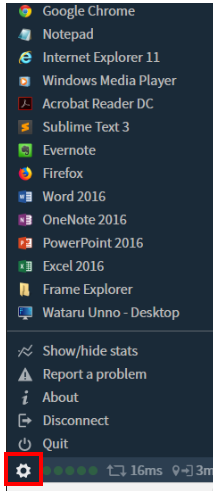
【アプリケーションの終了】
各アプリケーションの右上にある[X]ボタンをクリックすると自動的に終了します。
改めて別のアプリケーションを起動するにはLaunchpadに戻り、使いたいアプリケーションのアイコンをクリックするだけです。
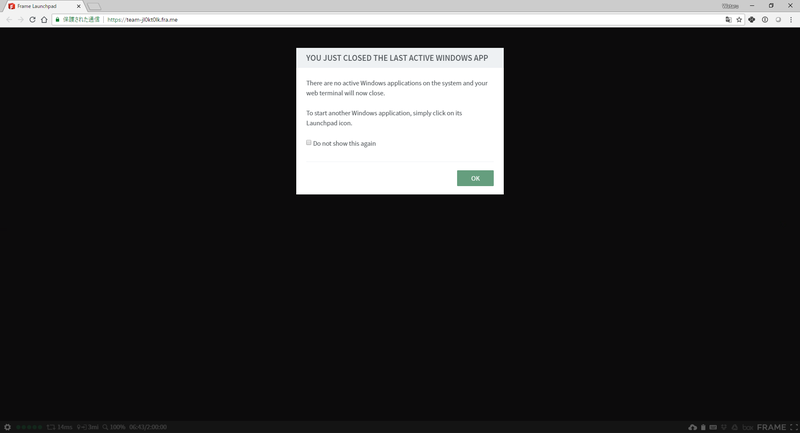
記事担当者 : SI技術本部 海野航 (うんのわたる) @Nutanix_NTNX