こんにちは、ネットワールドの海野です。
今回もNutanixが買収したDaaS製品であるFrameの検証レポートをお送りいたします。
このシリーズの記事は以下のとおりです。
この記事には以下の内容を記載しました。
・ProductionとSandbox
・Sandboxへのアプリケーションのインストール
・インストールしたアプリケーションの公開
・Productionへの反映
FrameはDaas (Desktop-as-a-Service) 製品ですが、アプリケーションの配信も可能であることは以前のブログでお伝えしたとおりです。
Frameのテストドライブではサンプルアプリケーションが最初から使えるようになっていますが、もちろんご自身でアプリを追加することも可能です。
【ProductionとSandbox】
以前の記事ではLaunchpadでの[Connected to]の部分において、「Sandboxがマスターイメージ兼テスト環境」であり、「Productionが本番環境」であると記載しました。
管理者はSandboxでアプリケーションのインストールとテストを行い、ユーザーはProductionで業務を行います。
イメージ的にはこんな感じになるかと思います。
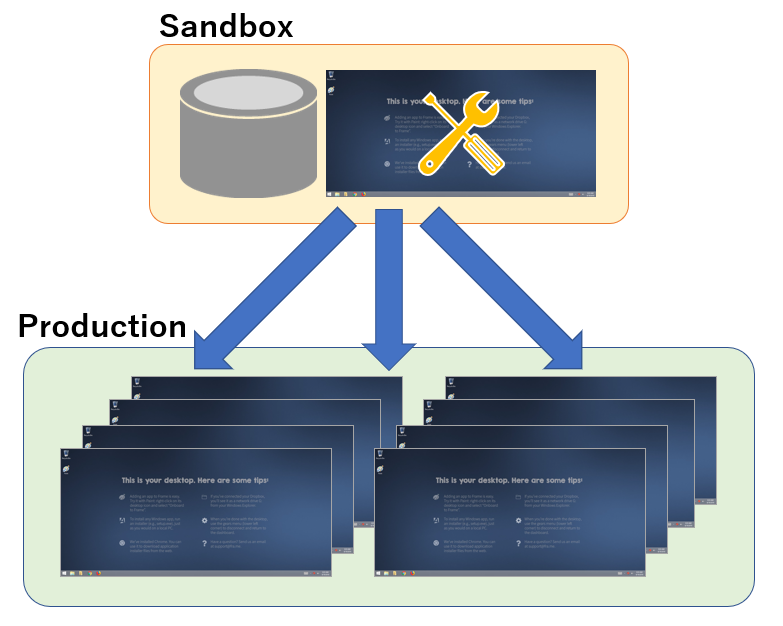
【Sandboxへのアプリケーションのインストール】
それでは早速[Connected to]がSandboxになっていることを確認して、アプリケーションのインストールをしていきます。
ここではテストとしてサクラエディタのインストールをしてみました。
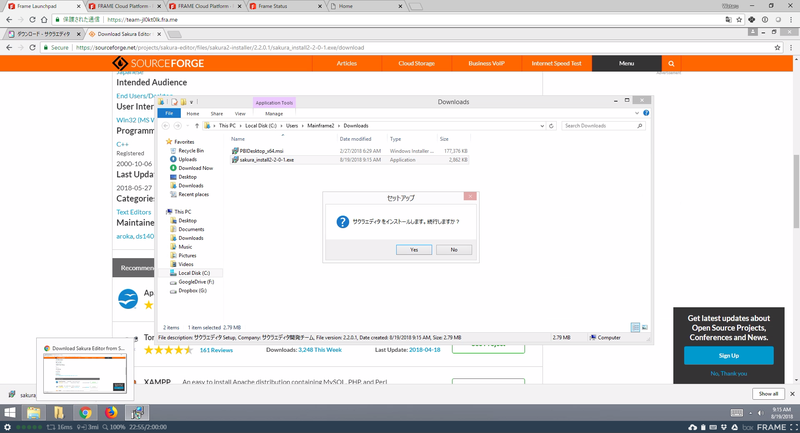
Frameは現状でダブルバイト文字非対応なだけあって、一部文字化けしているところもありました。
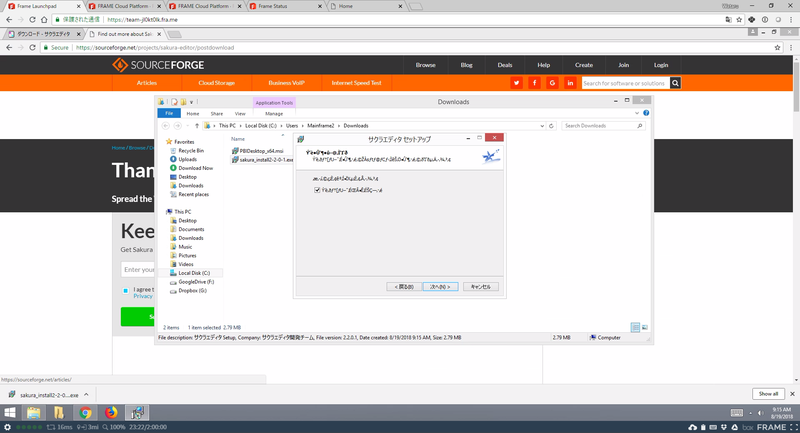
無事インストールはできたものの、日本語入力はやはりできません。
(以前の記事にも書きましたが、手元のデバイスのIMEをリダイレクトして使う方式のようです。)
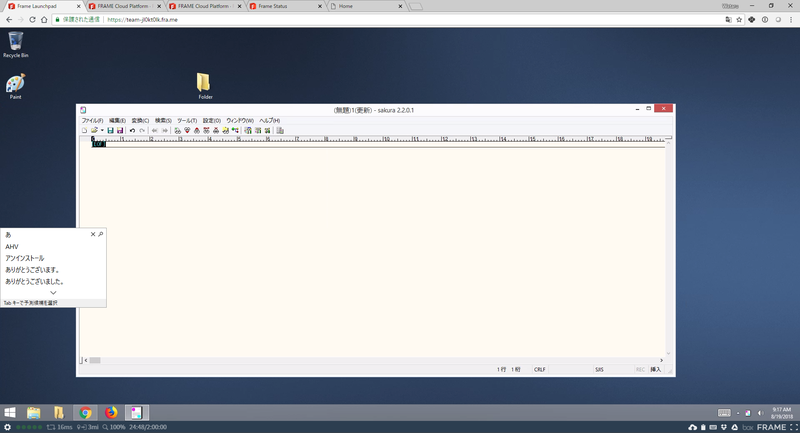
【インストールしたアプリケーションの公開】
アプリケーションのインストールが完了したら、インストールされた実体である.exeファイルを右クリックします。
すると[Onboard to Frame]というメニューがありますので、これをクリックします。
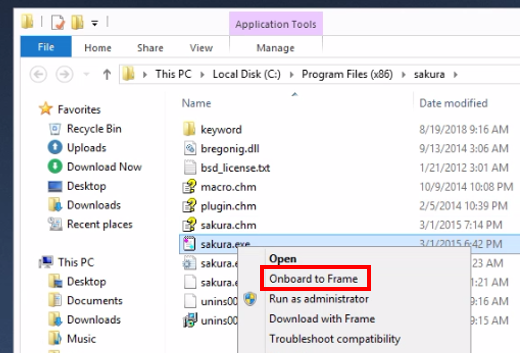
このアプリケーションをFrame上で実行させるかという確認ダイアログが表示されますので、OKを選択します。
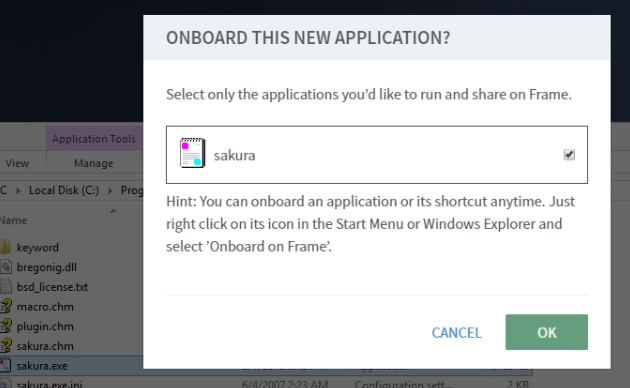
いくつかの確認が表示されますので[ACCEPT]や[OK]で次へ進めます。
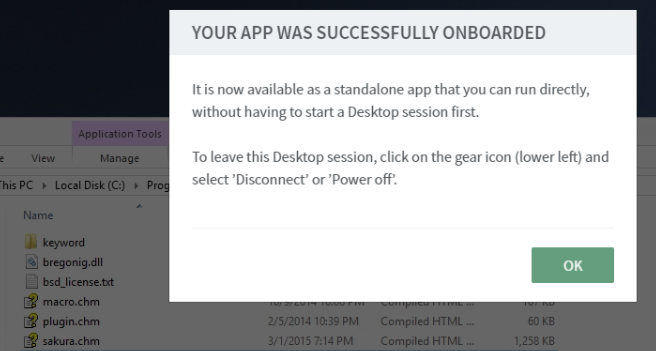
その後、仮想デスクトップを公開したときと同じ管理画面を表示させると、今回インストールしたサクラエディタが[sakura]として追加されていることが確認できます。
仮想デスクトップのときと同様の手順でチェックボックスをONにして[sakura]を有効化させます。
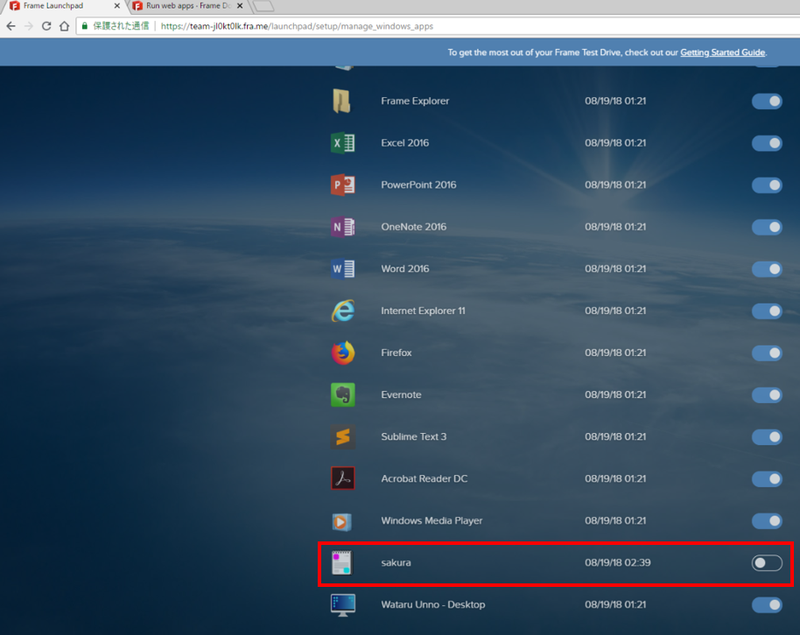
無事SandboxのLaunchpadで公開されていることが確認できます。

【Productionへの反映】
Sandboxで問題なくアプリケーションが動作することを確認できたら、次は本番環境であるProductionへの反映をしましょう。
左上の歯車のメニューから[MANAGING WINDOWS APPS]を展開すると、[LAUNCHPAD SESSION SETTINGS]という項目があります。
[GO TO SETTINGS]をクリックして設定メニューを開きます。

SANDBOXタブの中にある[PUBLISH]をクリックするとSandboxに加えた変更がProductionに反映されるという仕組みになっています。

変更が反映されたら先ほどSandboxで[sakura]を有効化したときと同じ要領でProductionでも有効化すると、ProductionのLaunchpadでも[sakura]が表示されています。
(ここでは同時にWiresharkもインストールし、有効化してあります。)

Frame上の本番用公開アプリケーションとしてサクラエディタが利用できるようになりました。

お好きなアプリケーションの公開もNutanixの製品コンセプトにふさわしいシンプルかつカンタンな操作で実現できることがお分かりいただけるかと思います。
記事担当者 : SI技術本部 海野航 (うんのわたる) @Nutanix_NTNX