皆様、こんにちは。カスペルスキー製品担当SEの小池です。
弊社ではカスペルスキー製品の取り扱いのほか、カスペルスキー製品の一部について導入作業を提供しています。
導入作業を弊社にて実施する場合、必ずと言っていいほど頂戴するご質問があります。それは…
「Kaspersky Security Center (※) のバックアップはどうすればよいか?」
というご質問です。※管理サーバー。以降KSCと記載。
で、このご質問に対してお堅い感じで回答すると、
「KSCに付属のバックアップユーティリティツールを使って取得したバックアップと、それを使ってリストアしたケースのみがメーカーのサポート対象となる」
という回答になります。
(この情報は2020/12/14現在の情報です。バックアップ方式の最新のサポート状況についてはメーカーにご確認いただけますようお願い申し上げます。)
というわけで、今回はこのバックアップユーティリティツールをご紹介したいと存じます。

今回の記事の内容は以下の通りです。また、利用したKSCは 12.2.0.4376 です。
バックアップユーティリティツールの概要
バックアップユーティリティツールは、KSCおよびKSCで用いているDBのバックアップを取得する、および、取得したバックアップをリストアするツールです。
バックアップユーティリティツールは通常KSCをインストールした際に一緒にインストールされています。

バックアップユーティリティツールで取得するバックアップには、KSC自体の設定とDBに保管されているデータが含まれます。
例えば以下のものが含まれます。
- バックアップ取得時点で登録されていたデバイス情報
- ポリシーの設定値
- タスクの設定値
- KSCのプロパティの設定値
- KSCのユーザー情報
- 作成済のパッケージ情報
- DBに保管されている全イベント 等
逆に、弊社が確認した限りでは以下の情報は含まれません。
- SIEMサーバーへのイベントのエクスポート設定 (↓の画像の赤枠部分)
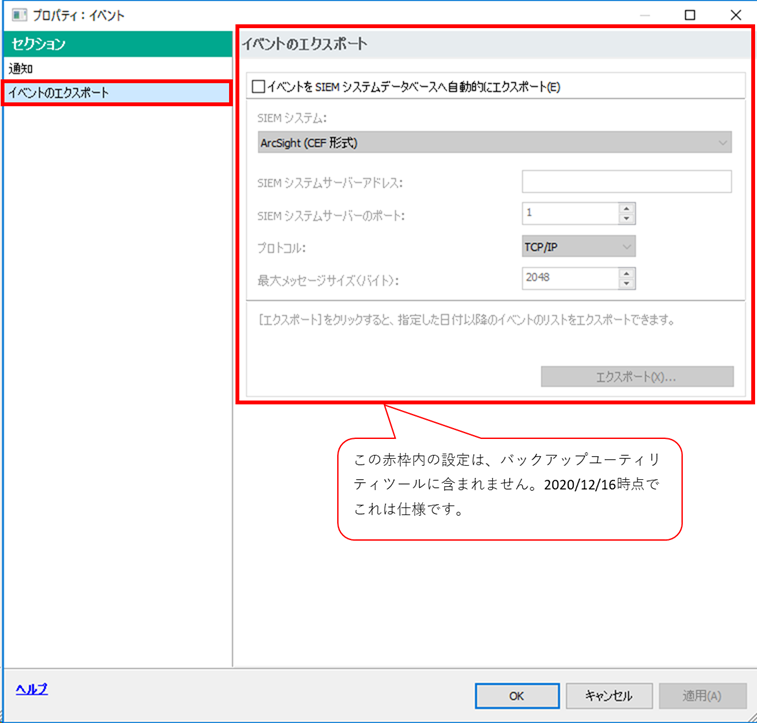
先述した通り、メーカーとしては本ツールを使って取得したバックアップとリストアしかサポートしないという前提になっています。
あくまで弊社からの案ではありますが、OSのシステムバックアップをOS設定変更時 もしくは 定期的に任意のツールを用いて取得し、KSCに関するバックアップは本ツールを用いて定期的に取得することが安全かと存じます。
そしてリストア時においては、OSのリストアは任意のツールで実行し、KSCとDBのリストアは本ツールを用いて取得したデータをリストアすることが望ましいと考えられます。
続いてバックアップの取得方法をご紹介いたします。
バックアップの取得方法その1 ~ツールを直接実行~
バックアップユーティリティツールを使ったバックアップの取得方法は2通りあります。
1つは、バックアップユーティリティツールを直接実行する方法です。
もう1つは、KSCのタスクでバックアップタスクを作成し、定期的に実行する方法です。
ここではまず、前者の「バックアップユーティリティツールを直接実行する方法」をご紹介いたします。
KSCサーバーにインストールされた [カスペルスキーバックアップユーティリティツール] を管理者権限で実行します。
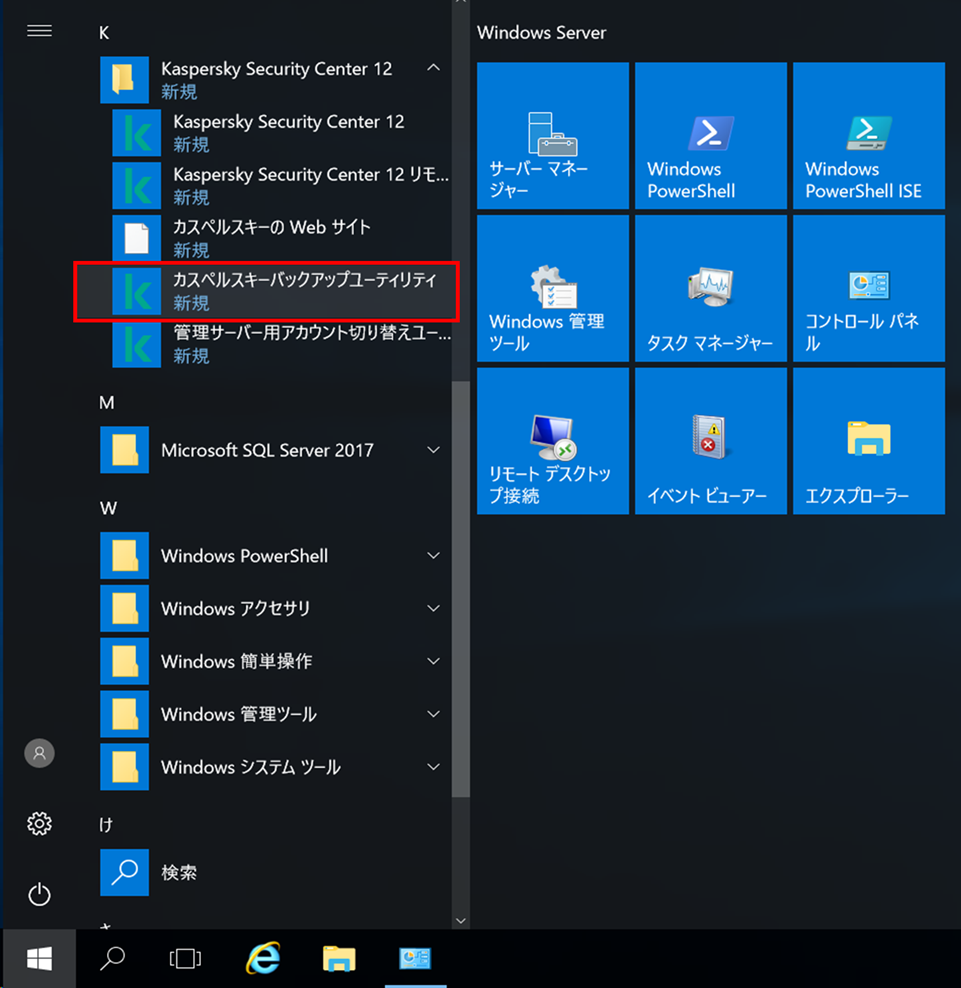
[次へ] をクリックします。
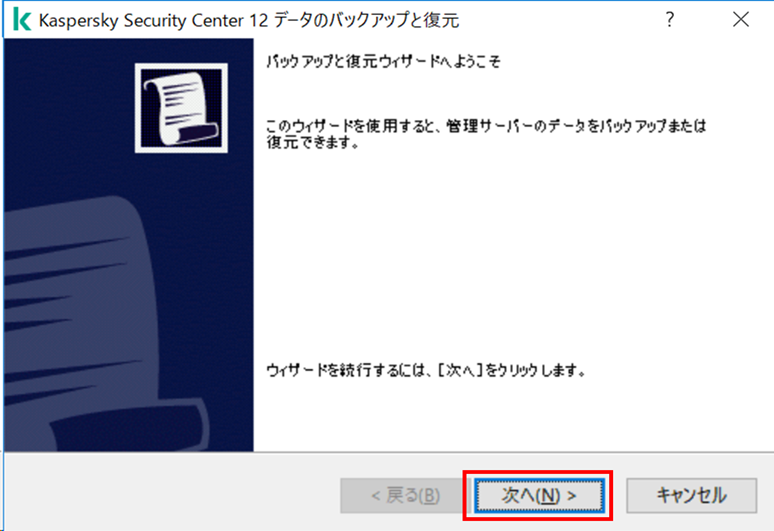
[管理サーバーデータのバックアップを実行] を選択し、[次へ] をクリックします。
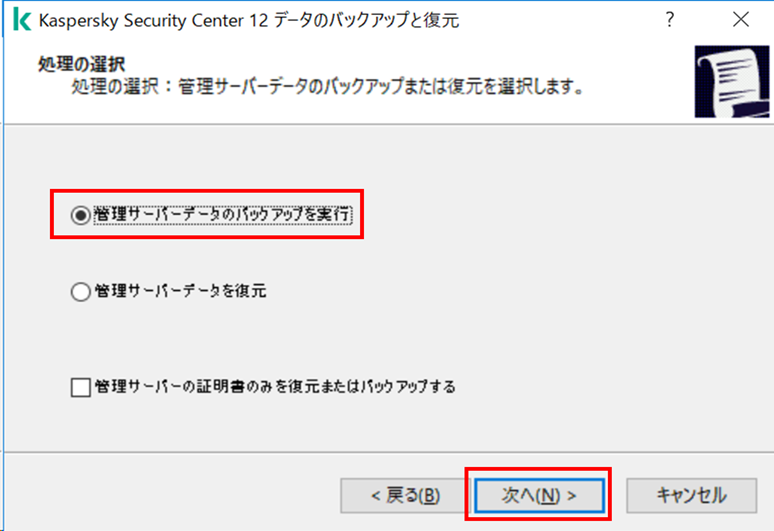
バックアップの保存先とパスワードを指定します。
デフォルトのバックアップ保存先は "C:\ProgramData\KasperskySC\SC_Backup" です。
KSCとDBが1つのサーバーに同居している場合はこれで問題ないですが、KSCとDBを別のサーバーにインストールしている場合は、KSCとDBの両方から書き込みが可能な共有フォルダーを指定する必要があります。
パスワードをつける場合、このバックアップをリストアする際に同じパスワードを入力する必要があるので、忘れないように注意してください。
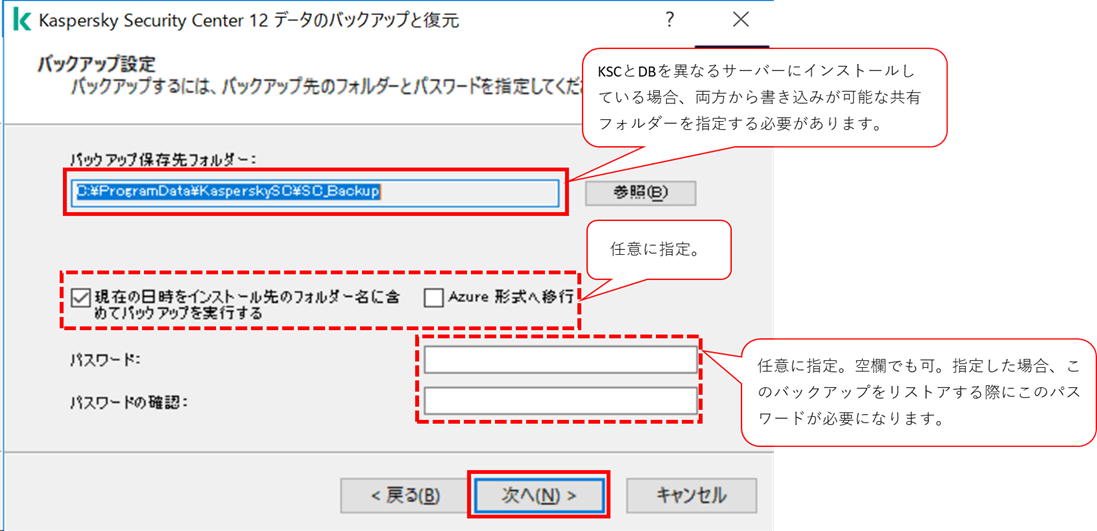
パスワードを指定しない場合、以下のようなメッセージが出ます。
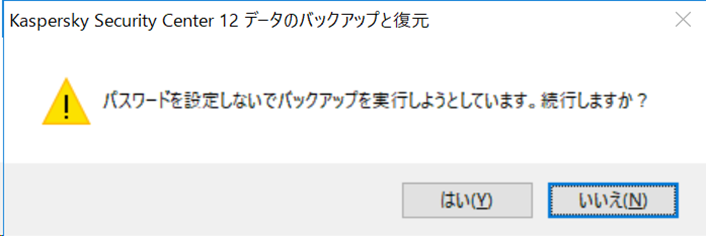
バックアップが開始されます。
DBのバックアップも取得するため、環境によってはかなり時間がかかる可能性があります。
"動作が正常に終了しました" と表示されたら完了です。
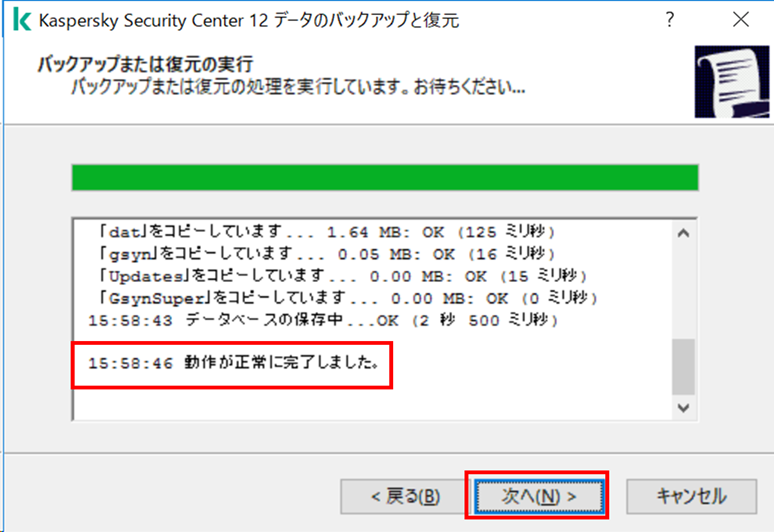
”[終了] をクリックします。”と書いてあるにもかかわらず、[完了] ボタンしかないのは、気にしない。
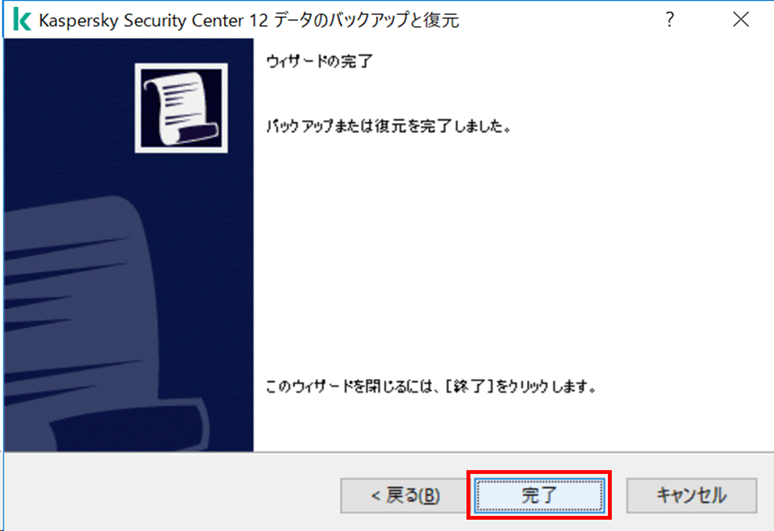
ウィザードで指定したバックアップ保存先を確認すると、以下のようなフォルダが作成されているはずです。
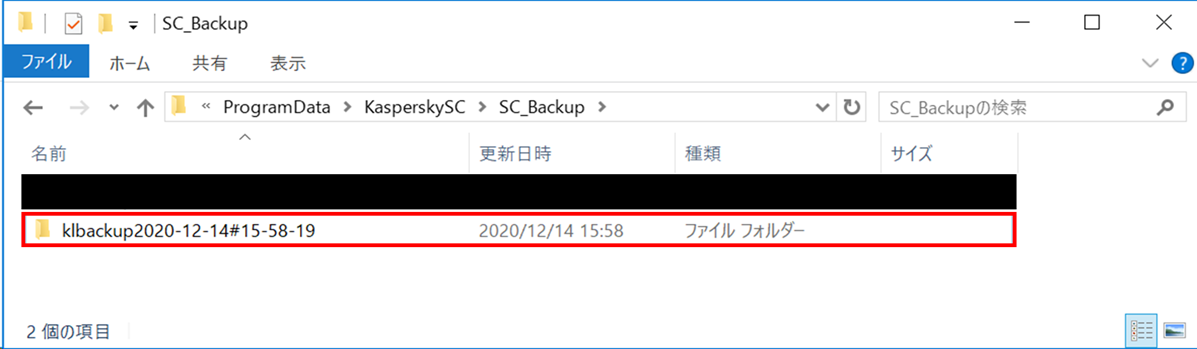
以上で、ツールを直接実行するバックアップ取得は完了です。
バックアップの取得方法その2 ~KSCのタスクで定期的に実行~
ここではもう1つのバックアップ取得方法である「バックアップユーティリティツールを直接実行する方法」をご紹介いたします。
簡単に言うと、KSCでは [管理サーバーデーターのバックアップ] というタスクのテンプレートが存在するので、このタスクを作り、バックアップ取得先などを設定するだけで完了です。
さらに言うと、この [管理サーバーデータのバックアップ] というタスクは、KSCのスタートアップウィザードで自動生成されています。
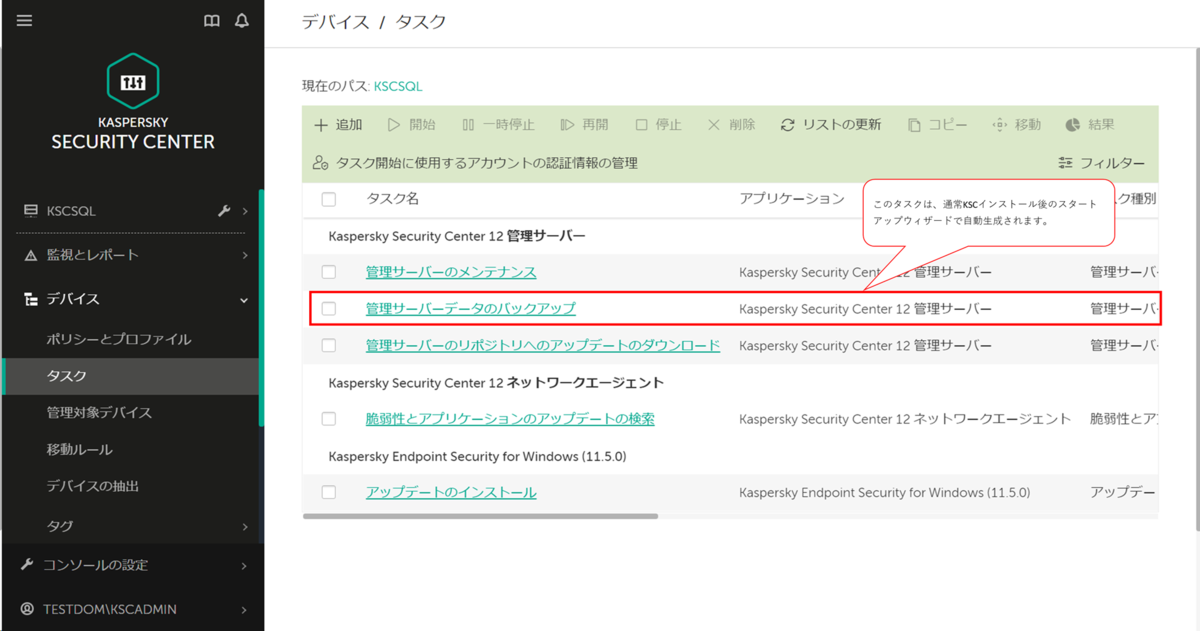
万が一、お使いのKSCに [管理サーバーデータのバックアップ] タスクが存在しない場合は、新規タスクからアプリケーション [Kaspersky Security Center 12] を選択すると、タスクテンプレート[管理サーバーデータのバックアップ] があるので、そこから作成できます。
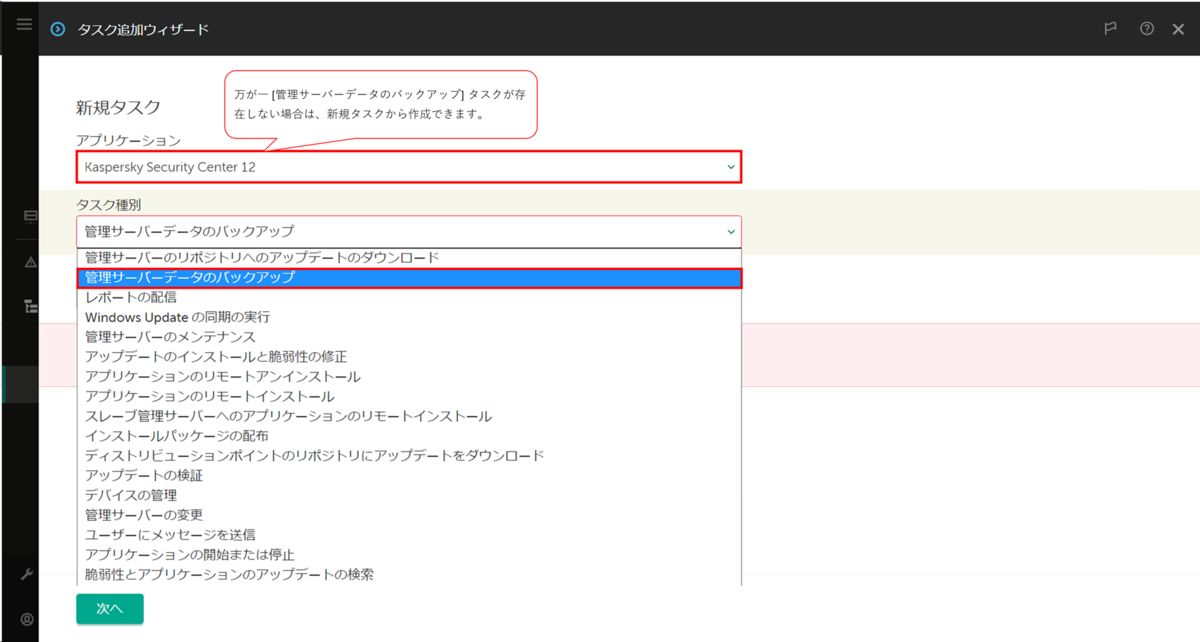
[管理サーバーデータのバックアップ] タスクのプロパティを開き、保存先、パスワードの有無などを設定します。
KSCとDBを別のサーバーにインストールしている場合、保存先フォルダーはKSCとDBの両方から書き込みが可能な共有フォルダーを指定する必要があります。
パスワード指定は任意です。指定した場合、このデータをリストアする際にこのパスワードを指定する必要があります。
ここで1つ、KSCのタスクを利用してバックアップを取得するメリットがあります。
それは世代管理を自動で行ってくれる点です!!! (地味だけどうれしい。)
大規模システムの場合、KSCのバックアップのサイズもばかにならないサイズになることがあります。そういったとき、世代数管理をすることでバックアップファイルによるディスク使用率の圧迫をある程度予防できます。
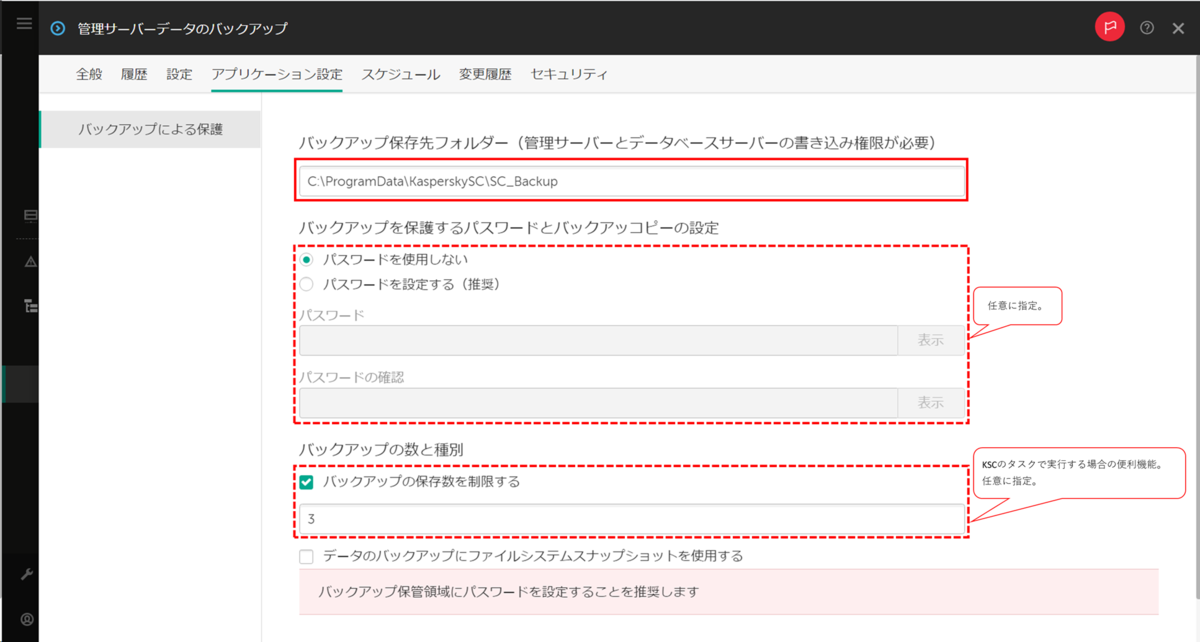
引き続きプロパティ画面でスケジュールを決めます。
デフォルト値は2日に1回、AM2:00に実行するようになっています。
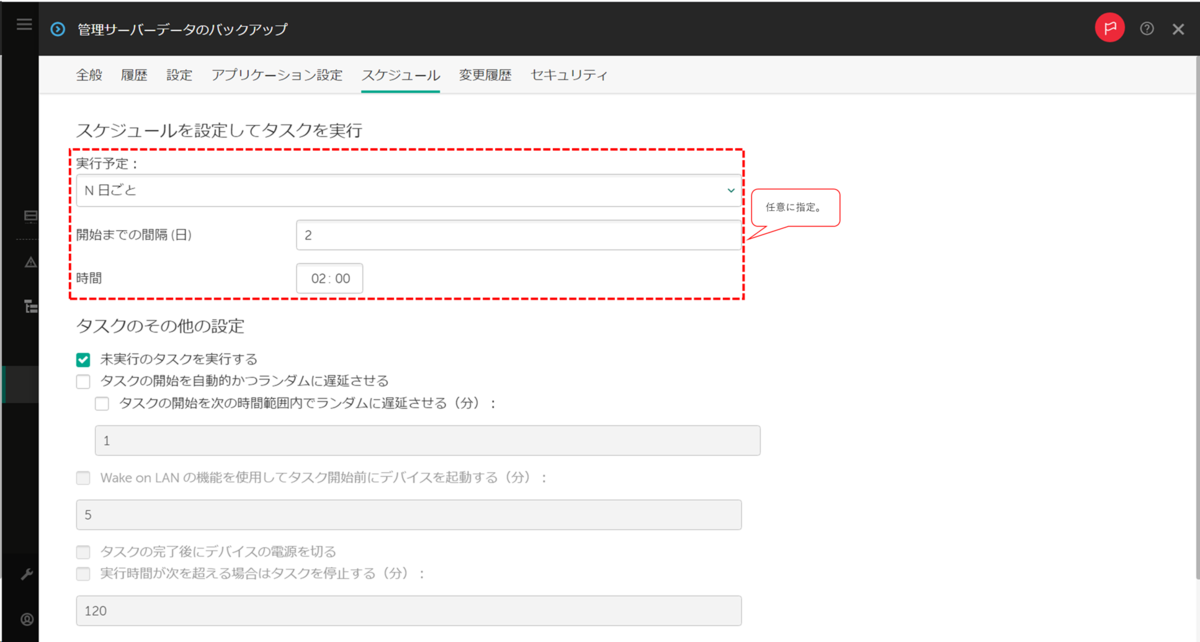
後は保存するだけで、スケジュールにのっとってバックアップを取得してくれます。
タスクで指定する場合、以下のようにバックアップフォルダーに日時が自動で入ります。
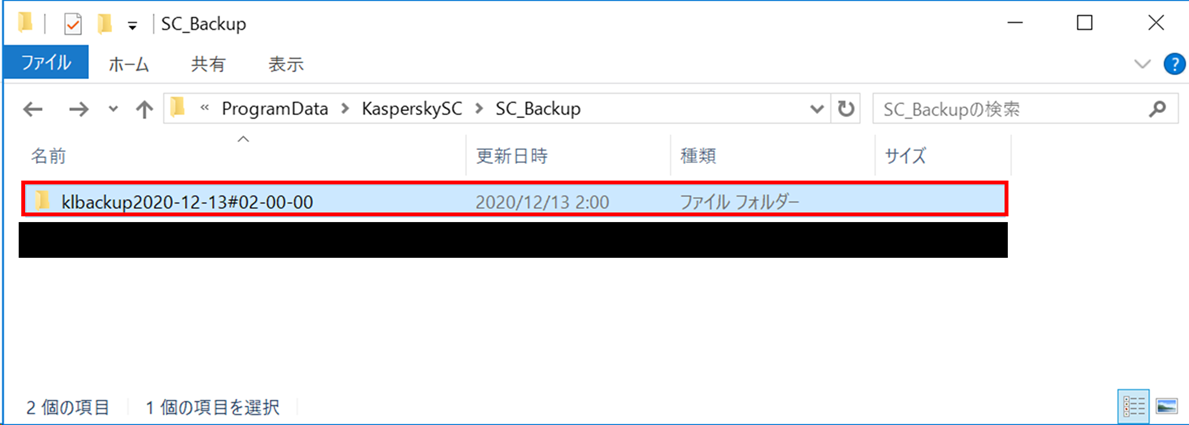
以上で、KSCのタスクで定期的にバックアップする設定は完了です。
リストアの方法
最後に、バックアップユーティリティツールで取得したバックアップをリストアする方法をご紹介します。
リストアに必要な資源は、先述した2つの方法のいずれかで取得したバックアップデータです。
このデータをKSCとDBの両方からアクセス可能な領域に格納します。
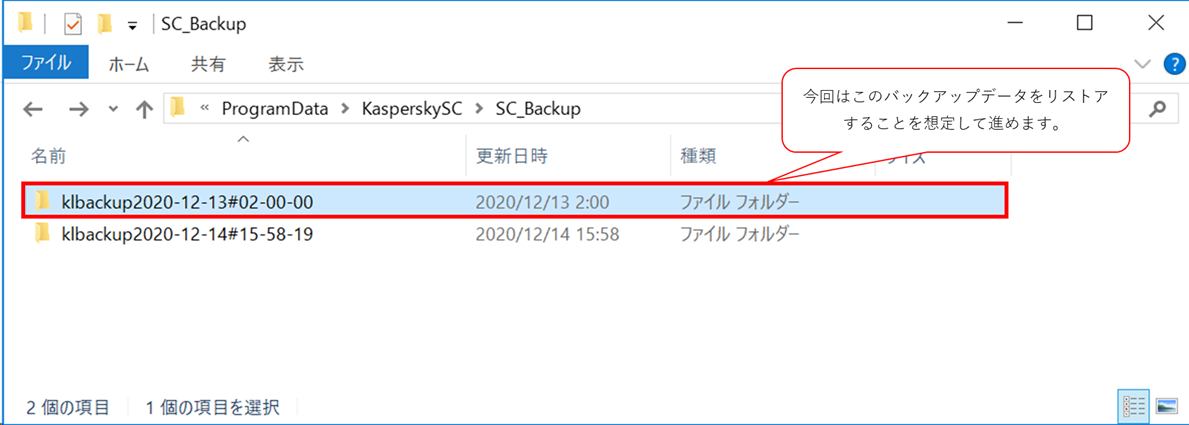
バックアップユーティリティツールを起動します。

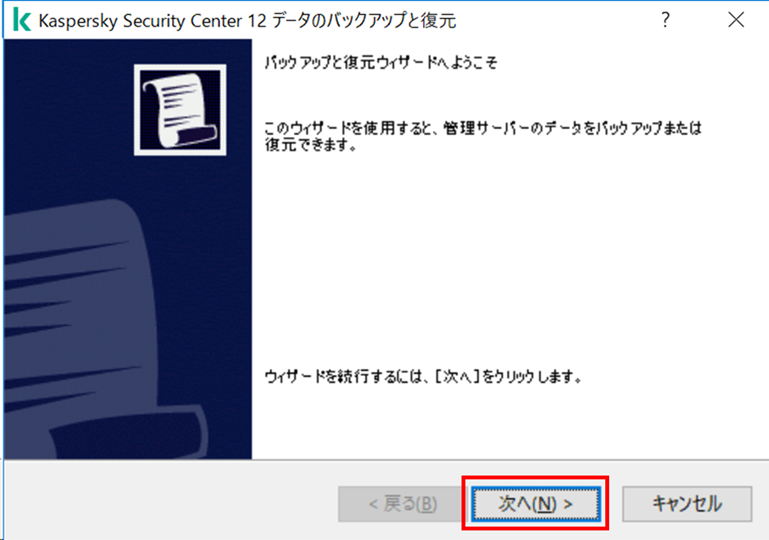
[管理サーバーデータを復元] を選択します。
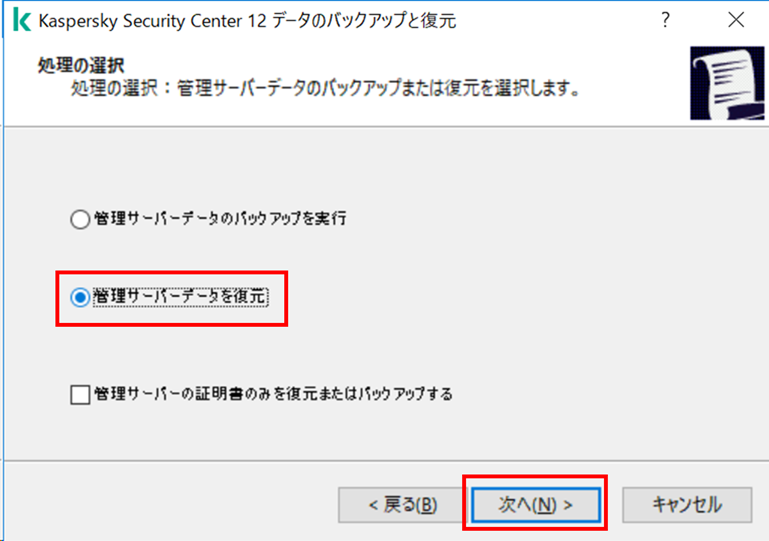
先ほど準備したバックアップの格納先を指定します。
バックアップが格納されているフォルダーまで指定してください。たとえば、先述の画面ショットで "klbackup2020-12-13#02-00-00" のデータをリストアしたい場合は以下のように指定します。
C:\ProgramData\KasperskySC\SC_Backup\klbackup2020-12-13#02-00-00
KSCとDBを別サーバ―にしている場合、共有フォルダのパス (例えば \\192.168.1.2\share\klbackup2020-12-13#02-00-00 といった感じ) で指定します。
バックアップ取得時にパスワードを指定していた場合は、その文字列をこの画面の "パスワード" に入力します。
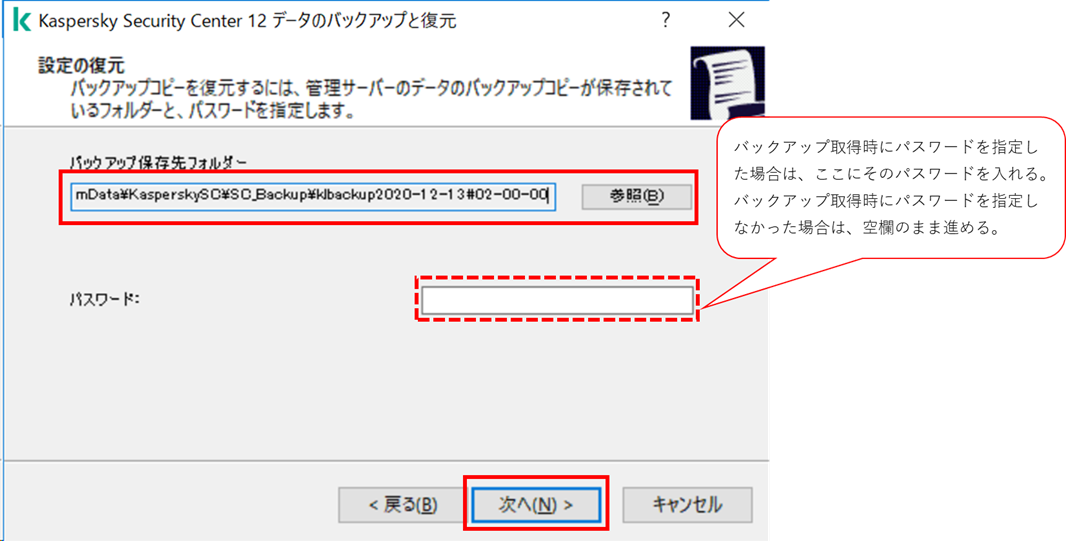
リストアが始まります。
DBにイベントが大量に格納されている環境の場合、かなり時間がかかることがあります。
なお、仮に前のウィザードで指定したフォルダーパスやパスワードが間違っていた場合は速攻でエラーが表示されます。
完了すると "動作が正常に完了しました" と表示されます。
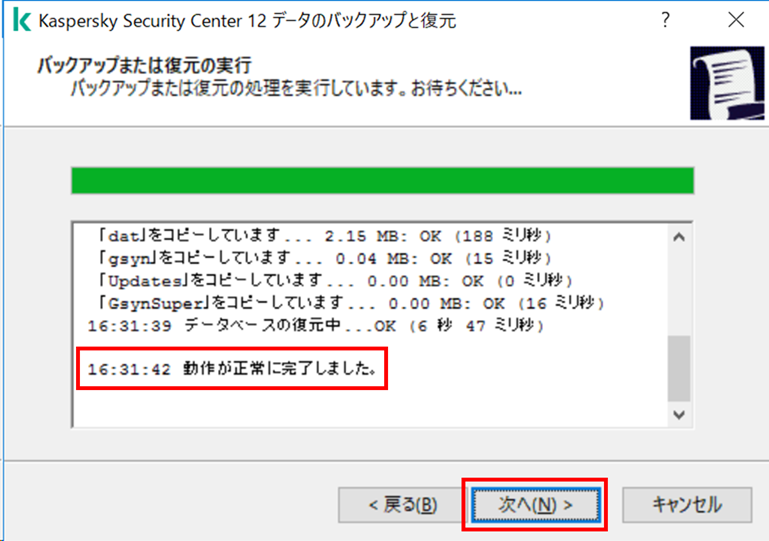
”[終了] をクリックします。”と書いてあるにもかかわらず、[完了] ボタンしかないのは、気にしない。
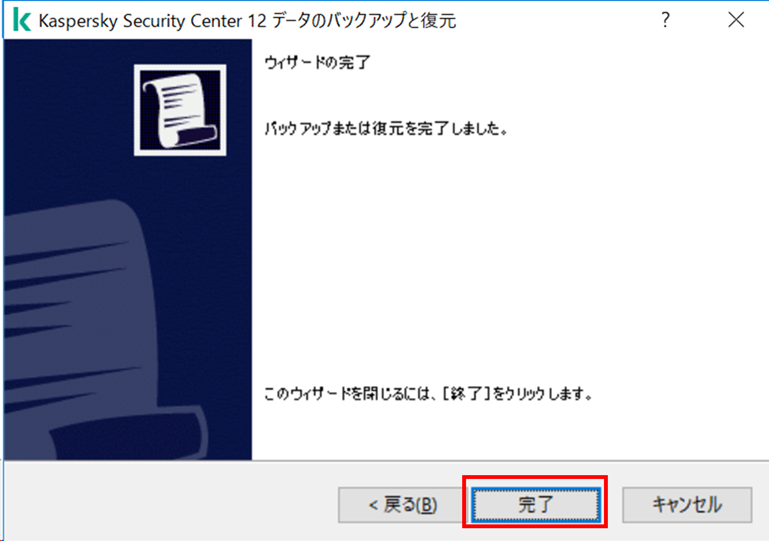
以上でリストアは終了です。
今回のバックアップユーティリティ―ツールのご紹介は以上です。
概要にも記載した通り、メーカーとしては本ツールを使って取得したバックアップとリストアしかサポートしないという前提になっています。
本ブログを記載している当人の考えではありますが、OSのバックアップはシステム共通のバックアップソフトを用いて取得し、KSCとDBのデータはバックアップユーティリティツールを使って取得するのがベストだと考えます。
この方法でバックアップしている場合は、メーカーのサポートを受けやすく、且つ、データの完全性を維持しやすいかと存じます。
とはいっても、巨大システムになればなるほどバックアップの手法は各サーバーで共通の手法をとることが求められるかと存じますので、そのシステムに合った方法をご検討いただければと存じます。
この度は最後まで記事をご覧いただき誠にありがとうございました。
記載事項へのご指摘、ご不明点、ご質問等ございましたら、以下からご連絡いただければと存じます。
https://www.networld.co.jp/product/kaspersky/
それではまた次回にお会いしましょう!