本記事は、「Microsoft Azure を使い始めた方」「SharePoint Server を評価検証したい 方」向けの内容となります。
今回のお題であるSharePoint Server 2016インストールですが、ただ単純にインストール
するのでは面白味に欠けるかなという事で、今回はインターネットに繋がっていない
状態(オフライン)でSharePointをインストールする方法をお伝えしたいと思います。
「なぜわざわざオフラインでするのか? しかもAzure上なのに?」
とお思いの方もいらっしゃると思いますが、お客様の中にはセキュリティポリシー上
インターネットへの通信が許容されないという環境もあるかと思います。
基本的なSharePointのインストールに関しては以下のSharePointチームブログや
Microsoft MVPの方も情報提供されていますが、こちらの内容を参考にしつつ
進めていきたいと思います。
SharePoint Server 2016 単一サーバー (検証) 環境構成メモ
https://crieilluminate.wordpress.com/2016/09/29/sharepoint-server-2016-config/
SharePoint Server 2016 のオフライン インストール
今回のシステム構成は以下となります。

SharePoint2016は、スタンドアロンでSQLサーバーとSharePointサーバーの同居構成となり
もっともシンプルな構成です。
導入ステップとしては以下の流れで進めていきたいと思います。
1.Azure クイックスタートテンプレートによるAD 仮想マシンの展開
2.ギャラリーからのSQL Server 2016 仮想マシンの展開
3.WebPIを利用したWorkFlow Managerのオフラインインストール
4.SharePoint前提条件のオフラインインストール
5.SharePoint Server 2016 のオフラインインストール
6.Workflow Manager の初期設定と SharePoint Server 連携設定
※Azure 仮想マシンのOS日本語化手順は割愛しています。
今回は上記ステップのうち、前半のステップ1~3について触れていきます。
それでは早速見ていきましょう。
1. Azure クイックスタートテンプレートによるAD 仮想マシンの展開
今回はAzure上に新しいリソースグループを作成し、ADとなる仮想マシン1台を構成します。
またADサーバーの仮想マシンはAzure クイックスタートテンプレートというものを利用して
展開したいと思います。
(本題はSharePointですので少しでも手抜きしたいという(笑))
クイックスタートテンプレートは、複数の仮想マシンを展開するための設定情報が
コーディングされています。
様々なパターンのテンプレートが公開されており、このクイックスタートテンプレートを
利用する事によって仮想マシンを効率よく展開可能です。
それではまず以下のURLにアクセスします。
https://azure.microsoft.com/ja-jp/resources/templates/
画面上部に検索窓が表示されていますので、ここに検索キーワードとして、
「new AD Forest」と入力してみます。
すると7件がヒットしました。
このテンプレートがよさそうですので、こちらを選択します。
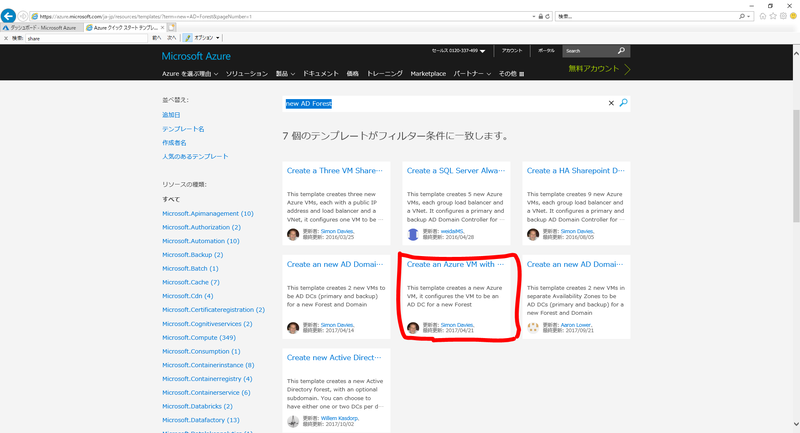
「Azureへのデプロイ」をクリックします。
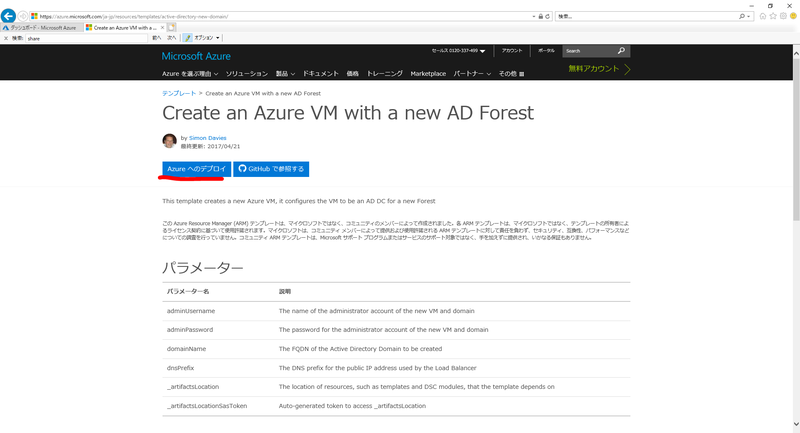
Azure ポータル画面に遷移しますので、必須のパラメーターを入力して「購入」をクリックします。

テンプレートが展開されますので、しばらく待ちます。
ちなみに今回のテンプレートではAzure VMの仮想マシン名やVMインスタンスのサイズは
問われませんでしたが、出来上がった仮想マシンは、「adVM」という名でVMサイズは
「D2V2 Standard」 が選択されていました。
この辺りの調整は、テンプレートのJSONファイルの記述を修正することで、カスタマイズ
可能です。

今回のテンプレート展開で作成された仮想ネットワークにはDNSサーバーとして
ADサーバーのプライベートIPが設定済みの状態となっています。
この後作成するSharePointのサーバーもこの仮想ネットワークを使用する事で予め
ADサーバーをDNSとして構成する事が可能です。
以上、ここまででADサーバーとSharePointが参加するドメイン環境が整いました。
次のステップとして SharePoint サーバーの導入に取り掛かりたいと思います。
2. ギャラリーからのSQL Server 2016 仮想マシンの展開
SharePoint Serverはデータの格納先としてSQL Serverを利用しています。
今回も時間短縮のためAzureのギャラリーにあるSQL 2016VMを利用してSharePointの
ベースとなるSQL導入済みの仮想マシンを作成したいと思います。
Azure 管理ポータルで先ほど作成したリソースグループに移動し、「追加」をクリック
します。
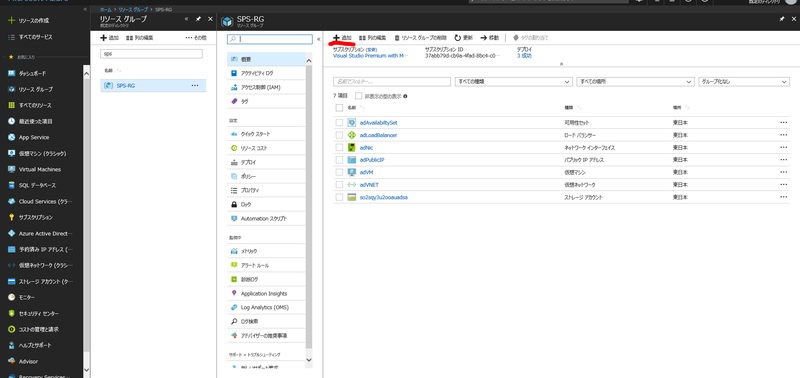
ギャラリー画面で、SQL Server 2016 SP1 と入力し検索します。
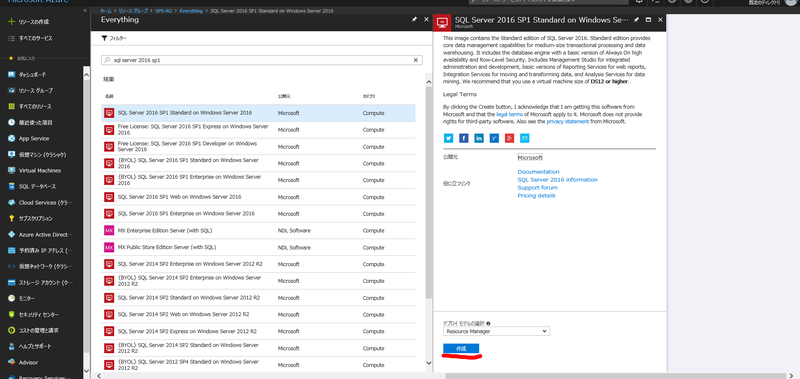
検索結果から、[SQL Server 2016 SP1 Standard on Windows Server 2016]を
選択し「作成」をクリックします。
SQLVMに関するパラメーターを入力します。
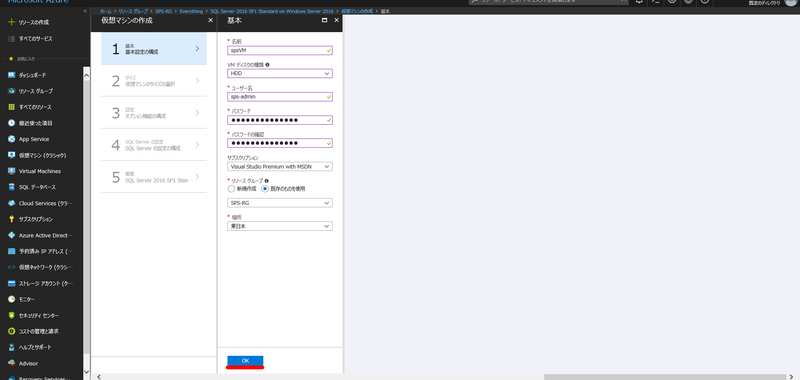
仮想マシンが15分~20分程度で出来上がるので、しばらく待ちます。
仮想マシン展開が完了したら、仮想マシンに接続しドメイン参加を行います。
今回はsps.localというドメインに参加します。
最後に仮想マシンからインターネットへの通信をオフラインとするため、仮想マシンの
ネットワーク設定で「送信ポートの規則」で下記のルールを追加します。
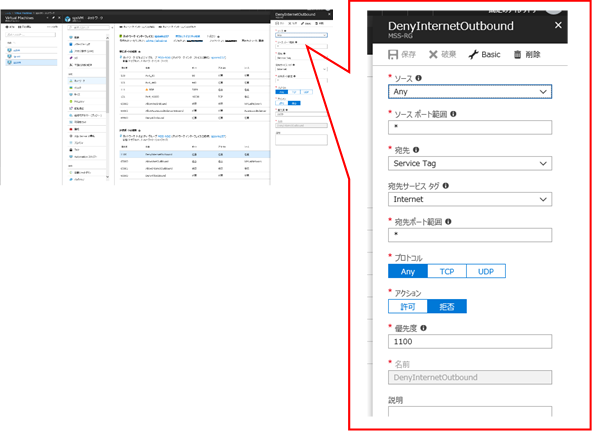
次のステップは、Workflow Manager サーバーのインストールとなるのですが、
あまり馴染みの無いコンポーネントかも知れませんので簡単にご紹介します。
Workflow Managerとは SharePoint Server 2013から提供されたワークフロー
専用サーバーとしての役割を担っています。
SharePoint Server 単体でももちろんSharePoint 2010以前の標準的なワークフロー
機能は利用できますが、Workflow Managerを導入する事でSharePoint 2013 以降で
実装された複雑な条件分岐をもつワークフローを作成可能となり、企業のニーズに
マッチしたワークフローを実現出来ます。
このWorkflow Managerですが、通常Webプラットフォームインストーラー(WebPI)
と呼ばれるインストーラーを利用してインターネットから必要なコンポーネントを
ダウンロードしながら、インストールを行うツールとなります。
今回はこのWorkflow Managerのインストール以降の手順に関しても、オフライン縛り
という前提で進めていきたいと思います。
3. WebPIを利用したWorkFlow Managerのオフラインインストール
Workflow Managerのオフラインインストール手順は以下のKBに沿った形となります。
Workflow Manager 1.0 のオフライン インストール手順
https://msdn.microsoft.com/ja-jp/library/jj906604(v=azure.10).aspx
ただし、上記はWindows Server 2012R2を前提としたステップとなっており
Windows Server 2016にインストールする場合はひと手間必要となります。
ひと手間というのは、
Windows Server 2016 に対応したWorkflow Manager累積アップデート4(CU4)以降
をインストールする必要があります。
Workflow Manager 1.0 Now Supported on Windows Server 2016 with CU4
現時点での最新パッチバージョンはCU5となりますので、今回はCU5を適用していきます。
ここで一旦手順を整理すると
- Web PI のインストール
(インターネット接続可能な端末を利用)
- Web PIでのWorkflow Manager必要コンポーネントのダウンロード (インターネット接続可能な端末を利用)
- Web PIでのWorkflow Manager Refresh インストール (手順2以降は、SharePoint サーバー上で実行)
- Service Bus Updateインストール
- Workflow Manager CU5のインストール
※手順3は、Workflow Manager CU5 の前提を満たすService Busのアップデート
それでは上記ステップを順番に進めていきます。
- Web PI のインストール (インターネット接続可能な端末で実行)
必要コンポーネントをダウンロードするため、インターネット接続可能な任意の端末を準備します。
以下から Web Platform Installer をダウンロードし、任意の場所に保存します。
Web Platform Installer 5.0
https://www.microsoft.com/web/downloads/platform.aspx
保存後、ウィザードに従ってインストールします。
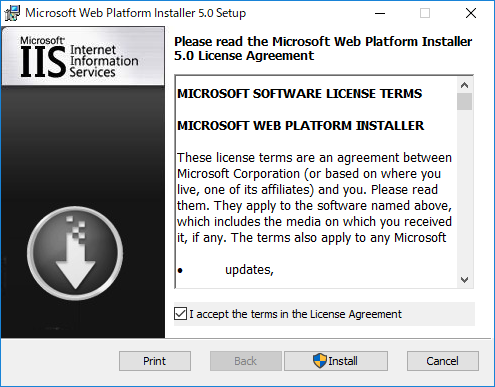
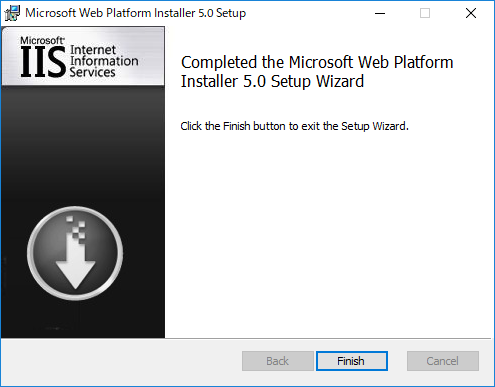
※このWeb PI インストールファイルはSharePointサーバー上でも再度利用します。
コマンドプロンプトを起動し、以下のコマンドを実行します。
c:\Program Files\Microsoft\Web Platform Installer>webpicmd /offline /Products:WorkflowManagerRefresh /Path:c:\WorkflowManagerFiles
ダウンロードが開始されます。
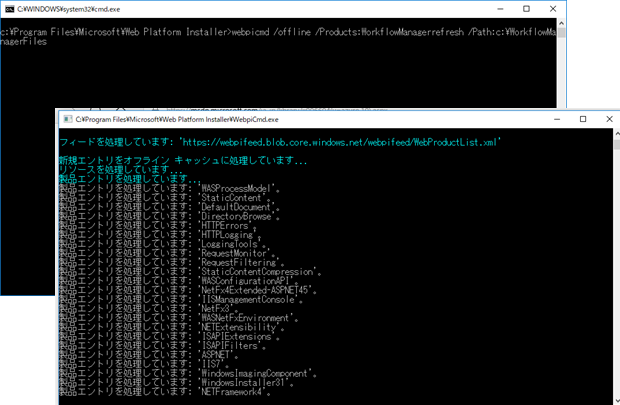
画面が閉じるとダウンロードが完了します。
指定したフォルダにインストールファイルがダウンロードされている事が確認出来ます。
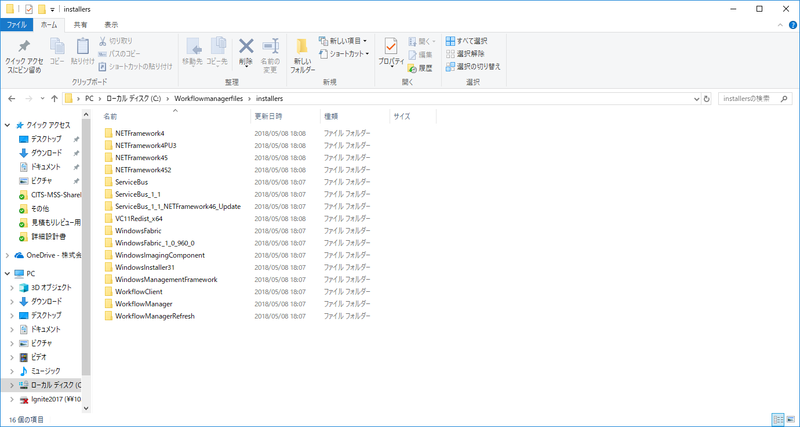
このダウンロードしたファイルをSharePointサーバーにコピーしておきます。
- Web PIのインストール (SharePoint サーバー上で実行)
手順1と同様にWeb PIをインストールします。
- Web PIでのWorkflow Manager Refresh インストール (SharePoint サーバー上で実行)
手順2でダウンロードしたファイルをSharePointサーバーにコピーします。
今回はC:\WorkFlowManagerFiles にコピーしています。
以下のコマンドを実行します。
c:\Program Files\Microsoft\Web Platform Installer>webpicmd /Install /Products:WorkflowManagerRefresh /Path:c:\WorkflowManagerFiles/feeds/latest/webproductlist.xml
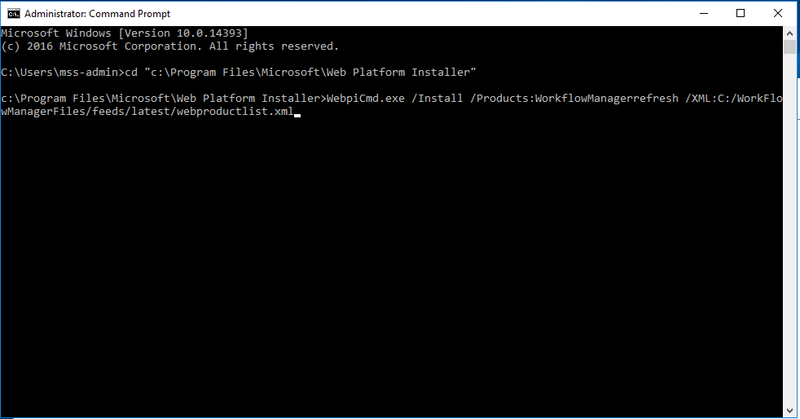
同意を求めてきますので、「Y」と入力します。

インストールが開始されます。
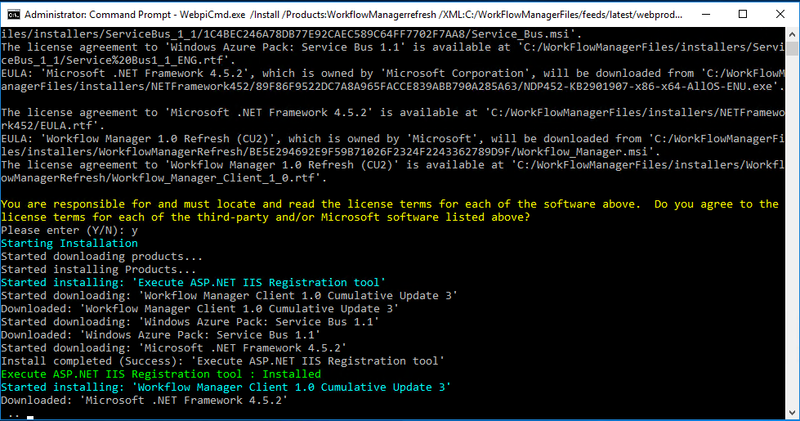
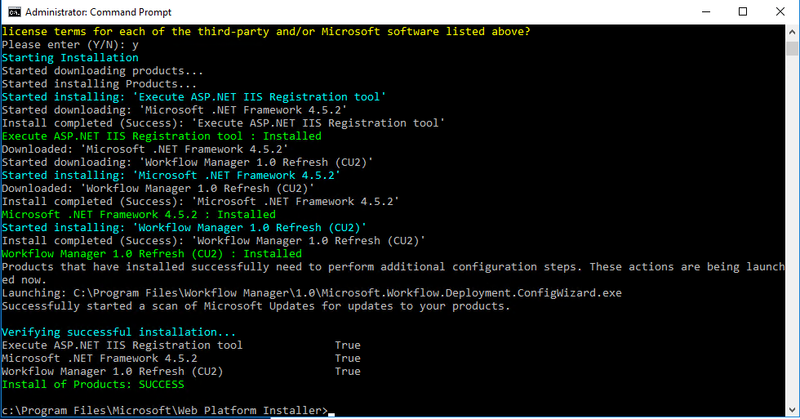
インストール完了と同時にWorkflow Managerの構成ウィザードが起動しますが、ここでは×印をクリックして画面を閉じます。
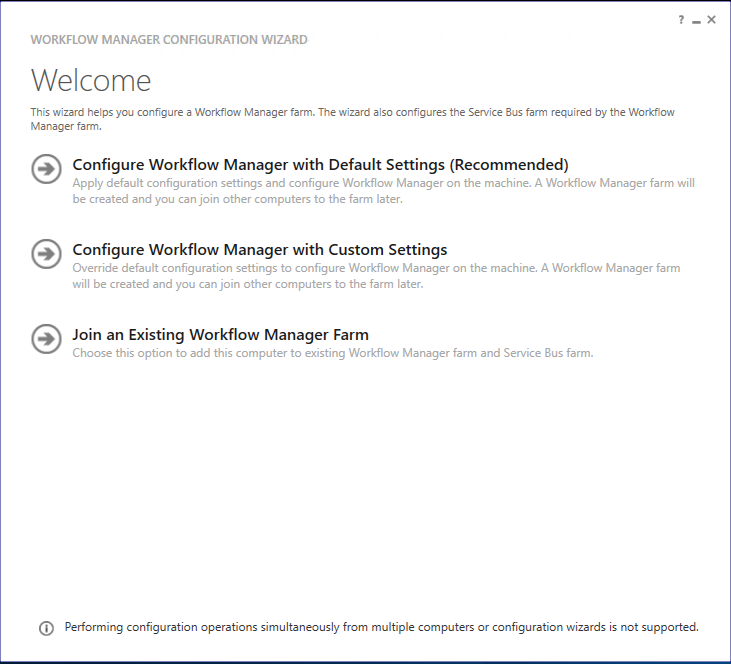
- Service Bus Updateインストール
続いてService Bus Updateをインストールします。
インストールに必要なファイルは、Web PIを介してダウンロード済みなのですが、
手順4では 自動でインストールされません。(Workflow Manager CU2以前は適用が不要なため)
そのため、手動でインストールを行います。
手順はウィザードに従ってインストールを実行します。
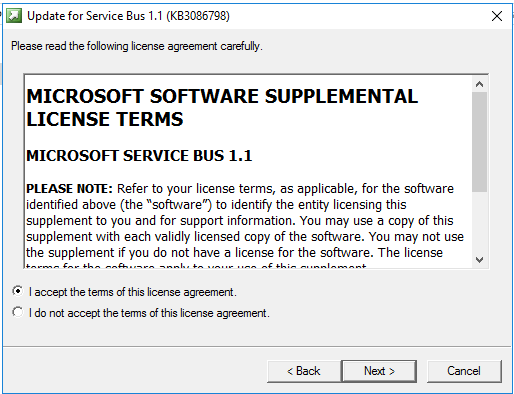
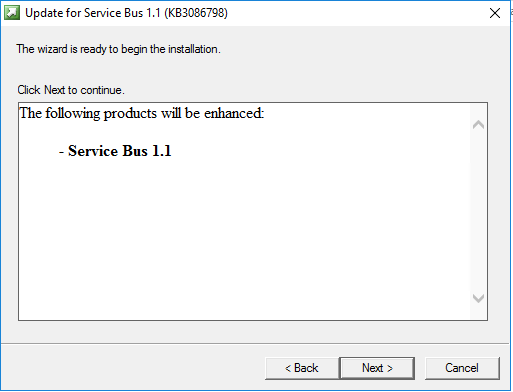
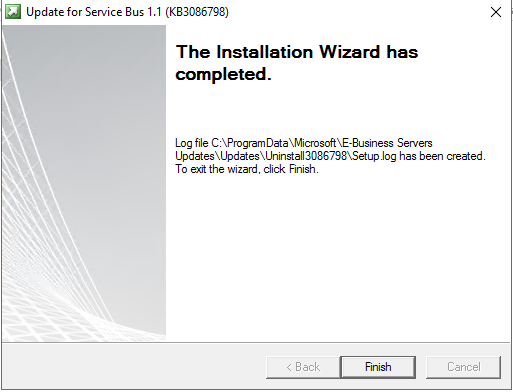
- Workflow Manager CU5のインストール
こちらも個別にダウンロードしたファイルしたものをインストールします。
ステップとしてもウィザードに従って行うのみとなります。
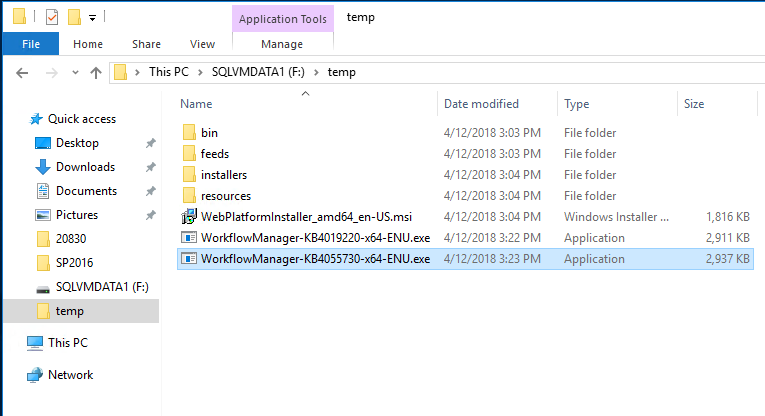
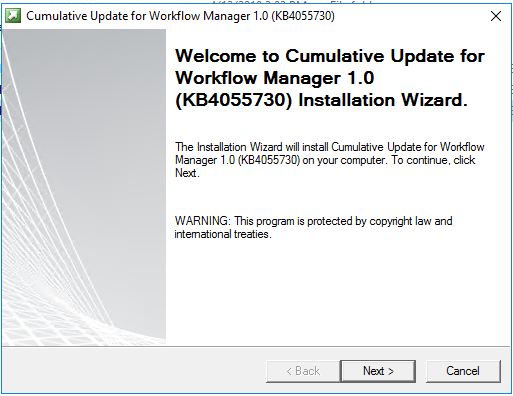
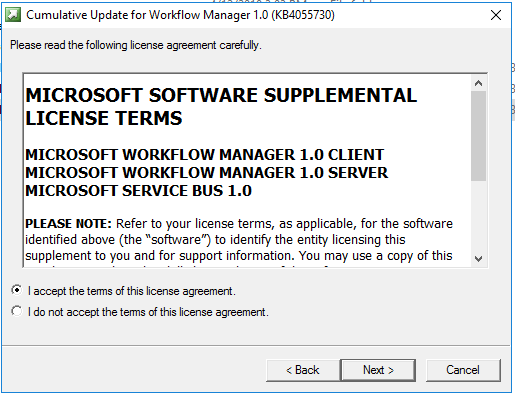
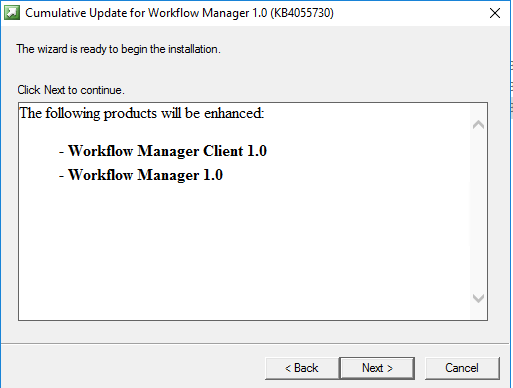
何度かコマンドプロンプト画面が表示された後、インストールが完了します。
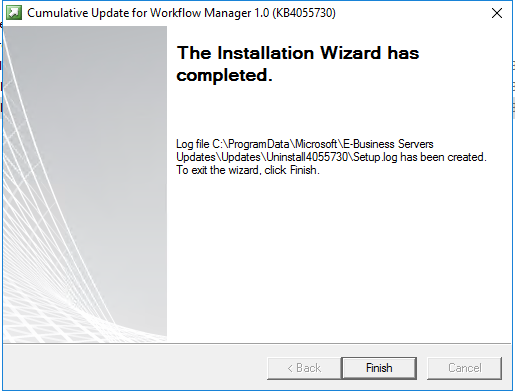
これでWorkflow Managerのインストールが完了しました。
この後は SharePoint Server本体のインストールを進めていく事になりますが
今回の投稿はここまでとなります。
次回は引き続き以下のステップをご紹介していきます。
4.SharePoint前提条件のオフラインインストール
5.SharePoint Server 2016 のオフラインインストール
6.Workflow Manager の初期設定と SharePoint Server 連携設定
最後に弊社から1点ご案内をさせて下さい。
今回、Microsoft Azureに関連した内容をご紹介しましたが、弊社はMicrosoftの
CSPパートナー契約を結んでいます。
CSP(Cloud Solution Provider)とはOffice 365やAzureなどマイクロソフトの
クラウドサービスを月額課金方式で再販する新しい販売モデルです。

国内のIT投資額が伸び悩む中、最近の調査ではクラウドサービスは2ケタ成長を続け、
今後数年間はこのトレンドが続くと言われています。
また、80%以上のお客様が次期システムはクラウドを優先して検討すると言われており、
今後パートナー様が安定した成長を続けるためにはクラウドへの対応が重要になります。
このクラウドを中心としたビジネスにおいて継続的に利益を上げるには、安定した
月額課金型ビジネスを通じてお客様との中長期的な関係を構築する必要があります。
CSPはこうしたビジネス環境の変化に対応し、パートナー様が他社との差別化を図り、
顧客ニーズに沿ったパートナー様独自の付加価値を提供することによって収益性の
向上と新たなビジネスチャンスを創出するためのプログラムとなっています。
弊社ではCSPリセラー様を募集しており、CSPリセラー様への各種支援策を実施中です。
Office 365やAzureの月額課金販売に興味があり、導入時の技術支援が必要なパートナー様は
是非弊社営業またはms-solution@networld.co.jpまでご相談ください。
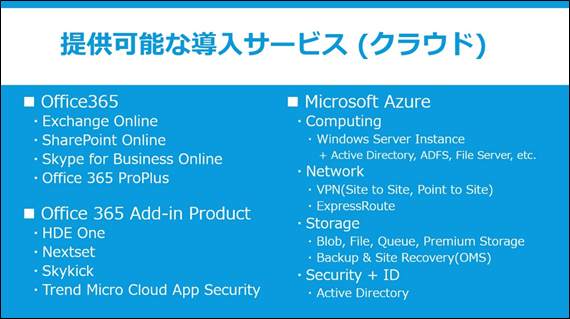
最後までご覧いただきましてありがとうございました!
投稿者:津久井