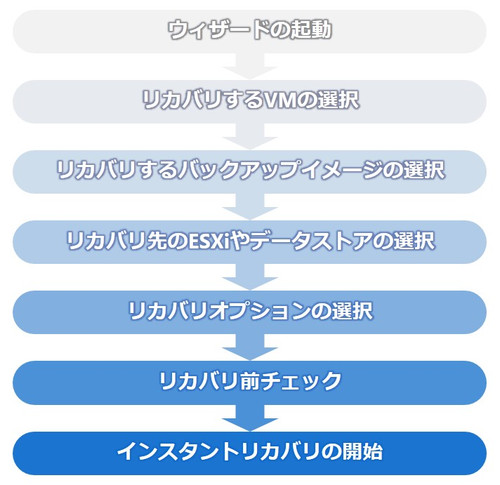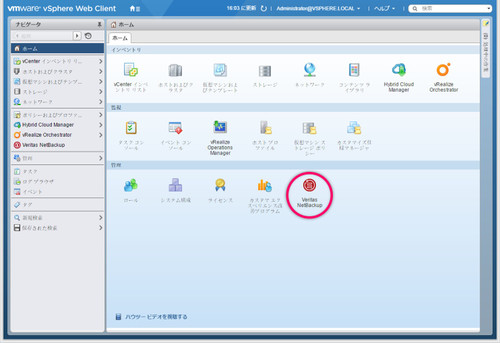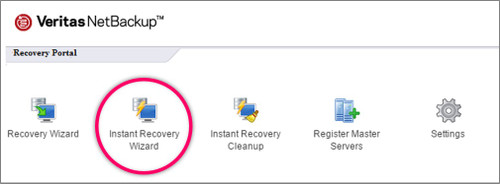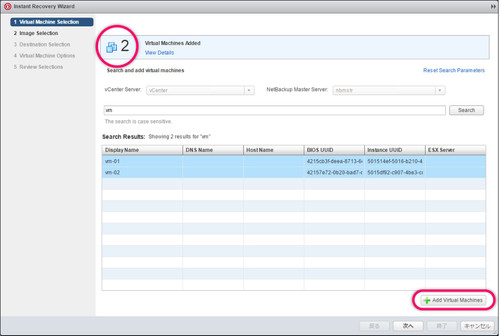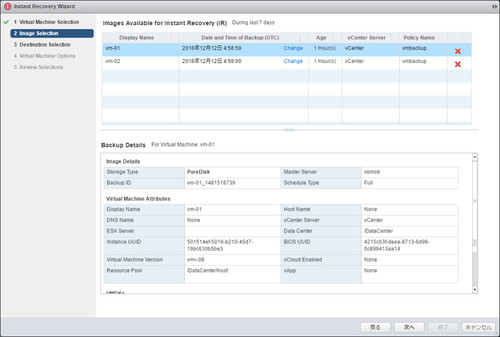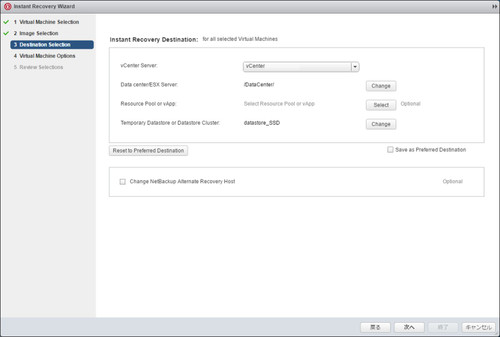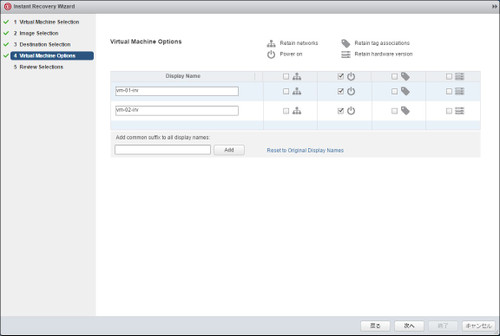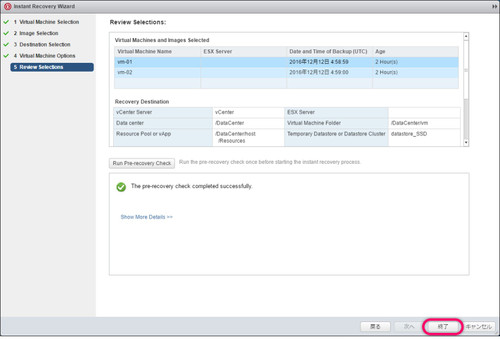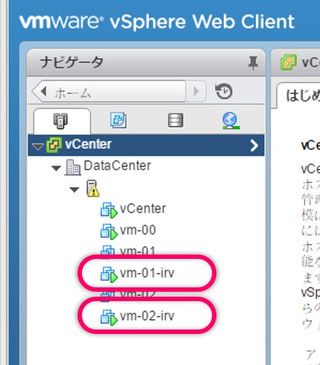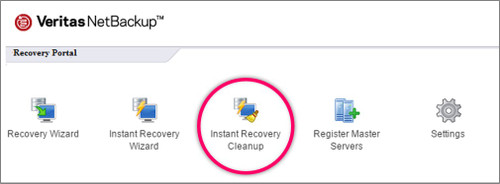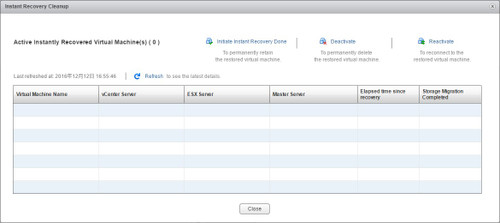はじめまして、宮内と申します。
普段は主にバックアップ製品を担当しています。以後お見知りおきを!
初めてのブログでご紹介するのはVeritas NetBackup!
もともと高性能で有名なバックアップソフトウェアですが、最近はアプライアンスの新バージョン登場、ソフトウェア でも12月に新バージョン登場、と注目度が更にうなぎのぼり!(と思います)
こちらのブログでも、重複排除とアクセラレータ、 クラウド連携( API編 & クラウドゲートウェイ編 )、 SelfService など、過去に何度かホットな機能の紹介をさせていただいていますね。
一方で、便利なのに認知度の低い機能もちらほら。。
そこで!私からは、ちょっとニッチな便利機能を紹介したいと思います。
前置きが長くなりましたが、今回はインスタントリカバリ機能をご紹介します!
インスタントリカバリ(略称IR)とは:
バックアップデータを直接ESXiにマウントして仮想マシンを即座に起動させる機能
バックアップデータをESXiのデータストアに移動させることなく仮想マシンファイルを読み出すので、普通のリカバリよりも迅速に復旧できます。
IRは、以前のバージョンから搭載はされていたのですが、コマンドでしか操作できず、(GUIしか使えない初心者の私にとっては)ハードルの高いものでした。
NetBackup 7.7からはvSphere Web ClientからGUI操作でできるようになり使いやすくなったので、胸を張って紹介できます!
インスタントリカバリが使えるようになるまでの道のりはこちら↓
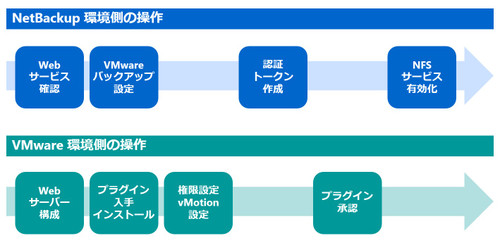 もうちょっと設定手順が簡単だといいんですが。。贅沢は言わない。
もうちょっと設定手順が簡単だといいんですが。。贅沢は言わない。
Webサーバーは既存のものがあればプラグインのインストールのためだけに作成しなくても大丈夫です。
それではインスタントリカバリをしていきましょう!
せっかくなのでNetBackupのプラグインは最新バージョンの 8.0 を入れてみました!!
※スクリーンショットには開発段階のものを含みます。
プラグインを入れた状態でvSphere Web Clientを起動します↓
1台目は約30秒でリカバリできました。ちなみに、同じ仮想マシンを通常のリストアで復旧させたら、1台で約26分かかりました。
IRによって、リカバリ時間が1台あたり約25分の1まで短縮できましたね!
※本検証環境における参考値です。短縮できる時間は環境によって異なることがあります。
なお、NFSがうまく動作していないとリカバリに失敗することがあります。
リカバリ失敗時にNetBackupサーバーではステータスコード「5」が、Web-Clientのタスクでは「無効なデバイスです」といったメッセージがそれぞれ表示されていたら、NFSの不調を疑いましょう。
そんなときはバックアップサーバーで以下のコマンドを実行し、NFSの再起動を行ってみてください。
> net stop nfsrdr
> net start nfsrdr
> net start nfsclnt
参考: veritas.com/docs/000022056
さて、IRは一時的にバックアップデータをマウントしており、起動した仮想マシンも一時的に使用することを前提としています。
そのため、このままではNetBackupのジョブが終了にならないので、必ずIRの終了処理が必要になります。
 緑の走っている人のアイコンはジョブが実行中であることを示しています。
緑の走っている人のアイコンはジョブが実行中であることを示しています。
IRの終了処理には以下の2つがあります。
"Initiate~"はvMotionで仮想マシンファイルをESXiのデータストアに移動させていないと選択できないので注意です。
ポップアップウィンドウの上部から仮想マシンへの処理を選択します↓
以上でインスタントリカバリの操作は一通り終了です。いかがでしたか?
最後に、流れの中で紹介しきれなかったものも含め、インスタントリカバリのメリット・デメリットを書いて終わりにしようと思います。
メリット
ありがとうございました!皆様良いお年を!
宮内