皆様こんにちは。
ネットワールドのストレージ担当、後藤です。
皆様が日々運用されている中で、サポートへの問い合わせをする機会もあるかと思います。
万物いつかは壊れるもので、特にハードディスクなどの稼働部品は消耗するため、保守交換の機会も多いパーツかと思います。
いざトラブルが発生した際に問い合わせをすると、現状確認やパーツナンバーの確認などのため、ログの取得を依頼されることがあると思いますが、ログ取得の方法は機器によって千差万別。
たまにしか実施しないオペレーションという事もあり、いざ取得しようとすると「あれ?どうやってやるんだっけ?」となることも多いかと思います。
そこで、今回は各機器における一般的なログ取得手順をまとめてみました。
※記載の手順は、執筆時点でのKBなどを基にした手順となっております。バージョンなどによって取得方法が異なる場合があるため、参考情報としてご覧ください。
目次
1.Unityのログ取得手順
2.VxRailのログ取得手順
3.iDRACのログ(TSRログ)取得手順
4.PowerStoreのログ取得手順
5.PowerScaleのログ取得手順
6.PowerVault ME5のログ取得手順
1.Unityのログ取得手順
※Unity OE 5.2.1にて確認

Unisphere GUIから、[サービス]-[サービスタスク]-[サービス情報の収集]-[実行]をクリックし、[+]アイコンから[完全収集]をクリックする。

タスクが開始されるので、終了したら自動的に保存が開始されます。
自動的に保存されない場合は、保存したいログを選択して、ダウンロードアイコンをクリックします。
2.VxRailのログ取得手順
※VxRail 7.0.450にて確認
VxRailでは、iDRACやESXi、vCenter、VxRail Managerのログを包括する「ログバンドル」が取得できます。

vCenterから[クラスタ]-[構成]をクリックし、VxRailの[トラブルシューティング]-[CREATE]をクリックします。
「ログバンドルの作成」ポップアップにて、収集するデータと、収集するホストを選択します。
通常はすべてにチェックを入れます。
選択後、[CREATE]をクリックします。

Statusが「進行中」から「完了」になるまで待機します。
完了になったら、取得したいログにチェックを入れ、[ダウンロード]をクリックします。
3.iDRACのログ(TSRログ)取得手順
※VxRail 7.0.450/E560F(14G)にて確認
ハードウェア障害の場合は、iDRACから取得する「TSRログ」の取得を依頼されることが多そうですので、併せてご紹介いたします。
画像はVxRail E560F(14G)ですが、PowerEdgeサーバでも同様の手順となります。
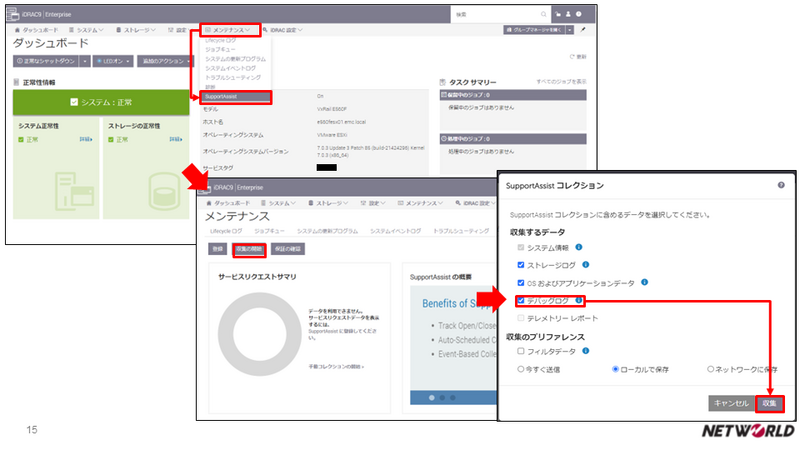
iDRAC GUIから、[メンテナンス]-[SupportAssist]-[収集の開始]をクリックし、
「SupportAssistコレクション」ポップアップにて、[デバッグログ]にチェックを追加して[収集]をクリックします。

「SupportAssitコレクションを実行中です」の表示がありますので、しばらく待機します。
「SupportAssistコレクションが完了しました」の表示にて完了を確認後、[保存して表示]をクリックして取得します。
4.PowerStoreのログ取得手順
※3.2.1.0にて確認
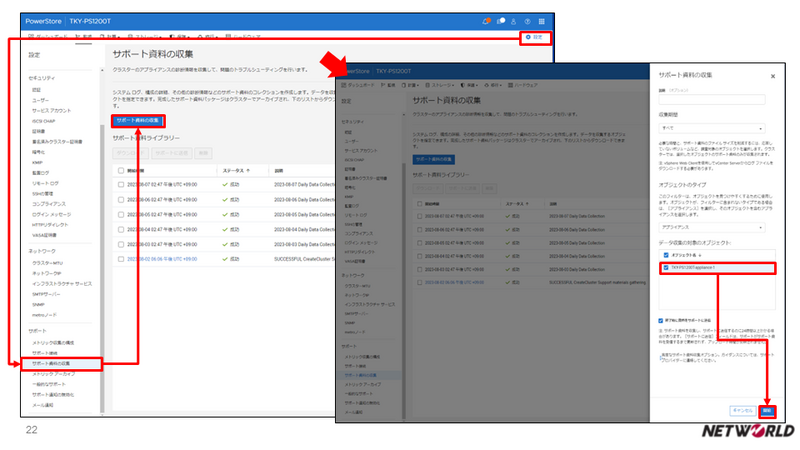
GUIから、[設定]-[サポート資料の収集]-[サポート資料の収集]をクリックし、
「データ収集の対象オブジェクト」にて対象のPowerStoreを選択して[開始]をクリックします。

ログ収集タスクが完了するまで待機します。
完了したら一覧にログが表示されますので、選択して[ダウンロード]をクリックします。
5.PowerScaleのログ取得手順
※OneFS 9.4.0.6にて確認

OneFS GUIから、[Cluster management]-[Diagnostics]をクリックし、[Start gather]をクリックします。

「Start Gather」ポップアップにて[Full gather]にチェックを入れて[Start gather]をクリックします。
「Gather is running」の表示が「Gather has finished」になったら取得完了です。

20Mbyte未満のログサイズの場合は、取得したいログにチェックを入れて[Download]をクリックします。
ログサイズが20Mbyte以上になった場合、CLIから取得する必要があります。
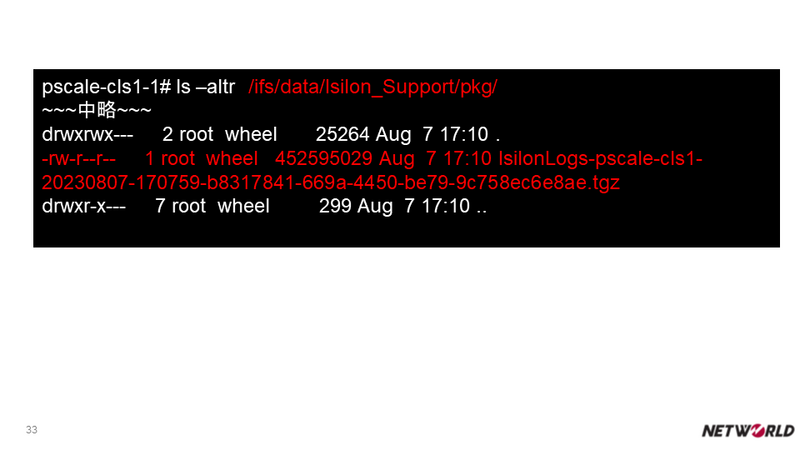
ログファイルは、[/ifs/data/Isilon_Support/pkg]ディレクトリ配下にtgzで圧縮された状態で格納されています。
このファイルをSCPクライアントなどで取得します。
6.PowerVault ME5のログ取得手順
※1.2.0.0にて確認

GUIから、[メンテナンス]-[サポート]-[ログ収集]をクリックし、必須項目の「名前」と「電子メールアドレス」を入力します。
入力後、[ログ収集]をクリックし、作成完了まで待機します。
完了すると自動的にダウンロードが開始されます。
いざという時に欠かせないログ取得手順。
転ばぬ先の杖として事前に手順のご確認オススメします!
それでは、また次回お会いいたしましょう。
Networld Techのブログ一覧はこちら!
https://www.networld.co.jp/product/emc/tech-blog/