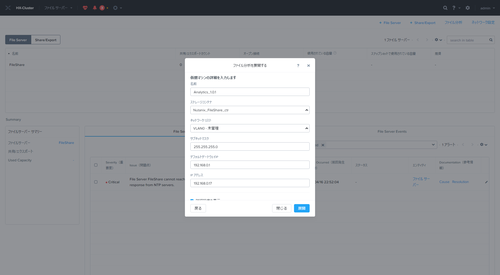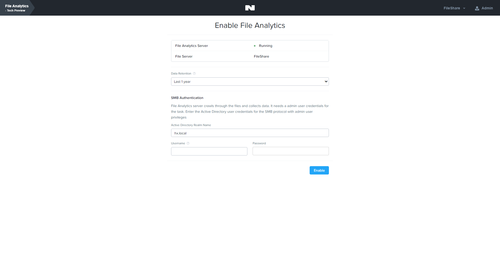今回は、やってみたシリーズとして、Nutanix Files 3.5 で追加された File Analytics について試しに導入してみましたので、その内容をご紹介いたします。
※タイトルにもありますように、File Analytics は現時点ではTech Preview の位置づけの機能になります。Nutanix からのサポートも得られません。また、今後GA された際にはご紹介する内容と異なる可能性がある点、予めご了承ください。
それでは、ここからは内容に入っていきます。
File Analytics(日本語では ファイル分析)機能についてですが、これはNutanix Files によって提供されるファイルサーバー内のファイルへの①操作ログと②ファイルの内容に関するデータと統計を提供します。
この機能を利用するには、FileServer VM のほかに専用の Analytics VM を展開する必要があります。
Analytics VM に関する要件は以下の通りです。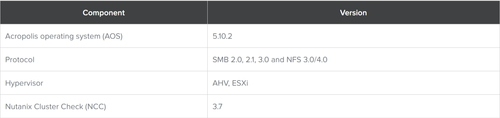
※現時点では、AOS 5.10.2.x のみが対応しており、2019/4/16 現在、最新の 5.10.3.x ではお試しいただくことができません。
続いて、展開方法についてお伝えしていきます。
他のNutanix 製品同様、とても簡単です。Prism 上で、”ファイルサーバー”を選択しますと、画面右上に表示される”ファイル分析”と表示されますので、クリックします。
事前に、Support Portal より入手しておいたAnalytics VM(2019/4/16 現在 Version 1.0.1) のバイナリをアップロードします(AOSなどのソフトウェア アップグレードする際のイメージです)。
そして、Analytics VM の名前、IPアドレス、サブネットなどのネットワーク情報などを設定し、”展開”を押下し、しばらく待ちますと、Analytics VM の展開が完了します。
Analytics VM 展開完了後、タブバーにある”ファイル分析”を押下し、ファイル分析機能を有効にします。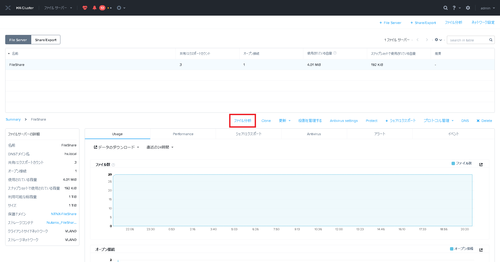
ウィザードに従い、機能を有効にしますと、設定は完了になります。
Prism の”ファイルサーバー”を選択し、タブバーの”ファイル分析”を押下すると、別タブとして、Analytics のUI が表示されます。大きく分けて、『Dashboard』、『Audit Trails』、『Anomalies』の 3つの画面が確認できます。
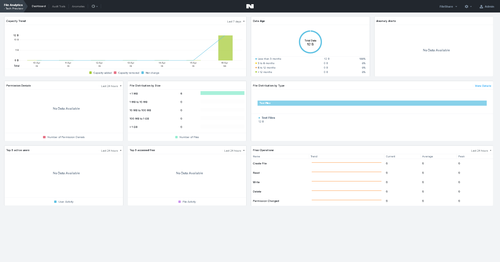
ここまで、Analytics VMの展開までお伝えしましたが、今後、具体的にどんなことができるのか、お伝えできればと思います。
参考ドキュメント:
記事担当者 : SI技術本部 キタガワ @Networld_NTNX