初夏の候、緑がまぶしい季節になりました。全国7000万人のEMCファンの皆様 いかがお過ごしでしょうか。今回、初投稿させて頂きます銀のしゃちほこといいます。趣味はバスフィッシングとサッカー観戦、名古屋グランパスをこよなく愛する駆け出しの名古屋人です!!
今回はEMC World 2015で発表されたVirtual VNX(以下、vVNX)を紹介したいと思います。まずは、vVNXって何!?という方に簡単にご説明を。EMCではストレージをソフトウェアによって仮想的に提供する製品開発プロジェクトが数年前から行われており、vVNXはまさにそのプロジェクトの記念すべき第一歩となる製品なのです。ソフトウェアで定義されたストレージ、カッコよく言うと、Software Defined Storageとなります!!
vVNXはVNXe3200のアーキテクチャを採用しており、VNXe3200の機能をほぼ忠実に再現しています。CIFS/NFSに加えて、iSCSIをサポートしており、ユニファイドストレージとして利用することが可能です。さらにSnapshot/Replication等のオプション機能までサポートしています。しかも無償!!今現在はコミュニティサポートのみとなっていて、テストや開発環境での利用となりますが、今後は本番環境で利用可能な製品版がリリースされる予定となっています。
それでは、気になるvVNXの動作要件とセットアップの流れを見ていきましょう。
◆vVNXの稼働OS

◆vVNXのハードウェア動作要件
☆CheckPoints:リソース要件を満たさないとvVNXが起動しない場合があるので、注意して下さい!!
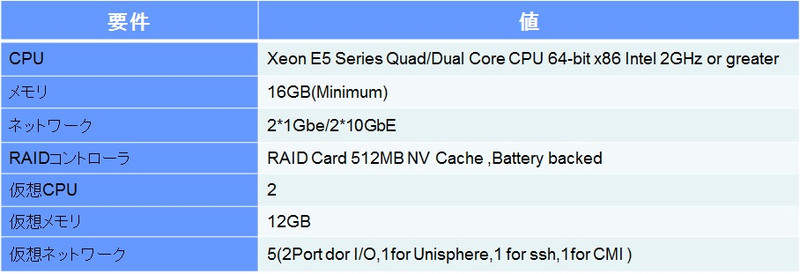
◆vVNXとVNXe3200のLimitation比較

◆vVNXとVNXe3200の機能比較
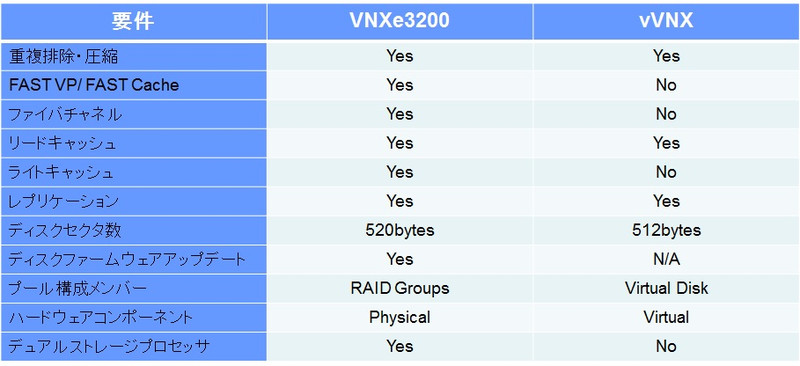
◆vVNXのダウンロード
まずは、EMCのサポートサイトからvVNXのソースファイルをダウンロードします。事前申請や登録、アンケートなどは一切不要で、無料で瞬時にダウンロード可能です。サポートサイトのアカウントは事前にご用意下さい。

<ダウンロード先>
https://www.emc.com/products-solutions/trial-software-download/vvnx.htm
◆vVNXのデプロイ
ダウンロードしたファイルを仮想環境に展開していきます。今回のブログはvVNX Ver.3.1.2 ESXi 5.5 updateなしの環境で構築。環境毎に動作が異なる可能性があります。
vSphere Web Clientを起動して、「OVFテンプレートのデプロイ」を実行します。
☆CheckPoints:デプロイを行う際に、Web Clientではエラー表示される場合があるのですが、その場合には、vSphere Clientからの操作も試してみて下さい!!
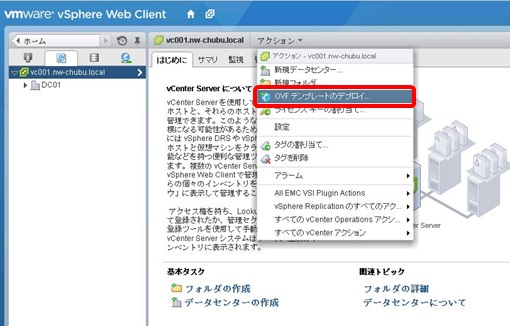
OVFテンプレートのデプロイウィザードが起動するので、「参照」をクリックしてダウンロードしたソースファイルを選択し、「次へ」をクリックします。

詳細の確認画面が表示されるので、「追加の構成オプションの承諾」のチェックボックスをオンにして、「次へ」をクリックします。

EULAの承諾画面が表示されるので、「承諾」をクリックした後、「次へ」をクリックします。
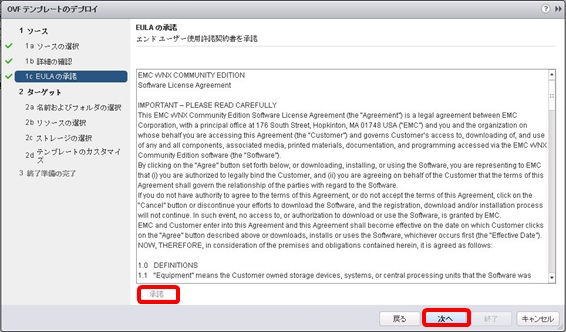
名前およびフォルダの選択画面が表示されるので、vVNXの名前と配置先を指定して、「次へ」をクリックします。
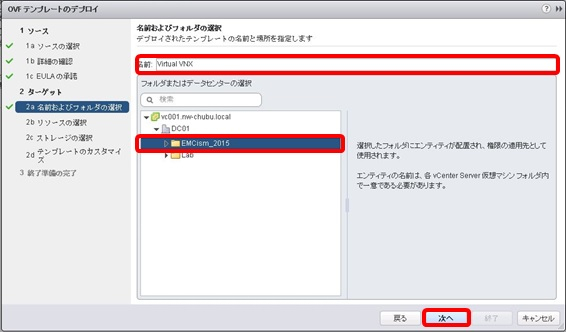
リソースの選択画面が表示されるので、vVNXのデプロイ先のリソースプール・ホストを選択して、「次へ」をクリックします。
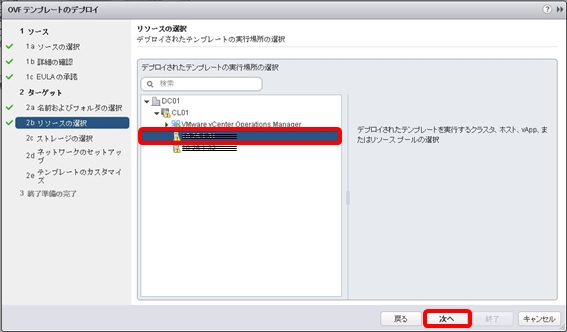
ストレージの選択画面が表示されるので、vVNXの保存先となるデータストアを選択して、「次へ」をクリックします。
☆CheckPoints:保存先のディスクフォーマットは【シックプロビジョニング(Eager Zeroed)】が推奨!!
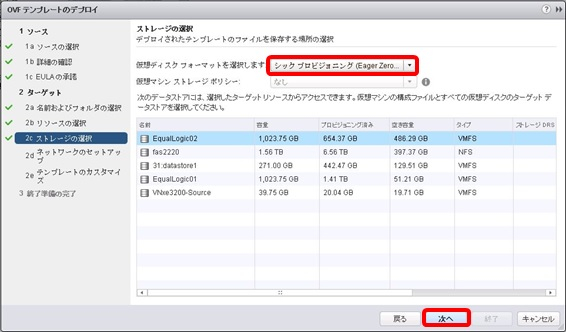
ネットワークのセットアップ画面が表示されるので、vVNXの各ネットワークの接続先を指定して、「次へ」をクリックします。
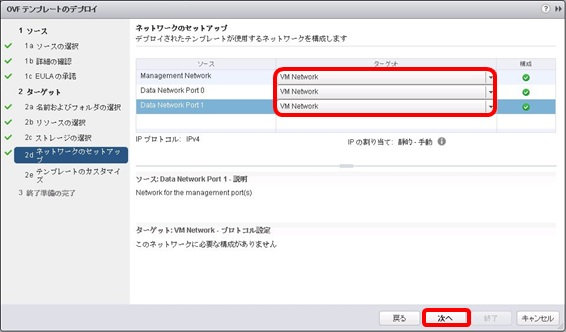
テンプレートのカスタマイズ画面が表示されるので、vVNXの管理名・管理用IPアドレスを入力して、「次へ」をクリックします。
☆CheckPoints:初期セットアップツールのConnection Utilityからセットアップしたい方はブランクでOK!!
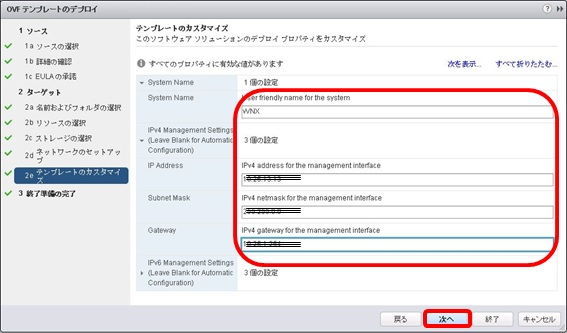
設定内容が表示されるので、内容を確認し、「デプロイ後にパワーオン」のチェックボックスをオンにして、「終了」をクリックします。
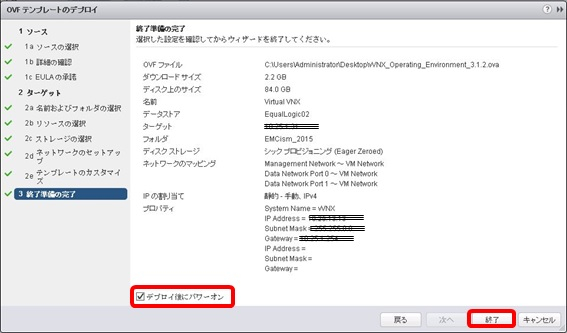
約60分ほどセットアップに時間がかかるので、ここでしばし休憩です!!
◆vDiksの割り当て
セットアップが完了したら、次はデータ保存先のvDiskの設定を実施します。
vVNXの「仮想マシンの設定の編集」をクリックします。設定の編集画面が表示されるので、新規デバイスで「新規ハードディスク」を選択して「追加」をクリックします。

追加するハードディスクの容量を指定して、保存場所を選択します。
☆CheckPoints:保存先のディスクフォーマットは【シックプロビジョニング(Eager Zeroed)】が推奨!!
また、vVNXとは異なるデータストアから取得する事が推奨!!

追加した新規ハードディスクの内容を確認して、「OK」をクリック。
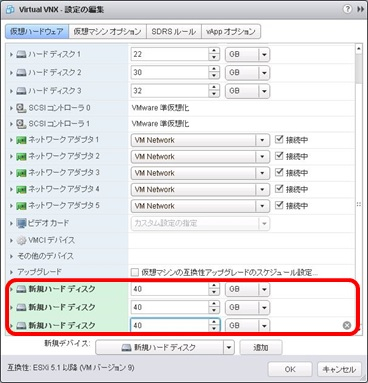
以上で下準備は完了です!!
これであなたもvVNXマスターです!!続きはまた次回!!