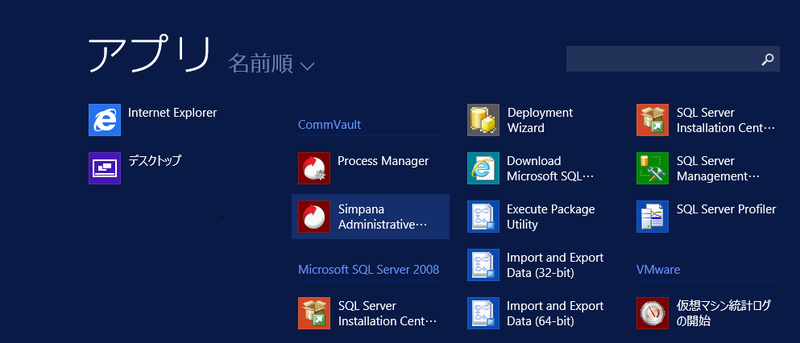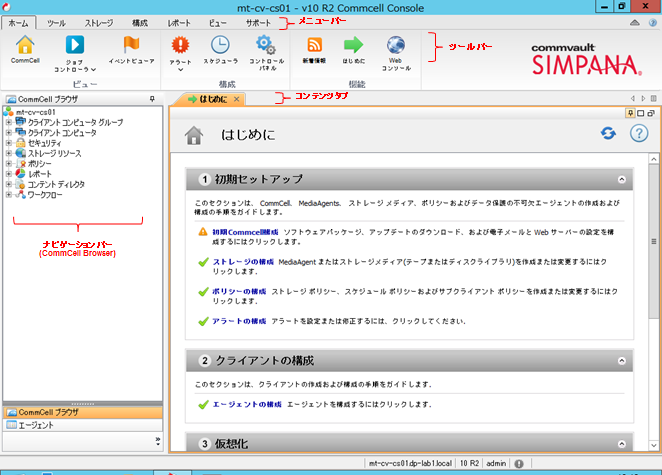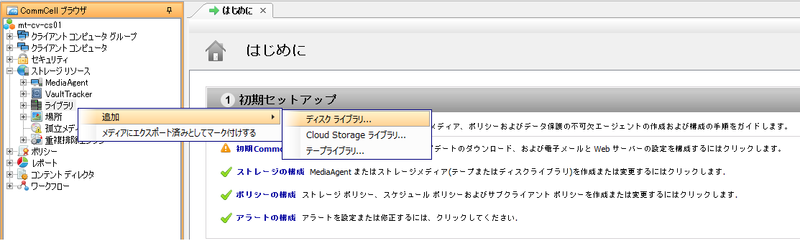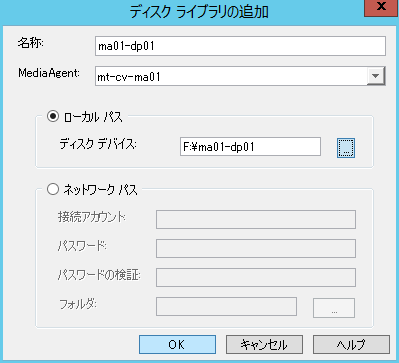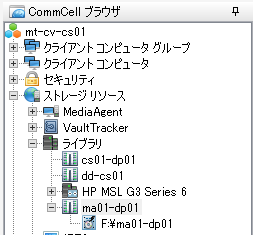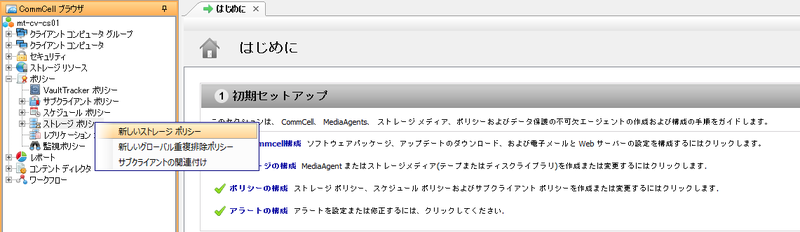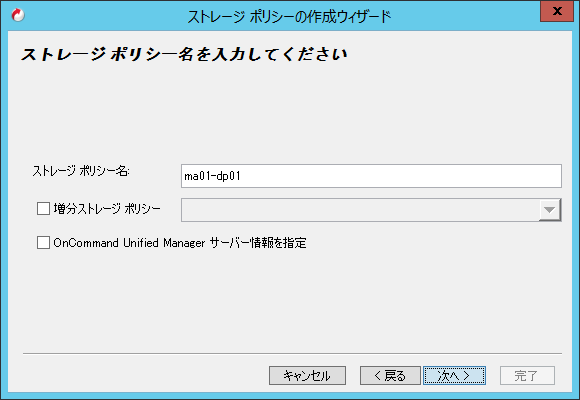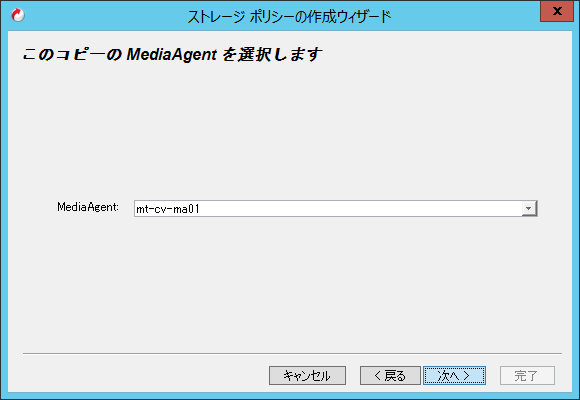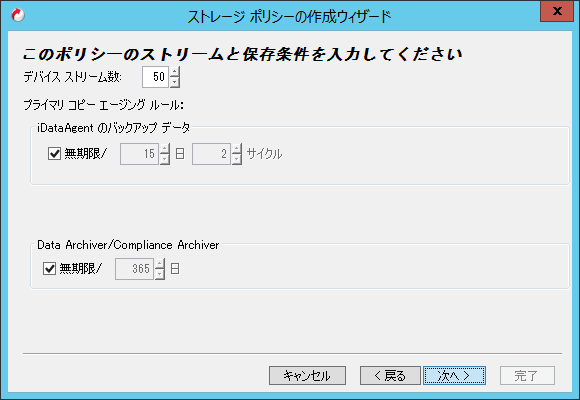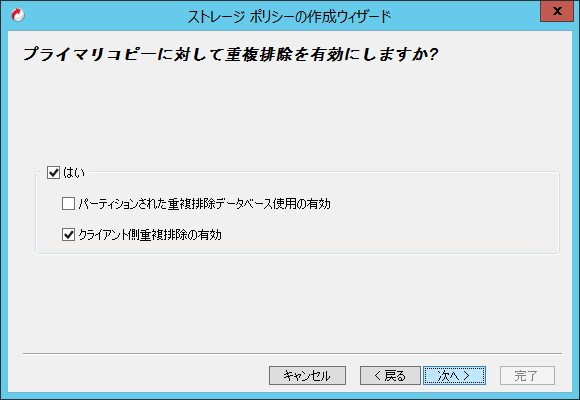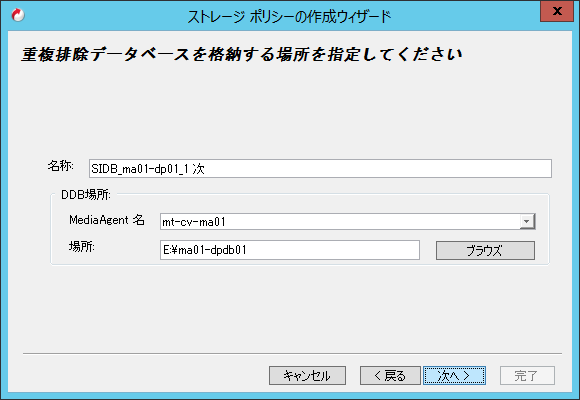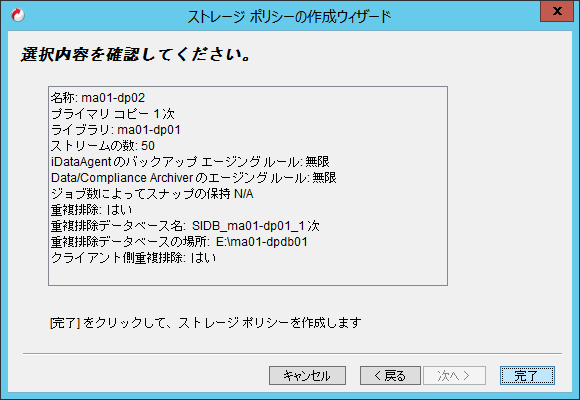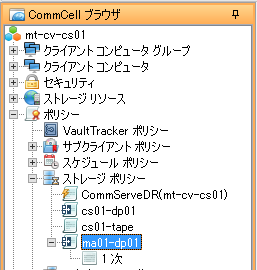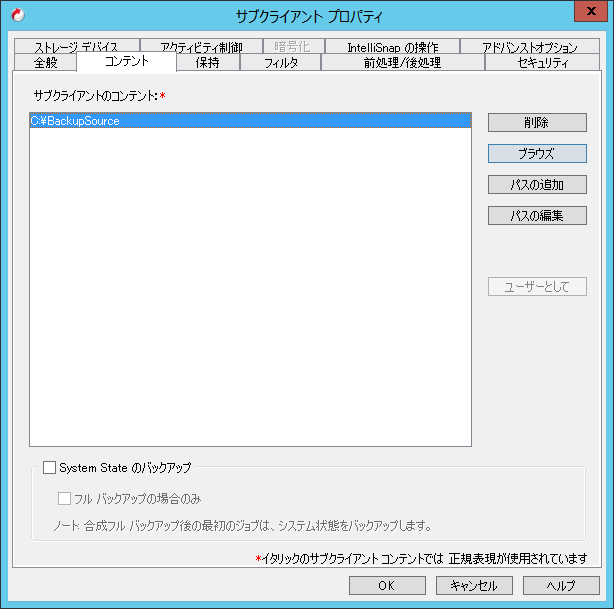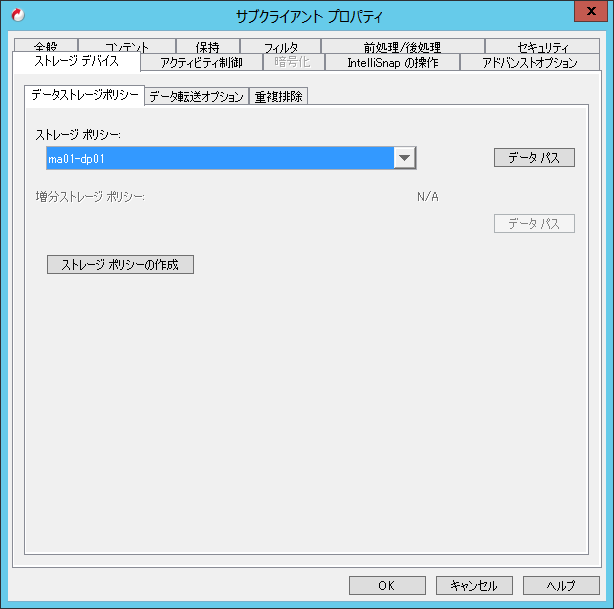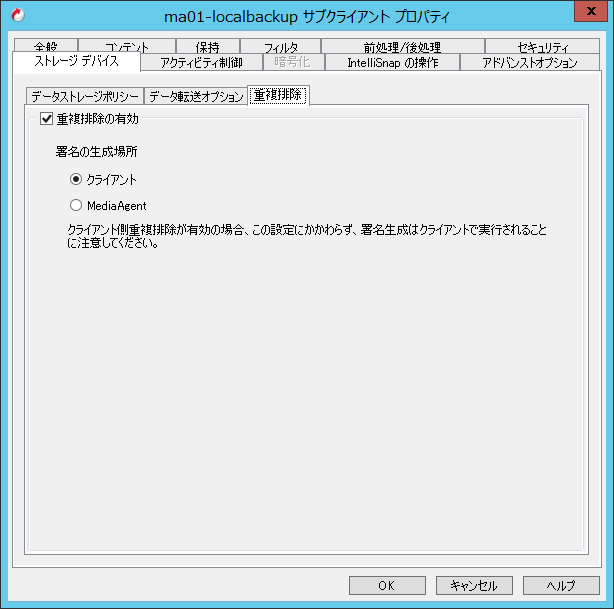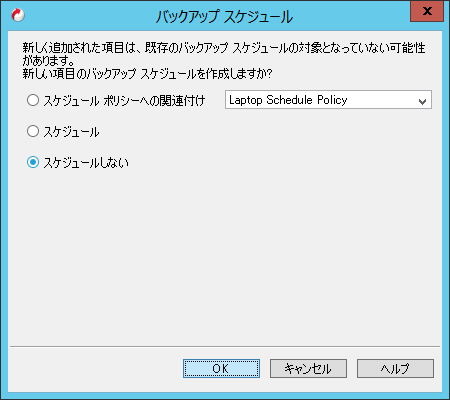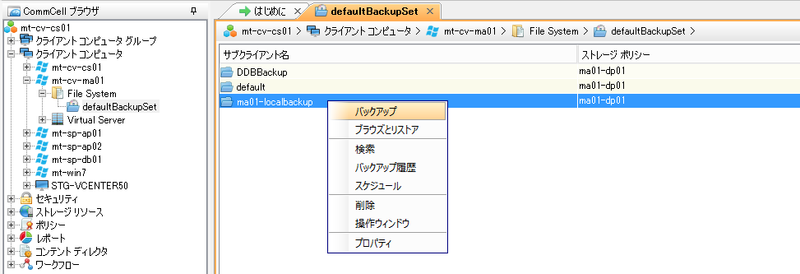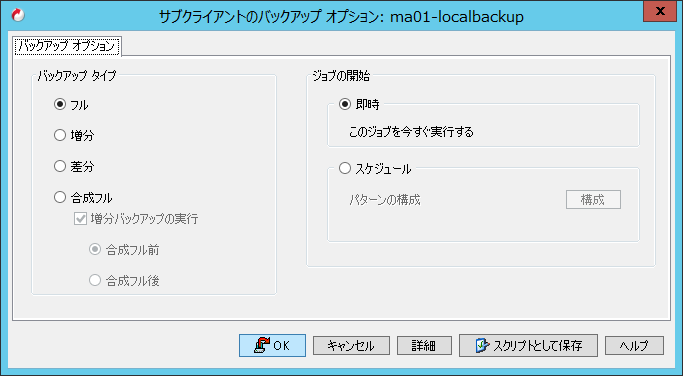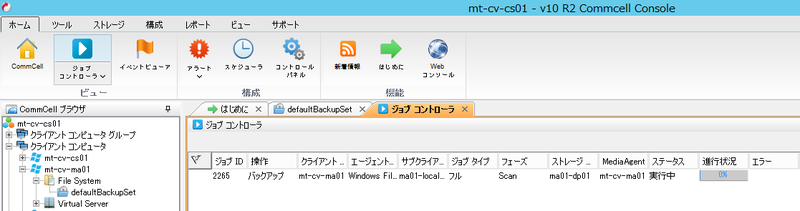前回(第1回)は、Windows 環境にて、Simpana 管理サーバ "CommServe" と Simapana バックアップサーバ "MediaAgent" をインストールしました。
第2回では、管理コンソールの起動、バックアップデバイスの登録(重複排除ディスク)、そしてバックアップ対象の追加(ファイルシステム・バックアップ)を行い、実際にバックアップを取得してみたいと思います。
Simpana 管理コンソールの起動
バックアップ設定を含む、データのリストア、ジョブの監視、バックアップデバイスの管理等、『Commcell Console』と呼ばれるSimpanaの管理コンソールを使用して、一元管理を行います。
- Simpana管理サーバ "CommServe" へログインし、「スタート「-「Simpana Administrative Console」を選択して、Simpana管理コンソール「Commcell Console」を起動します。
- Simpanaの管理アカウントとそのアカウントのパスワードを入力して「OK」をクリックします。
- ログイン後、下記のSimpana管理コンソール「Commcell Console」が表示されます。「Commcell Console」のウィンドウは次のコンポーネントで構成されています。
管理コンソール『CommCell Console』コンポーネント
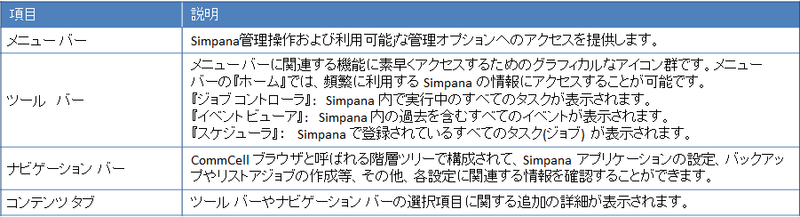
Simpana のバックアップ定義
ファイルシステム、アプリケーション等のデータのバックアップを取得する場合、一般的には、以下の項目を検討する必要があります。
- 保護対象データ
- バックアップ方法
- バックアップの保管場所
- バックアップの実行間隔
上記の項目に対して、Simpana のバックアップを使用する場合は、下記の Simpanaの単位の組み合わせを行って、バックアップジョブを定義します。これらの Simpana単位の中で、サブクライアントはバックアップ保護対象のクライアント毎に設定する必要があります。今回の環境では、バックアップの保存場所として、Simpana標準機能の重複排除機能を使用して、バックアップのディスク容量の使用を節約する構成を行います。
- 保護対象データ (Simpana単位: サブクライント)
- バックアップ方法 (Simpana単位: サブクライントおよびストレージ管理)
- バックアップの保管場所 (Simpana単位: ライブラリおよびストレージポリシー)
- バックアップの実行頻度 (Simpana単位: スケジュール)
ディスクライブラリの構成
Simpana では、バックアップの保存先として使用するバックアップデバイスをライブラリとして管理を行います。以下の手順では、"MediaAgent" がインストールされたサーバー上のローカルディスク(専用ディスク)にディスクライブラリを作成します。
- Simpana Administrative Console を起動して、管理ユーザー 「Admin」 でログインします。
- 左ペインの CommCellブラウザの「ストレージノード」を展開します。
- 「ライブラリ」を選択して、右クリックの選択メニューから「追加」-「ディスクライブラリ」の順にクリックします。
-
「ディスク ライブラリの追加」ダイアログボックスが表示されたら、ディスクライブラリ名およびバックアップデータを保存するパスを指定して「OK」をクリックします。
- CommCellブラウザの「ストレージ リソース」-「ライブラリ」の配下に、作成した「ライブラリ」が追加されていることを確認します。
ストレージポリシーの構成
作成した「ディスクライブラリ」に対して、バックアップデータを保持するためのストレージ ポリシーを構成します。Simpana では、重複排除機能が標準機能として実装されていますが、実際に重複排除機能を使用するには、重複排除機能を有効にしたストレージ ポリシーを構成する必要があります。
- Simpana Administrative Console を起動して、管理ユーザー 「Admin」 でログインします。
- 左ペインの CommCellブラウザの「ポリシー」を展開します。
- 「ストレージポリシー」を選択して、右クリックの選択メニューから「新しいストレージポリシー」の順にクリックします。
- 「ストレージ ポリシー作成ウィザード」が表示されます。「データ プロテクションとアーカイブ」を選択して「次」をクリックします。
-
このストレージ ポリシーで使用する「ライブラリ」をプルダウンメニューから選択して「次へ」をクリックします。「ライブラリ」は、事前に作成したディスクライブラリを選択します。
-
このストレージポリシーで許可する「デバイスストリーム数」(データの同時書き込み数) および「保持期限」(バックアップデータの保存期間)を指定して「次へ」をクリックします。
-
このストレージ ポリシーで重複排除機能を使用するかどうかの指定を行います。「はい」および「クライアント側重複排除の有効」のチェックボックスにチェックが入っていることを選択して「次へ」をクリックします。
-
「名称」欄に「重複排除データベース (DDB) 名」(デフォルトのまま指定)、「場所」欄に「重複排除データベース (DDB)」を格納するパスを指定して「次へ」をクリックします。
- ストレージ ポリシーの構成内容の概要が表示されますので、内容を確認して「完了」をクリックします。
-
CommCell ブラウザの「ポリシー」-「ストレージポリシー」配下に、作成したストレージ ポリシーが追加されていることを確認します。
サブクライントの構成
Simpana のインストール後の作業として必要な「ライブラリ」と「ストレージポリシー」の初期設定が完了しましたので、バックアップ対象の個々のデータを管理する「サブクライアント」を設定します。
ここでは、MediaAgent のローカルディスク内の特定のフォルダをバックアップ対象として、サブクライアントの作成を行います。Windows ファイルシステムのバックアップは、Simpana の 「Windows File System iDataAgent」を使用します。
- Simpana Administrative Console を起動して、管理ユーザー 「Admin」 でログインします。
- 左ペインの CommCellブラウザの「クライアントコンピュータ」を展開します。
- バックアップ対象の「<クライアント名>」-「File System」の順にクリックします。
- 「defautBackupSet」(複数のサブクライアントをまとめたものをバックアップ セットと呼びます)を選択して、右クリックの選択メニューから「すべてのタスク」-「新しいサブクライント」の順にクリックします。
-
「サブクライアント プロパティ」ダイアログボックスが表示されます。「全般」タブにて、「サブクライアント名」欄に「サブクライアント名」を入力します。
-
「コンテント」タブをクリックし、バックアップ対象データを選択します。バックアップ対象を指定するため、「ブラウズ」をクリックします。
-
「内容のブラウズ」が表示されます。バックアップ対象(ここでは、C:\BackupSource) を選択して「追加」-「閉じる」の順にクリックします。
-
「コンテント」タブの画面に戻りますので、バックアップ対象として指定したパスが追加されていることを確認します。
-
「ストレージ デバイス」タブをクリックし、「データストレージポリシー」タブ内の「ストレージ ポリシー」のプルダウンメニューからこのサブクライアントで使用するストレージ ポリシーを選択します。
-
「ストレージ デバイス」タブ内の「重複排除」タブをクリックします。「重複排除の有効」のチェックボックスにチェックが入ってることを確認し、「署名の生成場所」のオプションとして「クライアント」を選択されていることを併せて確認します。確認後、「OK」をクリックします。
-
「バックアップ スケジュール」ダイアログが表示されたら、「スケジュールしない」を選択して「OK」をクリックします。
バックアップジョブの実行
作成したサブクライアントを使用してバックアップジョブを実行します。バックアップジョブは、スケジュールに基づいて実行することもできますが、ここでは、手動による即時実行の方法をご説明します。
- Simpana Administrative Console を起動して、管理ユーザー 「Admin」 でログインします。
- 左ペインの CommCellブラウザの「クライアントコンピュータ」を展開します。
- バックアップ対象の「<クライアント名>」-「File System」の順にクリックします。
- 「defautBackupSet」の選択後、作成したサブクライントを選択し、右クリックの選択メニューから「バックアップ」をクリックします。
-
「サブクライアントのバックアップオプション」ダイアログボックスが表示されます。「バックアップ オプション」タブにて、「バックアップ タイプ」と「ジョブの開始」を選択して、「OK」をクリックします。ここでは、「バックアップ オプション」として「フルバックアップ」、「ジョブの開始」として「即時」を指定します。
-
「ジョブ コントローラ」をクリックし、バックアップジョブの進捗状況を確認します。
今回の講座では、Simpana 管理サーバ "CommServe" と Simapana バックアップサーバ "MediaAgent" のインストール後の作業として、バックアップを取得するために必要な「ライブラリ」と「ストレージポリシー」の設定をご紹介しました。
また、Windows File System iDataAgent を使用して、バックアップ対象の「サブクライアント」を作成し、実際にバックアップジョブを実行する手順をご説明しましたので、次回は、VMware vSphere 環境下の仮想マシンのバックアップを取得するための "Virtual Server Agent" を活用するバックアップをご紹介したいと思います。
Edit by :バックアップ製品担当 松村・安田
【過去の記事】
メーカのサイト:
Simpana早わかり講座
CommVault Simpana:番外
CommVault Simpana:番外 クライアントPCのバックアップ バイナリ作成編
CommVault Simpana:番外 クライアントPCのバックアップ パッケージカスタマイズ(Mac OS)編
CommVault Simpana:番外 クライアントPCのバックアップ インストール(MacOS)編
導入編:
【連載】第1回 始めてみよう!CommVault Simpana インストール編
【連載】第2回 始めてみよう!CommVault Simpana インストール後の作業とバックアップ編
【連載】第3回 始めてみよう!CommVault Simpana VMwareバックアップ編
【連載】第4回 始めてみよう!CommVault Simpana VMwareバックアップ応用編(1)
【連載】第5回 始めてみよう!CommVault Simpana VMwareバックアップ応用編(2)とリストア
【連載】第6回 始めてみよう!CommVault Simpana データアーカイブ機能を活用してみませんか?
製品紹介編:
第一回、最新!データ統合管理ソリューション CommVault Simpana のご紹介!
第二回、データ統合管理ソリューションCommVault Simpana 基本構成
第三回、データ統合管理ソリューションCommVault Simpana Backup
第四回、データ統合管理ソリューションCommVault Simpana Deduplication
第五回、データ統合管理ソリューションCommVault Simpana SnapShot Management
第六回、データ統合管理ソリューションCommVault Simpana Virtualization
Tips編:
【CommVault】次期バージョン v11の国内提供が始まりました!
【CommVault】管理コンソールの言語表示の切り替えってできるの?
【CommVault】CommServe データベースの保護ってどうするの?
【CommVault】クラウドを活用しよう!Part 1