皆さんこんにちは。
NetAppチームの和田です。
さすがに前回の記事で「毎週連載を予定しています!」と書いておいて
きちんと記事がアップされなかったら多方面から怒られそうです。
常に二週間分の記事のストックがあれば安心ですね。SnapVaultですね。
目次(カッコカリ)
・ONTAPシミュレータの入手とVMデータストアへの展開編←前回のテーマ
・シミュレータ起動前の下ごしらえ編←今回のテーマ
・初期セットアップとディスク本数/容量を増やしてみましょう編
・SVMも作っちゃいます?編
・BRODECAST DOMAIN編
目次が前回と微妙に変わっていることに気づいてはいけません。
さて、前回の記事ではシミュレーターをデータストアにアップロードするところまで実施しました。
tgzファイルを展開すると非常にたくさんのvmdkファイルが見えたはずです。
この大量のvmdkファイルをひとつのvmdkファイルに結合する操作が必要です。
操作自体はこのKBにも書いてあることなのですが、せっかくですので
スクリーンショットつきで説明していきます。
・
・
・
ESXサーバーにsshで接続します。
この記事ではESX側でのsshログインの有効化の手順は割愛させていただきます。。
sshログインを有効化してもチャレンジレスポンス認証でないとログインできません。
ちなみに私はここでハマりました。
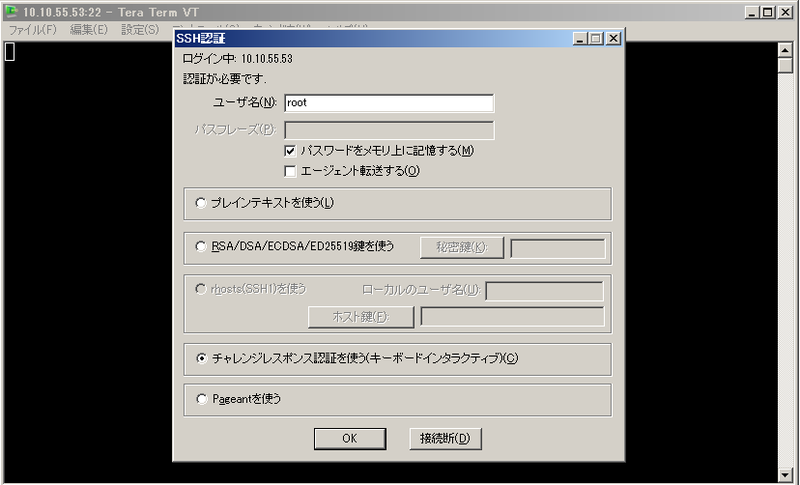
cdコマンドで先週アップロードしたシミュレータがあるフォルダまで移動します。
デフォルトでは/vmfs/volumes以下にESXサーバにマウントされたデータストアがあるはずなので、
さらにその下まで移動しましょう。
以下のコマンドを実行してvmdkファイルを操作するモジュールを読み込みます。
vmkload_mod multiextent
ここまで操作するとこんな感じになります
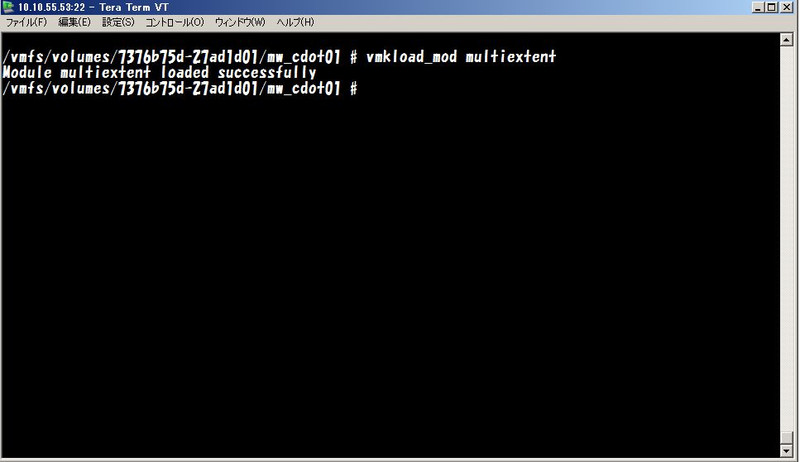
このフォントは見ればわかる通り創英角ポップ体です。
インフラエンジニアの癒しです。
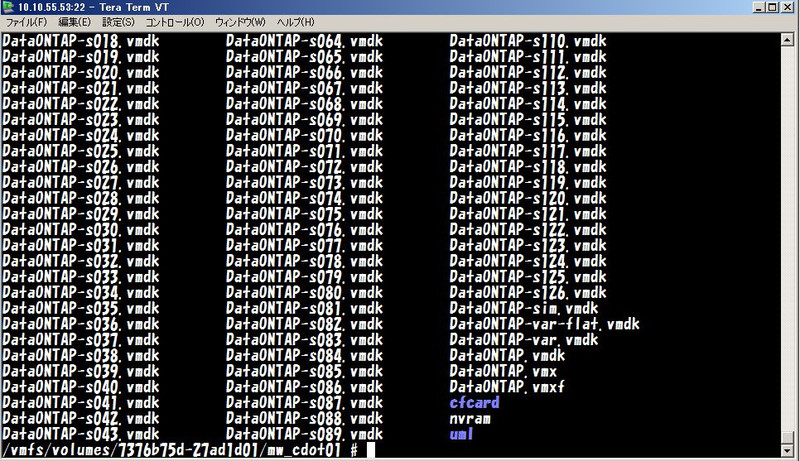
うわ。。lsコマンドを実行すると大量のvmdkファイルが見えますね・・・
とりあえず無心で以下のコマンドをコピペして実行してみましょう。
vmkfstools -i DataONTAP.vmdk DataONTAP-c.vmdk -d thin
vmkfstools -i DataONTAP-sim.vmdk DataONTAP-sim-c.vmdk -d thin
vmkfstools -U DataONTAP.vmdk
vmkfstools -U DataONTAP-sim.vmdk
vmkfstools -E DataONTAP-c.vmdk DataONTAP.vmdk
vmkfstools -E DataONTAP-sim-c.vmdk DataONTAP-sim.vmdk
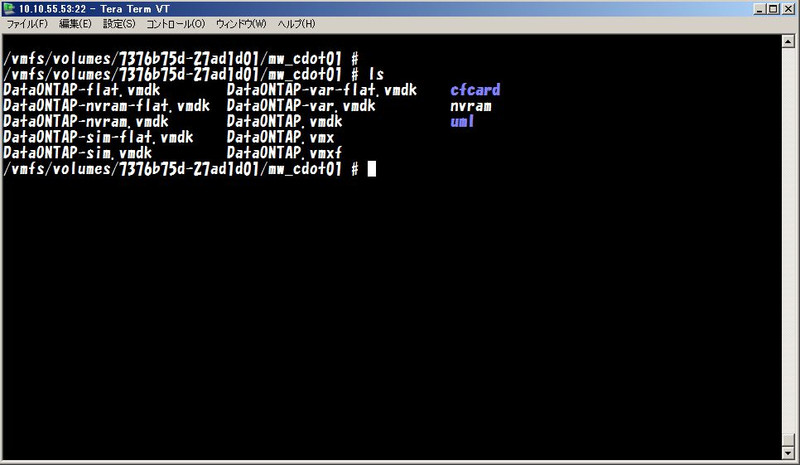
驚きのすっきり加減でございます。
この操作をもう片nodeのシミュレーターが入っているフォルダでも実行して、
データストアブラウザでvmxファイルをインベントリに追加します。
追加だけです。起動はまだです。
・・・思い出してください。7modeでは不要でcDOTでは必要だったもの。
cluster interconnectです。
10Gでノードごとを接続する、アレです。
cluster interconnect用のvSwitchを追加しましょう。
ネットワークラベルのおなまえは何でもいいのですが、
今回は"cluster_interconnect"で作成しました。
内々のネットワークですので、ネットワークアダプタの設定は不要です。
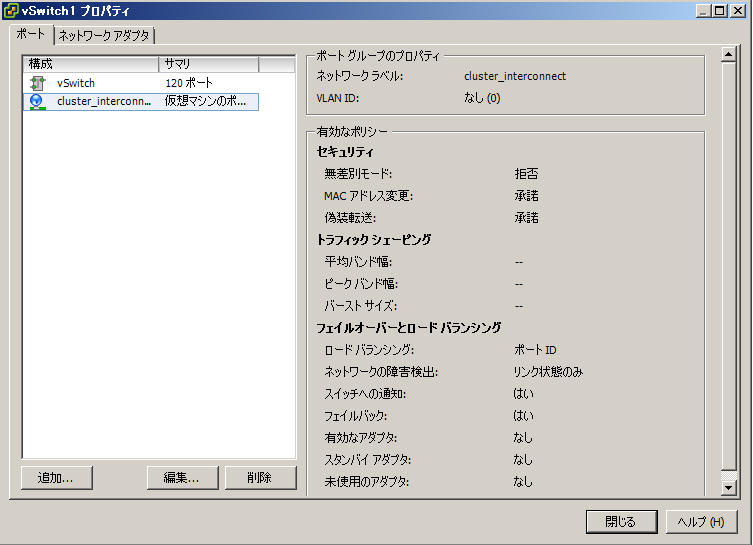
cluster interconnect用vSwitchの作成ができましたら、インベントリに追加した仮想マシンの編集を行います。
ハードウェアの追加からシリアルポートを選択し、
名前付きパイプに接続→近端:サーバ 遠端:プロセスを選択します。
パイプ名は一つ目のノードが\\.\pipe\仮想マシン名-cons
二つ目のノードが\\.\pipe\仮想マシン名-gdb です。
こんな感じですね.
儀式みたいなものです。
この設定をせずにシミュレーターがきちんと動くか検証すべきとは思うのですが、なかなか時間が・・・
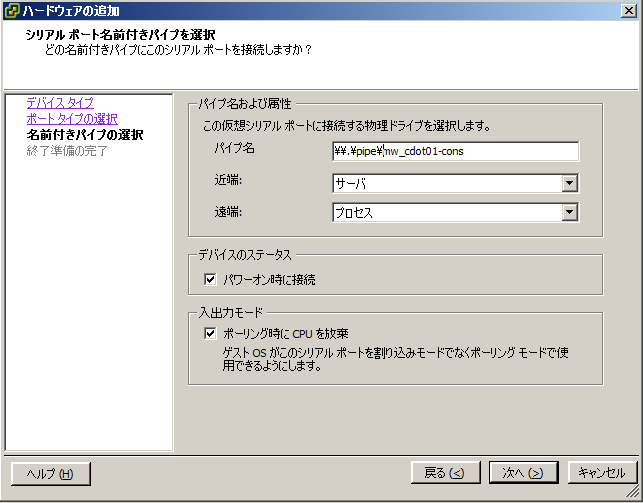
最後にネットワークの設定を行います。
シミュレータのネットワークアダプタ1と2がcluster interconnect用ポートですので、
先ほど作成したvSwitchのポートグループを指定します。
ネットワークアダプタ3と4はサービス用のポートですので、
皆さんの環境の適切なvSwitchのポートグループを指定しましょう。


ここまでの作業が終わったら仮想マシンのスナップショットを取得しておきましょう。