皆さんこんにちは!
「とりあえず検証してみた!シリーズ」のニュータイプ 渡会です。
現在私はEMC World 2016 In Las Vegasにきています!
そして!アメリカ時間2016年5月2日!
日本時間5月3日(おそらく)についに待ちに待った
Unity



がリリースされました!!!パチパチパチパチパチパチパチパチ
Unityとは!
UnityとはVNX(色々出来るけど複雑)とVNXe(簡単だけど機能制限有り)といった2種類のストレージのいいとこ取りをした製品となっています。
Unityのコンセプトはずばり!
・シンプル
・モダン
・柔軟
・安価
の4コンセプト製品となります。
Unityは現在のVNXe3200/VNX5200~VNX5800までのパフォーマンスレンジをカバーしています。
しかし値段はハイブリッドの最小構成で10000ドル前後から購入可能となりそうです。
これだけ安価にもかかわらずハイパフォーマンスを提供できるすばらしいストレージがリリースされました!
※詳細な価格に関しては「emc-info@networld.co.jp」まで!
そしてUnityには同時に
Unity Virtual Storage Apliance(Unity VSA)
がリリースされました。
Unity VSAとは!
Unity Virtual Storage Aplianceのことでこの製品はESXサーバ上で稼動するUnityとなっています。
EMCさんは昨今ストレージをどんどんSoftware-Defined-Storage(SDS)化をしておりついにミッドレンジストレージも仮想化されました!!
(以前にIsilonのVirtual Editionも記載しているのでよければぜひお読みください)
URL:http://blogs.networld.co.jp/main/2016/02/isilonsd-edge-04df.html
さてインストール前にUnity VSAの機能紹介を行います。
まずはUnityとUnity VSAの機能比較を以下表にまとめます。
|
機能 |
UnityVSA |
Unity Hardware |
|
SMB |
○ |
○ |
|
○ |
○ |
|
|
○ |
○ |
|
|
FAST VP |
○ |
○ |
|
Sasynchronous Unified Replication |
○ |
○ |
|
○ |
○ |
|
|
Quality of Service(QoS) |
○ |
○ |
|
Monitoring & Reporting |
○ |
○ |
|
Thin Provisioning |
○ |
○ |
|
VVols |
○ |
○ |
|
FAST Cache |
× |
○ |
|
Data at Rest Encryption |
× |
○ |
|
Fibre Channel |
× |
○ |
|
Synchronous Replication |
× |
○ |
こちらの表を見ていただいてもわかるとおり物理版・仮想版との差はあまりありません。
そのためこのUnity VSAは今までストレージを置くには小さいかなと思われていた各支店・拠点等に導入しさらに本社・各拠点で相互Replicationを実施しお互いのバックアップデータを持ち合うといった構成も可能となりメリットが出ると感じています。
また機能に差異が無いので機能検証・実環境へのテスト導入に需要が出そうです
では次にUnity VSAの制限値を見たいと思います。
|
|
Unity VSA |
|
vDisk最大使用数 |
16 |
|
vDisk最大容量 |
50 TB |
|
NAS Server最大作成数 |
16 |
|
ファイルシステム最大サイズ |
50 TB |
|
ファイルシステム最大作成数 |
32 |
|
Pool LUN最大作成数 |
64 |
|
スナップショット最大作成数 |
128 |
※2016年5月3日時点
またこのUnity VSAに関しては3つのライセンス体系があります。
1. Community Edition(無償)
2. Professional Edition(有償)
3. VVols Edition(有償)
各ライセンスの違いに関しては以下に記載します。
|
|
Community |
Professional |
VVols |
|
機能 |
ALL |
VVols Only |
|
|
ライセンス |
Free |
Subscription |
RPQ for VNX2 |
|
使用可能容量 |
4 TB |
10/25/50 TB |
50 TB |
|
ノード |
Single |
||
|
サポート |
Community |
EMC(Enhanced) |
|
|
用途 |
Non-Production |
Production |
|
次にUnity VSAをインストールするための機器仕様を以下に記載します。
|
ESXサーバ要件 |
要件 |
|
CPU |
Xeon E5 Series Dual Core CPU 64-bit x86 Intel 2 GHz+ (or equivalent) |
|
OS |
VMware ESXi 5.5(Minimum) (VMware ESXi6.0 Recommended) |
|
メモリ |
Minimum16 GB(ESXi5.5)/Minimum 18 GB(ESXi6.0) |
|
ネットワーク |
4×1GbE/4×10GbE(Recommended) |
|
RAIDコントローラ |
RAID card 512 MB NV cache, battery backed (recommended) |
Unity VSAの仮想マシン要件を以下に記載します。
|
仮想マシン要件 |
要件 |
|
vCPUs |
2(2GHz+) |
|
メモリ |
12 GB |
|
Virtual Network(vNICs) |
Management:1GbE×1 System×1 |
|
Support Protocols |
ここまで各種仕様等を記載しましたがここから実際にインストール手順を記載していきます!
★Unity VSAのデプロイ★
1 以下URLよりUnity VSAをダウンロードします。
https://www.emc.com/auth/unityvsasoftwaredownload.htm
2 vCenter ServerへWeb Client or vSphere Clientでアクセスします。
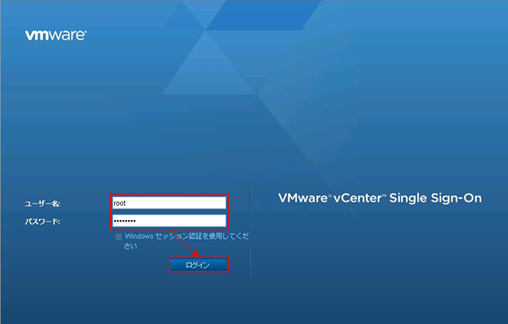
3 vCenterメニューより「OVFテンプレートのデプロイ」を実行します。
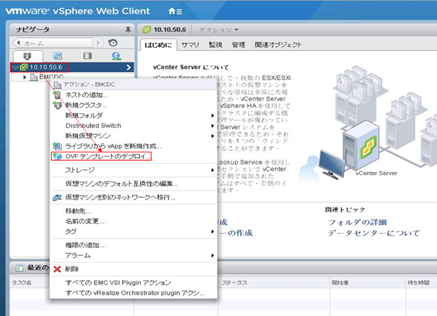
4 「OVFテンプレートのデプロイ」ウィザードが起動するので以下手順に沿って設定を行います。
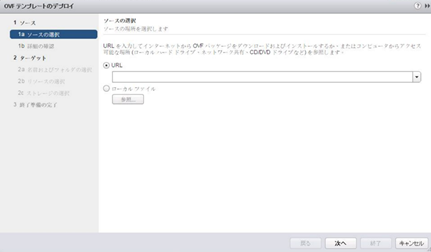
4.1 ソースの選択
ローカルファイルにチェックを入れ参照ボタンをクリックします。
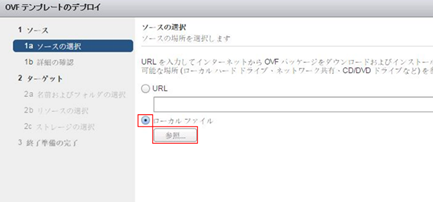
[ファイルを開く]画面が表示されるのでダウンロードしたOVAファイルを選択し「開く(O)」ボタンをクリックします。
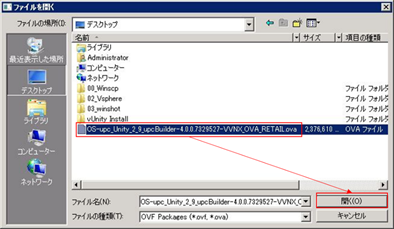
[ソースの選択]画面に戻るので「次へ」ボタンをクリックします。
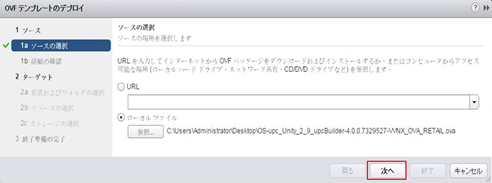
4.2 詳細の確認
セキュリティリスクに関する警告が表示された場合は「追加の構成オプションの承諾」にチェックを入れ「次へ」ボタンをクリックします。

4.3 名前およびフォルダの選択
[フォルダまたはデータセンタの選択]欄より仮想マシンを作成するデータセンタまたはフォルダを選択し[名前:]欄に仮想マシン名を入力し「次へ」ボタンをクリックします。
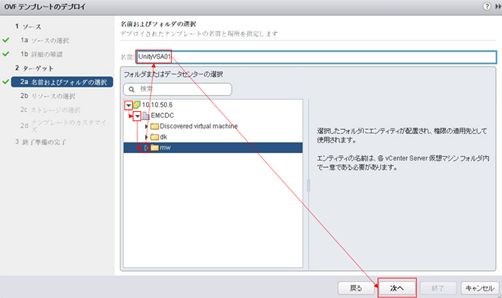
4.4 リソースの選択
デプロイされたテンプレートを実行するクラスタ・ホスト・vAppいずれかを選択し「次へ」ボタンをクリックします。
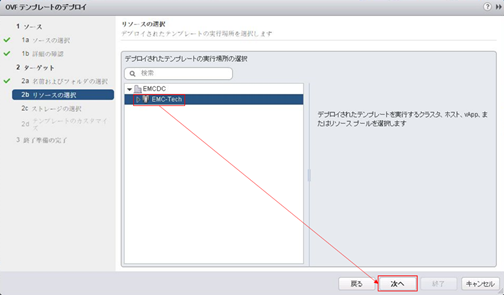
4.5 ストレージの選択
Unity VSAを格納するデータストアを選択します。
Unity VSAのOS部分を格納するデータストアの選択となります。
※ここで選択するデータストアと実際にデータが格納されるデータストアは分けることが推奨されます。
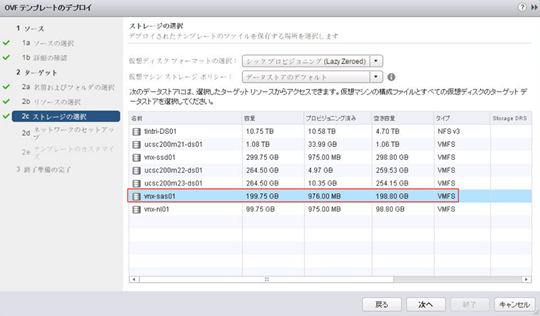
[仮想ディスクフォーマットの選択:]欄より「シックプロビジョニング(Eager Zeroed)」を選択し「次へ」ボタンをクリックします。
※仮想ディスクフォーマットはシックプロビジョニング(Eager Zeroed)が推奨されます。

4.6 ネットワークのセットアップ
管理ネットワークとデータネットワークに使用する仮想スイッチを選択し「次へ」ボタンをクリックします。

4.7 テンプレートのカスタマイズ
[System Name]にUnity VSAに設定するシステム名(ホスト名)を入力します。
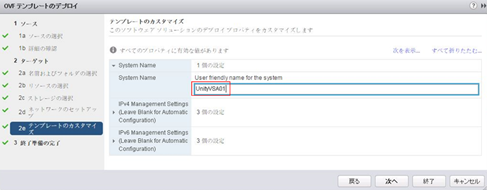
IPv4 or IPv5を展開しUnity VSAに設定する管理IP情報を入力し「次へ」ボタンをクリックします。

4.8 終了準備の完了
設定内容の確認をし「デプロイ後にパワーオン」にチェックをし「終了」ボタンをクリックします。
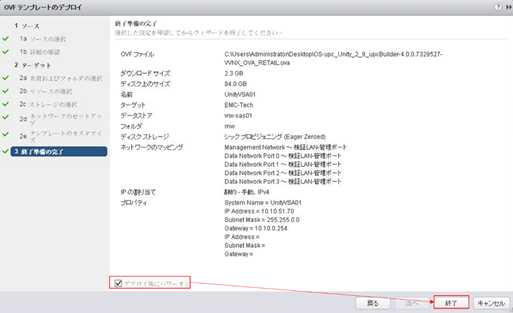
5 Web Clientに戻りデプロイが開始されます。
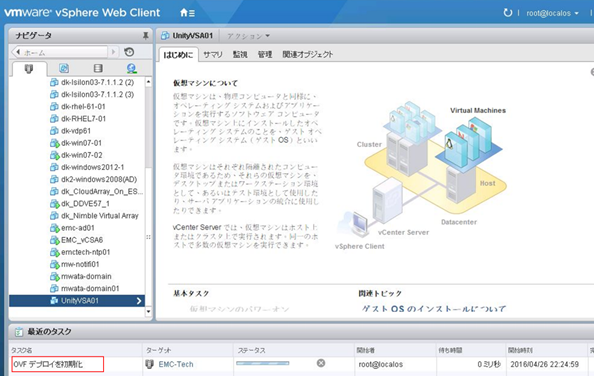
6 デプロイ完了後自動でUnity VSAが起動するのでコンソールを開き起動完了まで待ちます。
※起動完了後は以下のようにLoginプロンプトが表示されます。
※起動完了まで30分程度かかる場合があります。
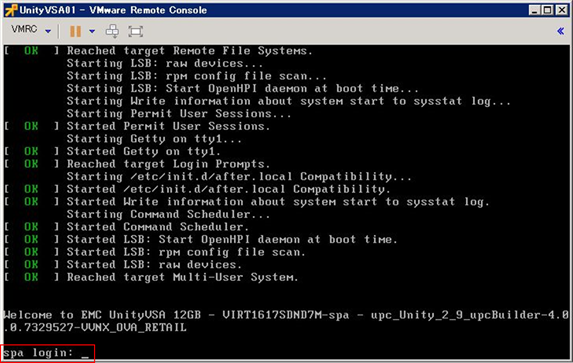
7 以下ID・PWでログインします。
ID:service
PW:service
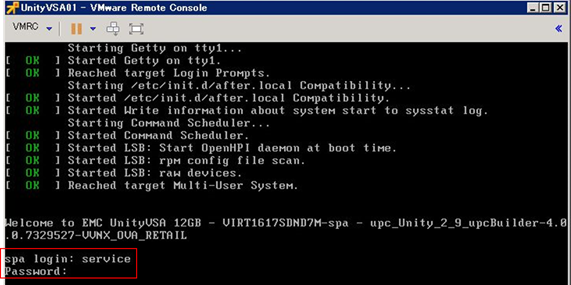
8 正常にデプロイできたことを確認するため以下コマンドを実行します
svc_diag
9 以下のように「failure」が出力されなければ正常にデプロイ完了です。
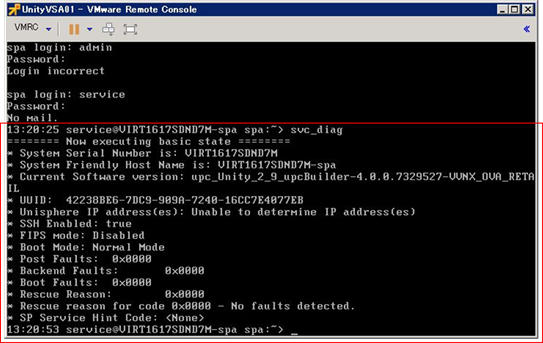
10 データ用ディスクを追加するためUnity VSAを選択し右クリックします。
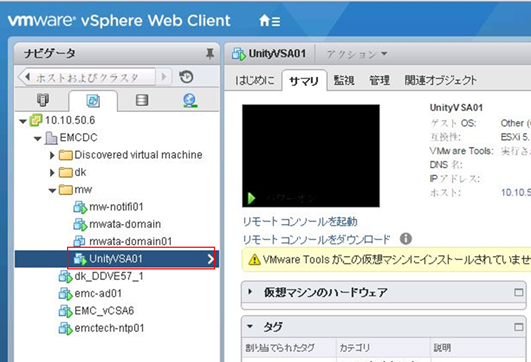
11 メニューが表示されるので「設定の編集」をクリックします。
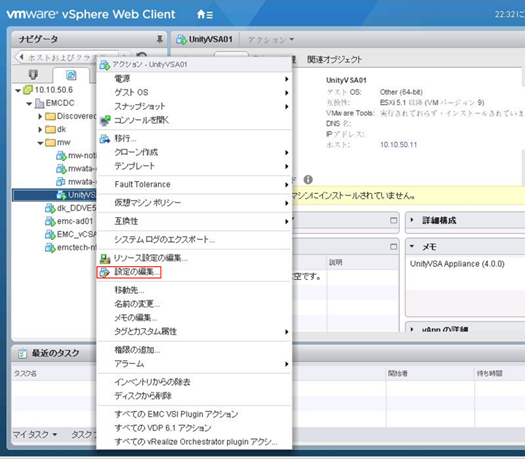
12 [設定の編集]画面が表示されるので以下手順に従ってディスクを追加します。
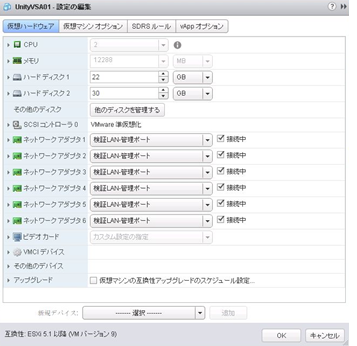
12.1 [新規デバイス]プルダウンメニュより「新規ハードディスク」をクリックします。
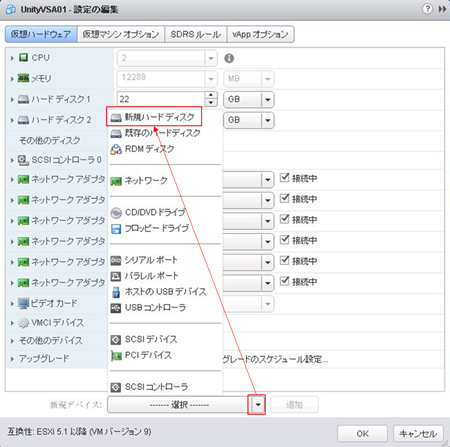
12.2 新規ハードディスクが選択されたことを確認し「追加」ボタンをクリックします。
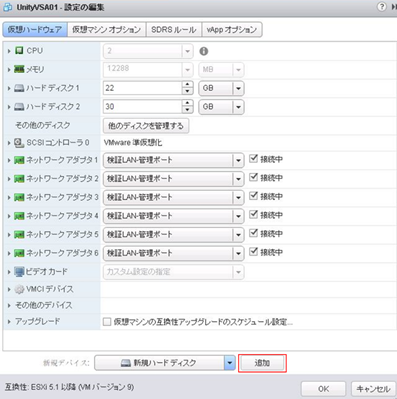
12.3 新規ハードディスクが追加されるので展開します。

12.4 ハードディスクの各項目が表示されるので以下入力し「OK」ボタンをクリックします。
① 容量:ディスクとして使用する容量を入力
② 場所:使用するデータストアを指定
③ ディスクプロビジョニング:シックプロビジョニング(Eager Zeroed)
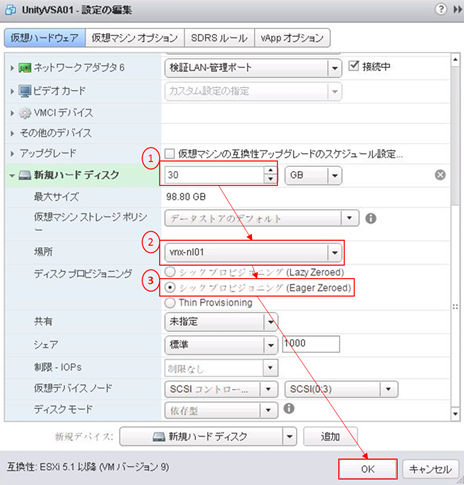
13 Web Clientに戻り仮想マシンの再構成が開始されるので再構成が完了した時点でデプロイの完了となります。
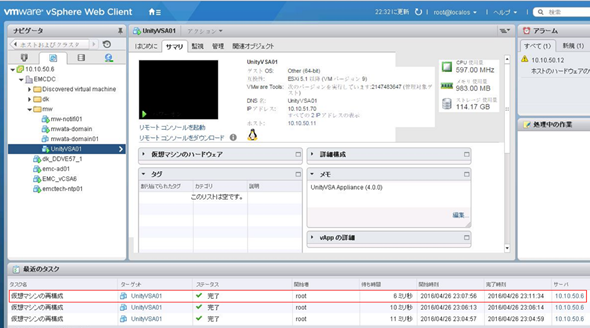
以上でUnity VSAのデプロイが完了です!
なんとも簡単に構築できてしまいました。この後はVNXe・Unityの構築と同じくUnisphereにアクセスし初回起動ウィザードから構築を行っていきます。
今回はUnity VSAのデプロイまでとしたいと思います。
次回はUnity・Unity VSAで搭載されている目玉機能である以下機能に関して画面を交えながら説明したいと思います。
・FAST VP(仮想ストレージアプライアンス版のに階層化が可能!!)
・ついに搭載NAS Replication!!
・ついに搭載Quota!!
・ついに搭載Virtual Data Mover
・仮想化環境に最適VVols
・他社を追随するファイルシステム縮小
これらに関しては日本帰ってからじっくりと検証したいと思います。
引き続きEMC Worldで情報収集を行いたいと思います。
EMC Worldでの最新情報に関してはEMC ism 2016で発表させていただきますので是非ご参加お待ちしております。
EMC iSM 2016
EMC WORLD2016@ラスベガスの最新情報をメーカーより先にお届け!!
【来場時アンケートご記入のお客様全員にQUOカード500円分プレゼント!】
↓↓詳細な情報・ご登録はこちらから↓↓
EMC ism:https://networld.smartseminar.jp/public/seminar/view/625
以上