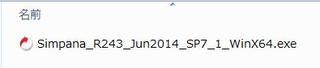本連載は、CommVault Simpana v10.0 R2 ベースの内容を記載しております。ご使用のバージョンによって、操作方法などが異なる場合がありますので、あらかじめご了承ください。
また、本連載では、初めて CommVault Simpana を使用する方でもご安心ください!ステップ毎に実装できるように解説していきます。第1回から6回のシリーズでご紹介した機能等も取り上げて実際の設定を説明していきたいと思います。製品のご評価いただく場合にも、是非、本連載をご活用ください。
Simpana 導入に必要な環境
Simpana の実装にあたり、次の環境をご準備ください。
- Simpana 管理サーバ "CommServe" 環境
Simpana を導入するためには、Simpana 管理サーバ CommServe が必要です。CommServe は、Simpanaシステム内の設定の管理を行います。CommServe が実装可能な OS のプラットフォームは、Windows 環境になりますが、Windows OS の対応バージョンは、下記のURL をご参照ください。
◆System Requirements - CommServe
http://documentation.commvault.com/commvault/v10/article?p=system_requirements/commserve.htm
【CommServe 必要最低スペック】
CPU: 2 Core (2.2 GHz以上)
Memory: 8 GB
Disk1: 10GB (製品ソフトウェア/ログ領域) ※OS 領域を除く
Disk2: 100GB (管理用SQLデータベース領域)
※実際のご案件等のサイジングについては、別途ご相談ください。
※Disk1-2 は、別途専用のドライブをご準備ください。 - Simpana バックアップサーバ "MediaAgent" 環境
バックアップサーバの役割を持つ MediaAgent は、幅広い OS のプラットフォームに対応しております。OS の対応バージョンは、下記の URL をご参照ください。
◆System Requirements - MediaAgent
http://documentation.commvault.com/commvault/v10/article?p=system_requirements/ma.htm
【MediaAgent 必要最低スペック】
CPU: 2 Core (2.2 GHz以上)
Memory: 16 GB
Disk1: 10GB (製品ソフトウェア/ログ領域) ※OS領域を除く
Disk2: 200GB (キャッシュ領域)
Disk3: 200GB (重複排除用データベース領域)
Disk4: フルバックアップ時の対象総容量 (重複排除用バックアップディスク領域)
※実際のご案件等のサイジングについては、別途ご相談ください。
※Disk1-4 は、別途専用ドライブをご準備ください。
- 必要な追加ソフトウェア
基本的には、製品プログラムと一緒にその他必要なソフトウェアが別途インストールされますが、.NET Framework 3.5 SP1 は、事前に手動でインストールを行うようにしてください。
- .NET Framework 3.5 SP1
- .NET Framework 4.0
- Microsoft Visual C++ 2005
- Microsoft Visual C++ 2008
- Microsoft Visual C++ 2010
- Java Runtime Environment 1.7.x (CommServeのみ)
今回の講座では、CommServe 1台、MediaAgent 1台の構成で Windows Server 2012 R2 環境にインストールを実施します。
※画像サイズの更新を行いました(2015/11/10)
Simpana セットアップ用パッケージの入手
製品をご購入いただきましたユーザー様の場合、メンテナンアドバンテージカスタマーサポートポータルのお客様ログインからセットアップ用パッケージのダウンローダーを入手いただくことができます。
製品の評価版の場合には、製品のご購入前のお問い合わせのフォームから評価版をご連絡ください。
◆メンテナンアドバンテージカスタマーサポートポータル
https://ma.commvault.com/account/login
- メンテナンアドバンテージカスタマーサポートポータルのログイン後、「Simpana 10.0 をダウンロード (SP7を含む)」アイコンをクリックします。
- 「ブートストラップの直接ダウンロード」タブをクリックします。
- 「リリース 10.0 V10 Windows 64-bit Download Manager with SP7」のリンクをクリックし、Simpana のインストールするサーバの任意の場所に保存します。
- ダウンロード後、保存した場所から「Simpana_R243_June2014_SP7_1_WinX64.exe」をダブルクリックし、セットアップバイナリをダウンロードします。
-
「Download Manager」が開始されますので、インストーラーのインストール先のパスを指定します。ここでは、デフォルトのパスをのまま「Extract」ボタンをクリックします。
- 「言語選択」画面が表示されます。インストール時に使用する言語を指定します。「日本語」が選択されていることを確認し、「次へ」ボタンをクリックします。
-
「ライセンス契約」画面が表示されます。ライセンス契約の内容をご確認の上、「ライセンス契約の条項に同意する」を選択し、「次へ」ボタンをクリックします。
-
「インストール タイプ」画面が表示されます。「パッケージをダウンロード」を選択し、「次へ」ボタンをクリックします。
-
「ダウンロード場所」画面が表示されます。Simpana パッケージのダウンロード先を指定します。ここでは、デフォルトのまま「次へ」ボタンをクリックします。ダウンロード先は、10GB 以上の空き領域が確保されていることをご確認ください。
-
「オペレーティング システム タイプを選択」画面が表示されます。ダウンロードする必要なパッケージのオペレーティング システム タイプを選択します。デフォルトのまま「次へ」ボタンをクリックします。
-
「パッケージの選択」画面が表示されます。「すべてのパッケージ」を選択し、「次へ」ボタンをクリックします。
-
「SQL Server インストーラのダウンロード」画面が表示されます。「SQL Server のダウンロード」のみにチェックを入れて、「次へ」ボタンをクリックします。この SQL Server は、CommServe の管理データベースとして製品のプログラムと一緒にインストールされます。
-
「ソフトウェア コンポーネントをダウンロード」画面が表示されます。ダウンロードするコンポーネントの一覧が表示されますので、内容のご確認の上、「ダウンロード」ボタンをクリックしてダウンロードを開始します。
-
Simpana パッケージのダウンロードが開始されますので、完了まで待機します。
-
ダウンロードの完了後、ダウンロードの場所を確認します。以上で Simpana パッケージのダウンロードは終了です。
Simpana 管理サーバ CommServe のインストール
- ダウンロード済みのSimpana パッケージフォルダ内の「SetupAll.exe」をダブルクリックします。
-
「セキュリティの警告」画面が表示されますので、「実行」ボタンをクリックします。
-
「言語選択」画面が表示されます。インストールする言語を指定し、「次へ」ボタンをクリックします。
-
「ライセンス契約」画面が表示されます。ライセンス契約のご確認の上、「ライセンス契約の条項に同意する」を選択し、「次へ」ボタンをクリックします。
-
「カスタム インストール タイプ」画面が表示されます。「このコンピュータにインストールするコンポーネントを選択します」を選択し、「次へ」ボタンをクリックします。
-
「プラットフォーム選択」画面が表示されます。「CommServe」配下の「CommServe」、「Storage Resources」配下の「MediaAgent」、「Consoles」配下の「CommCell Console」にチェックを入れて、「次へ」ボタンをクリックします。
-
「データベース エンジンのインストールパス」画面が表示されます。データベース エンジンのインストールパスを変更する場合は、「ブラウズ」ボタンからパスの変更を行います。インストール パスの指定後、「次へ」ボタンをクリックします。
-
「MSSQLデータベース インストールパス」画面が表示されます。データベースのインストールパスを変更する場合は、「ブラウズ」ボタンからパスの変更を行います。インストール パスの指定後、「次へ」ボタンをクリックします。
-
「宛先フォルダ」画面が表示されます。Simpana プログラムのインストール パスを変更する場合は、は、「ブラウズ」ボタンからパスの変更を行います。インストール パスの指定後、「次へ」ボタンをクリックします。
-
「サマリ」画面が表示されます。インストールするコンポーネントの内容をご確認の上、「インストール」ボタンをクリックします。
-
インストールが開始されますので、しばらく待機します。
-
「CommServe名」画面が表示されます。Simpana 内で管理される CommServeコンピュータ名とホスト名の内容を確認し、「次へ」ボタンをクリックします。
-
「データベース パス」画面が表示されます。Simpana 管理用データベースのインストール パスを変更する場合は、は、「ブラウズ」ボタンからパスの変更を行います。インストール パスの指定後、「次へ」ボタンをクリックします。
- 「CommServeデータベース」画面が表示されます。「新しいデータベースを作成してください」を選択し、「次へ」ボタンをクリックします。
-
「データ障害復旧パス」画面が表示されます。ネットワーク共有のパスが推奨されます。インストール パスを変更する場合は、は、「ブラウズ」ボタンからパスの変更を行います。インストール パスの指定後、「次へ」ボタンをクリックします。
-
「管理アカウント」画面が表示されます。このアカウントは、Simpana管理コンソールにアクセスするための専用アカウント(固定)になりますので、パスワードを入力し、「次へ」ボタンをクリックします。
-
インストールが開始されますので、完了まで待機します。インストール完了までは、約1時間程度を要します。
-
「完了レポート」画面が表示されます。「完了」ボタンをクリックしてセットアップを終了します。以上で Simpana 管理サーバ CommServe のインストールを終了します。
Simpana バックアップサーバ MediaAget のインストール
※MediaAgent のインストール前に、必ず CommServe のインストールが完了していることをご確認ください。MEdiaAgent のインストール条件として、CommServe が起動していることが必要です。
MediaAgent をインストールするサーバのローカルディスクに Simpana セットアップ用パッケージをコピーするようにしてください。
- Simpana パッケージフォルダ内の「SetupAll.exe」をダブルクリックします。
- 「言語選択」画面が表示されます。インストール時に使用する言語を指定します。「日本語」が選択されていることを確認し、「次へ」ボタンをクリックします。
-
「ライセンス契約」画面が表示されます。ライセンス契約の内容をご確認の上、「ライセンス契約の条項に同意する」を選択し、「次へ」ボタンをクリックします。
-
「カスタム インストール タイプ」画面が表示されます。「このコンピュータにインストールするコンポーネントを選択します」を選択し、「次へ」ボタンをクリックします。
- 「プラットフォーム選択」画面が表示されます。「Storgae Resoruce」配下の「MediaAgent」にチェックを入れて、「次へ」ボタンをクリックします。
-
「宛先フォルダ」画面が表示されます。プログラムのインストールパスを変更する場合は、「ブラウザ」ボタンからパスの変更を行います。インストールパスの指定後、「次へ」ボタンをクリックします。
-
「サマリ」画面が表示されます。インストールするコンポーネントの内容をご確認の上、「インストール」ボタンをクリックします。
-
インストールのための必要なファイルのコピーが開始されますので、しばらく待機します。
-
「ファイアウォール」画面が表示されます。CommServer との間にファイアウォールが存在する場合は、「ファイアウォール サービスの構成」にチェックを入れて設定します。ここでは、デフォルトのまま「次へ」ボタンをクリックして進めます。
-
「CommServe名」画面が表示されます。CommServe のホスト名を FQDN で入力して、「次へ」ボタンをクリックします。
-
「通信インターフェース名」画面が表示されます。CommServe と通信する場合に使用するインターフェース名を指定します。デフォルトのまま「次へ」ボタンをクリックします。
-
「クライアント証明書」画面が表示されます。デフォルトのまま「次へ」ボタンをクリックします。
-
「Windows ファイアウォールの除外リスト」画面が表示されます。Windows ファイアウォールが存在する場合は、「Windows ファイアウォール 除外リストにプログラムを追加する」にチェックを入れて、「次へ」ボタンをクリックします。
-
「ポリシー選択」画面が表示されます。デフォルトのまま「次へ」ボタンをクリックします。
-
インストールが開始されますので、完了まで待機します。
-
「完了レポート」画面が表示されます。「完了」ボタンをクリックしてセットアップを終了します。以上で Simpana バックアップサーバ MediaAgent のインストールを終了します。
Simpana 管理サーバ "CommServe" とバックアップサーバ "MediaAgent" のインストールはいかがでしたか。セットアップウィザードに従い、進めていくインストール形式ですので、簡単でしたよね?
次回は、管理コンソールの起動からバックアップ対象を登録し、実際にバックアップ、リストアを行うためのジョブの作成等、ご説明します。お楽しみにしていてください!お疲れ様でした~
Edit by :バックアップ製品担当 松村・安田
【過去の記事】
メーカのサイト:
Simpana早わかり講座
CommVault Simpana:番外
CommVault Simpana:番外 クライアントPCのバックアップ バイナリ作成編
CommVault Simpana:番外 クライアントPCのバックアップ パッケージカスタマイズ(Mac OS)編
CommVault Simpana:番外 クライアントPCのバックアップ インストール(MacOS)編
導入編:
【連載】第1回 始めてみよう!CommVault Simpana インストール編
【連載】第2回 始めてみよう!CommVault Simpana インストール後の作業とバックアップ編
【連載】第3回 始めてみよう!CommVault Simpana VMwareバックアップ編
【連載】第4回 始めてみよう!CommVault Simpana VMwareバックアップ応用編(1)
【連載】第5回 始めてみよう!CommVault Simpana VMwareバックアップ応用編(2)とリストア
【連載】第6回 始めてみよう!CommVault Simpana データアーカイブ機能を活用してみませんか?
製品紹介編:
第一回、最新!データ統合管理ソリューション CommVault Simpana のご紹介!
第二回、データ統合管理ソリューションCommVault Simpana 基本構成
第三回、データ統合管理ソリューションCommVault Simpana Backup
第四回、データ統合管理ソリューションCommVault Simpana Deduplication
第五回、データ統合管理ソリューションCommVault Simpana SnapShot Management
第六回、データ統合管理ソリューションCommVault Simpana Virtualization
Tips編:
【CommVault】次期バージョン v11の国内提供が始まりました!
【CommVault】管理コンソールの言語表示の切り替えってできるの?
【CommVault】CommServe データベースの保護ってどうするの?
【CommVault】クラウドを活用しよう!Part 1