バイナリを集め、カスタムのパッケージを作り、いよいよインストールです。
MacユーザならおなじみのDMGファイルをクリックすることで、スムーズにアプリケーションがインストールされていきます。
それでは、始めます。
①カスタマイズ編で作成したSimpana.dmgファイルを対象のMacintosh端末にコピーして、クリックします。

②表示された画面のSimpanaのアイコンをダブルクリックします。
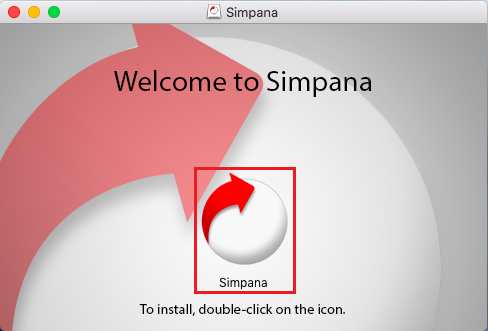
③インストールを許可する為に、ログインアカウントのパスワードを入力します。
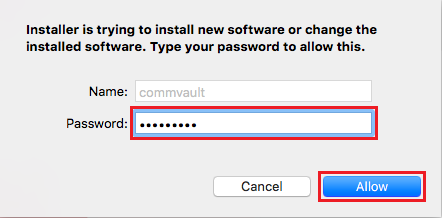
④パッケージのインストール状況が表示されます。
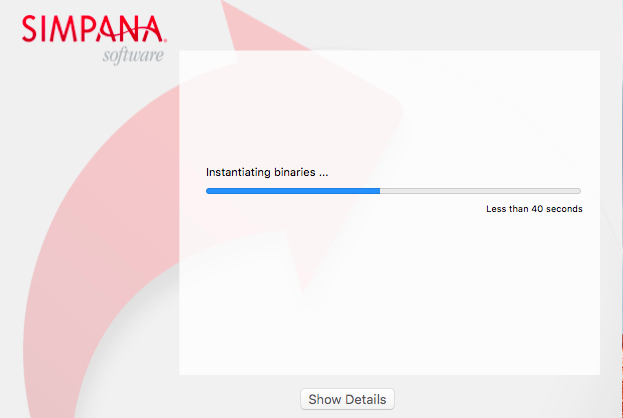
⑤パッケージのインストールが完了します。
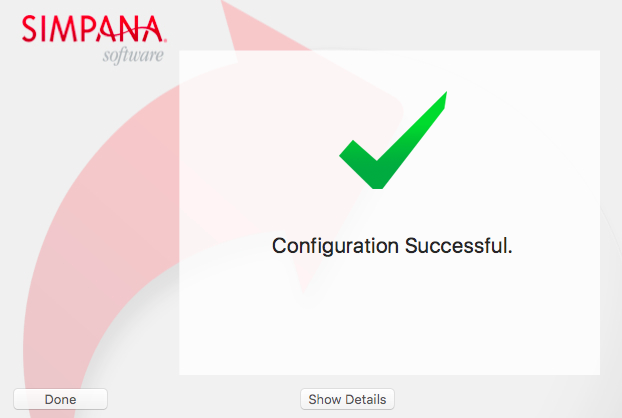
⑥次に、Process Managerが起動されます。[Countinue]ボタンを押して続けます。
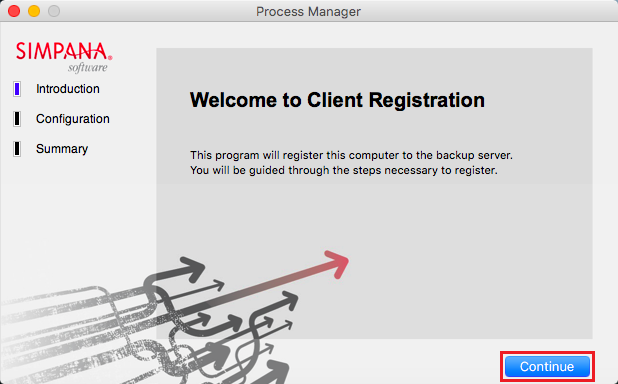
⑦次の設定画面で、対象PCのComputer Name、CommServe、UserName、Passwordを確認、入力します。
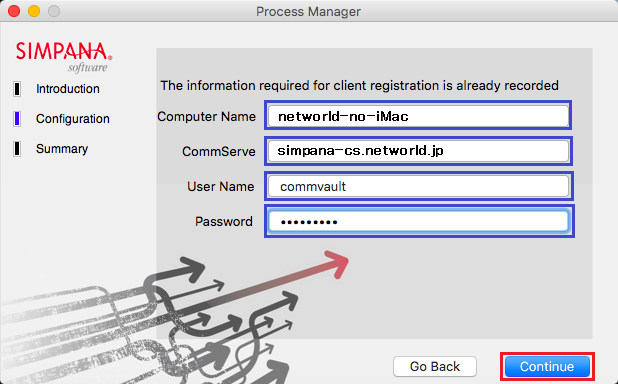
⑧次の画面で、[Register]ボタンを押します。
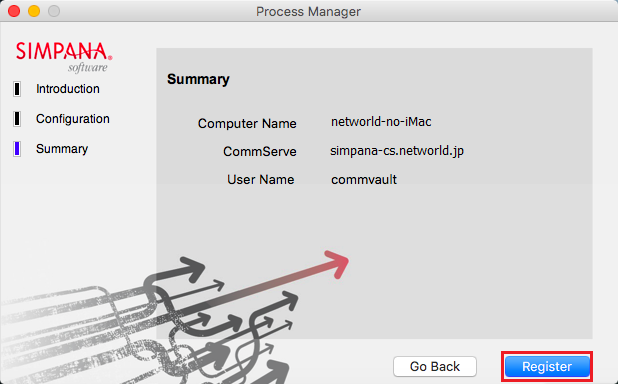
⑨設定を許可する為に、ログインアカウントのパスワードを入力し、「OK」ボタンを押します。
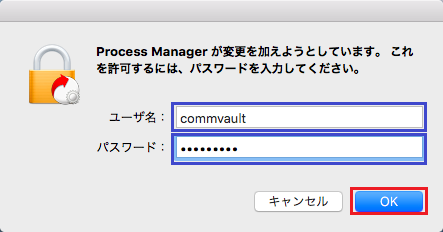
⑩設定が進みます。
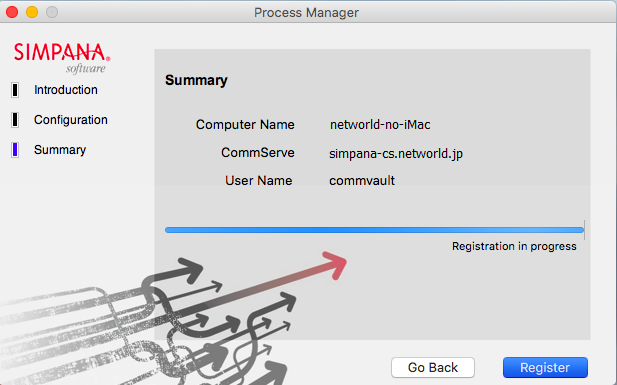
⑪以下の画面表示で完了となります。[Close]ボタンを押して終了です。
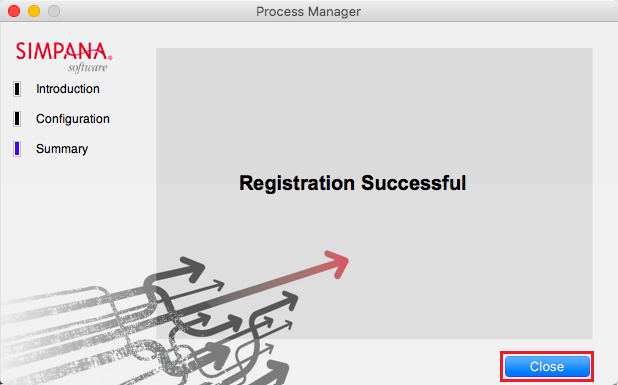
⑫アプリケーションフォルダ内に、Process Manager.appとLaunchBackupMonitor.appが存在することを確認します。
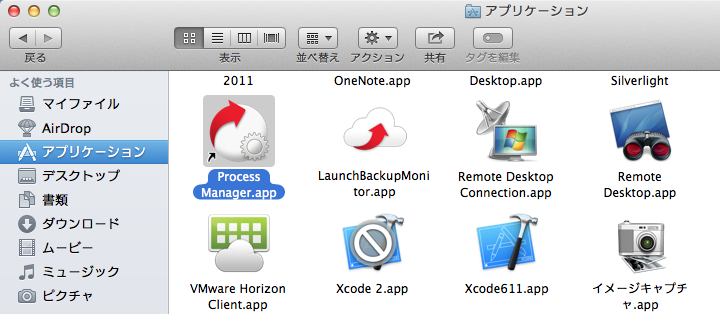
以上で、アプリケーションのインストールとSimpanaへの登録が完了です。
後は、サーバ系のバックアップと同様に操作できます。
クライアントPCのバックアップの番外編はこれで終了です。
Edit by :バックアップ製品担当 松村・安田
【過去の記事】
メーカのサイト:
Simpana早わかり講座
CommVault Simpana:番外
CommVault Simpana:番外 クライアントPCのバックアップ バイナリ作成編
CommVault Simpana:番外 クライアントPCのバックアップ パッケージカスタマイズ(Mac OS)編
CommVault Simpana:番外 クライアントPCのバックアップ インストール(MacOS)編
導入編:
【連載】第1回 始めてみよう!CommVault Simpana インストール編
【連載】第2回 始めてみよう!CommVault Simpana インストール後の作業とバックアップ編
【連載】第3回 始めてみよう!CommVault Simpana VMwareバックアップ編
【連載】第4回 始めてみよう!CommVault Simpana VMwareバックアップ応用編(1)
【連載】第5回 始めてみよう!CommVault Simpana VMwareバックアップ応用編(2)とリストア
【連載】第6回 始めてみよう!CommVault Simpana データアーカイブ機能を活用してみませんか?
製品紹介編:
第一回、最新!データ統合管理ソリューション CommVault Simpana のご紹介!
第二回、データ統合管理ソリューションCommVault Simpana 基本構成
第三回、データ統合管理ソリューションCommVault Simpana Backup
第四回、データ統合管理ソリューションCommVault Simpana Deduplication
第五回、データ統合管理ソリューションCommVault Simpana SnapShot Management
第六回、データ統合管理ソリューションCommVault Simpana Virtualization
Tips編:
【CommVault】次期バージョン v11の国内提供が始まりました!
【CommVault】管理コンソールの言語表示の切り替えってできるの?
【CommVault】CommServe データベースの保護ってどうするの?
【CommVault】クラウドを活用しよう!Part 1